使用手册
EasyCVR 视频融合云平台
用户使用手册
V3.7
安徽旭帆信息科技有限公司
2025 年 3 月
版权声明
本文档版权属安徽旭帆信息科技有限公司所有,未经安徽旭帆信息科技有限公司书面许可,任何单位或个人不得以任何形式或任何手段复制或传播本文档的一部分或全部内容。
文档修订记录
| 版本 | 功能更新 | 日期 |
|---|---|---|
| v3.7.0 | 版本更新(功能/UI 更新) | 2025.03 |
一、使用准备
1.1 使用端口
EasyCVR 端口信息:
注:
1)上行端口:设备端请求访问平台端,或者使用者请求访问平台端
2��)下行端口:平台端请求访问设备端
平台端:
EasyCVR 基本组件端口:
(红色标注为公网环境下必须开放的端口)
1)Web 端口

2)GB28181 协议
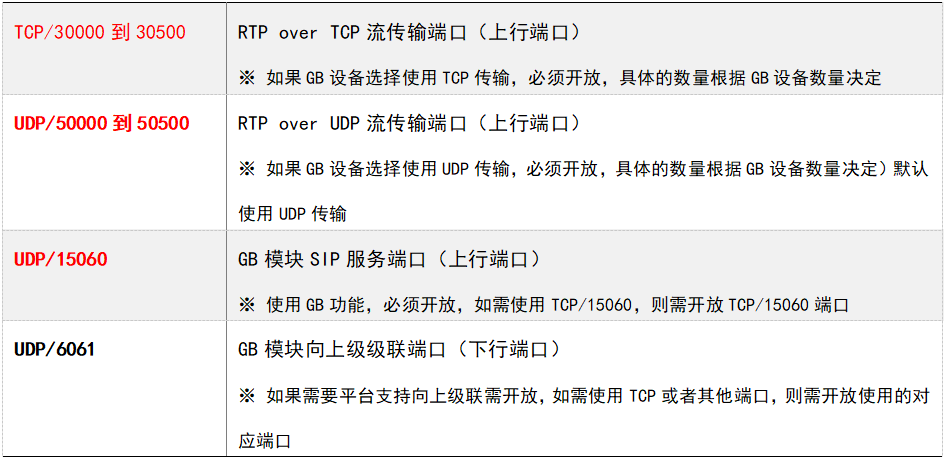
3)EHome 协议

4)内部端口
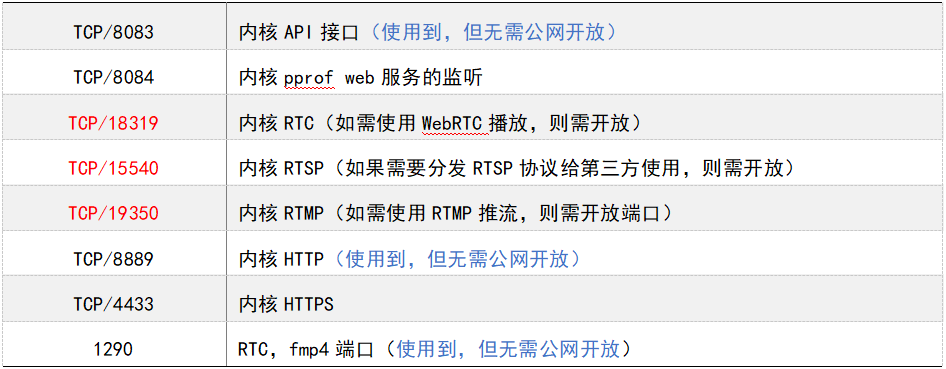
5)其他端口

1.2 运行环境配置
标准版支持 X86 架构的 64 位 Linux/Windows 操作系统
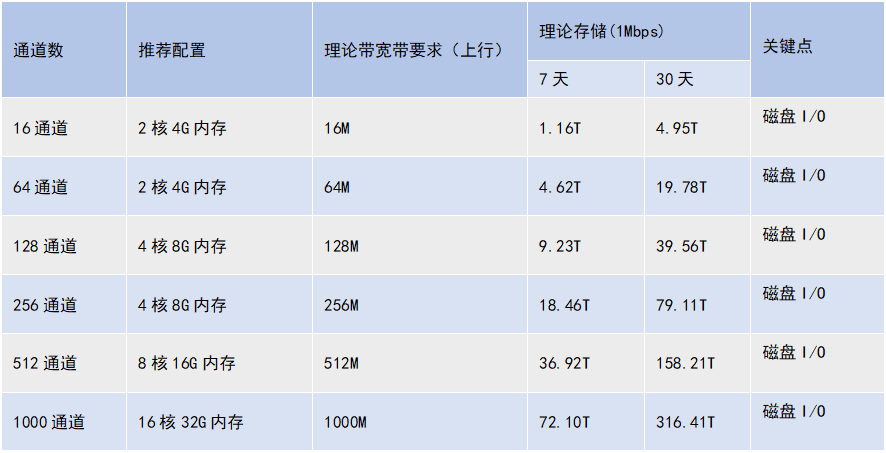
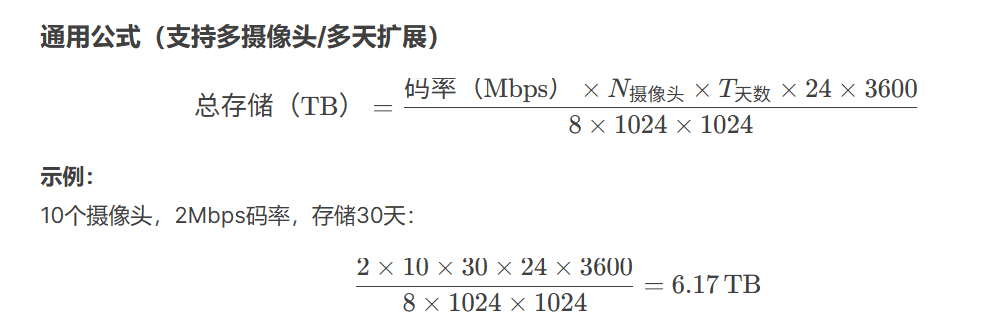
理论 16 通道 1Mbps*存储 7 天计算公式如下:
1Mbps1024Kbps/83600 秒24 小时7 天*16 通道/1024/1024/1024≈1.16T
理论 1Mbps 下行带宽计算公式如下:
10000 并发用户数(各个通道观看用户总数)*1Mbps≈10000M
1.3 安装包下载解压
下载安装包并解压到服务器, 解压路径不要包含中文字符!
Windows 版本
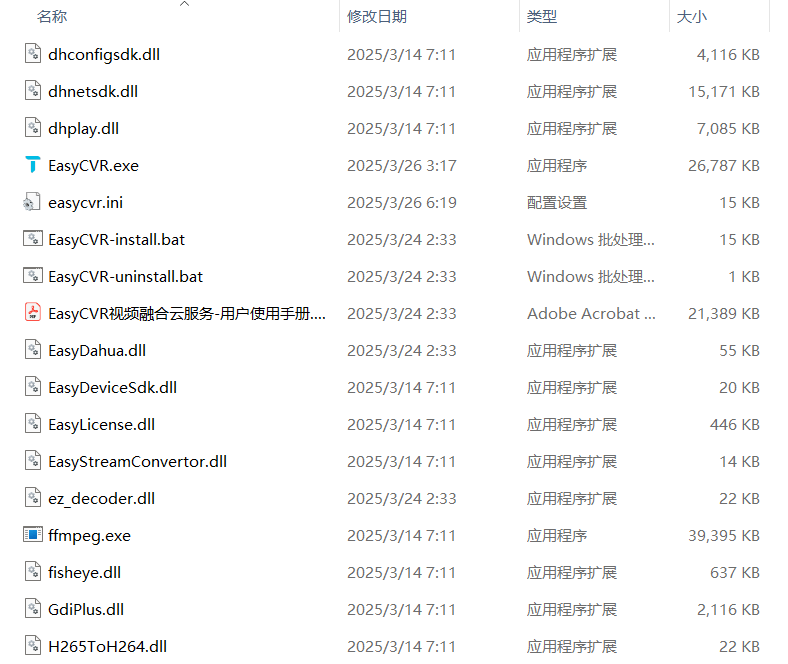
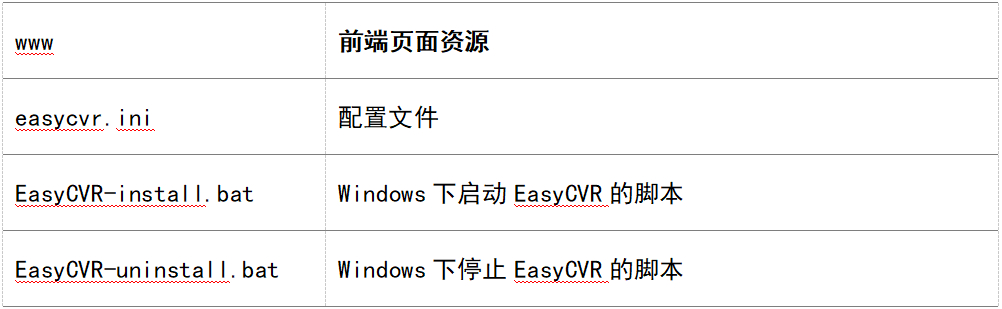
Linux 版本
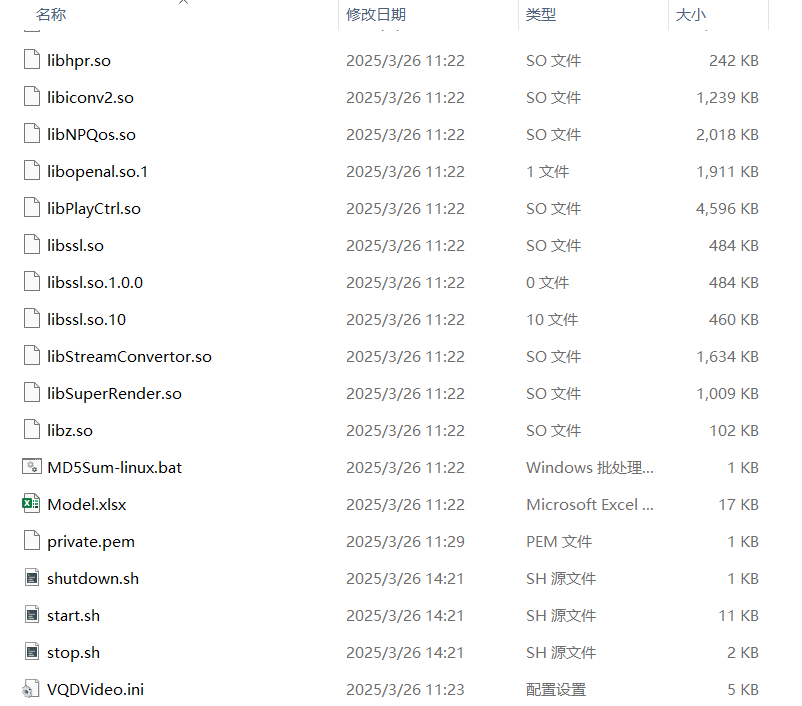
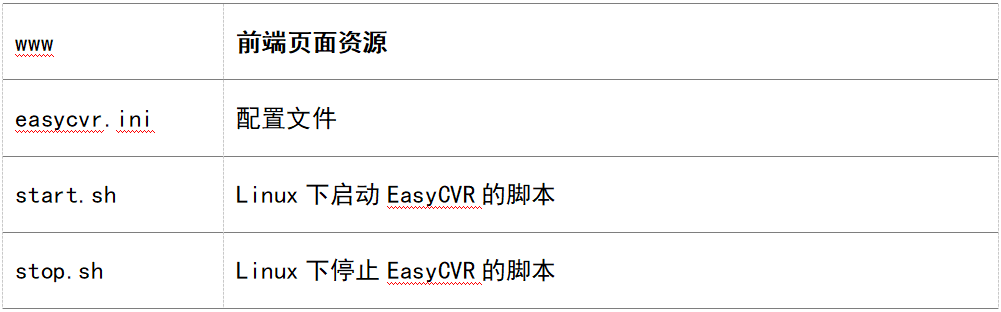
二、系统启动
2.1 Windows
- 安装/启动:双击
EasyCVR-install.bat - 卸载/停止:双击
EasyCVR-uninstall.bat
(v3.7 以下版本)
- 安装/启动:双击
ServiceInstall-EasyCVR.exe - 卸载/停止:双击
ServiceUninstall-EasyCVR.exe
2.2 Linux
- 安装/启动:执行
./start.sh - 卸载/停止:执行
./stop.sh
三、系统使用指南(管理员)
3.1 用户登录
启动服务后,在浏览器中打开平台页面,http://IP:18000
(IP 为部署 EasyCVR 的服务器 IP 地址,可根据实际情况自行修改 IP 地址)
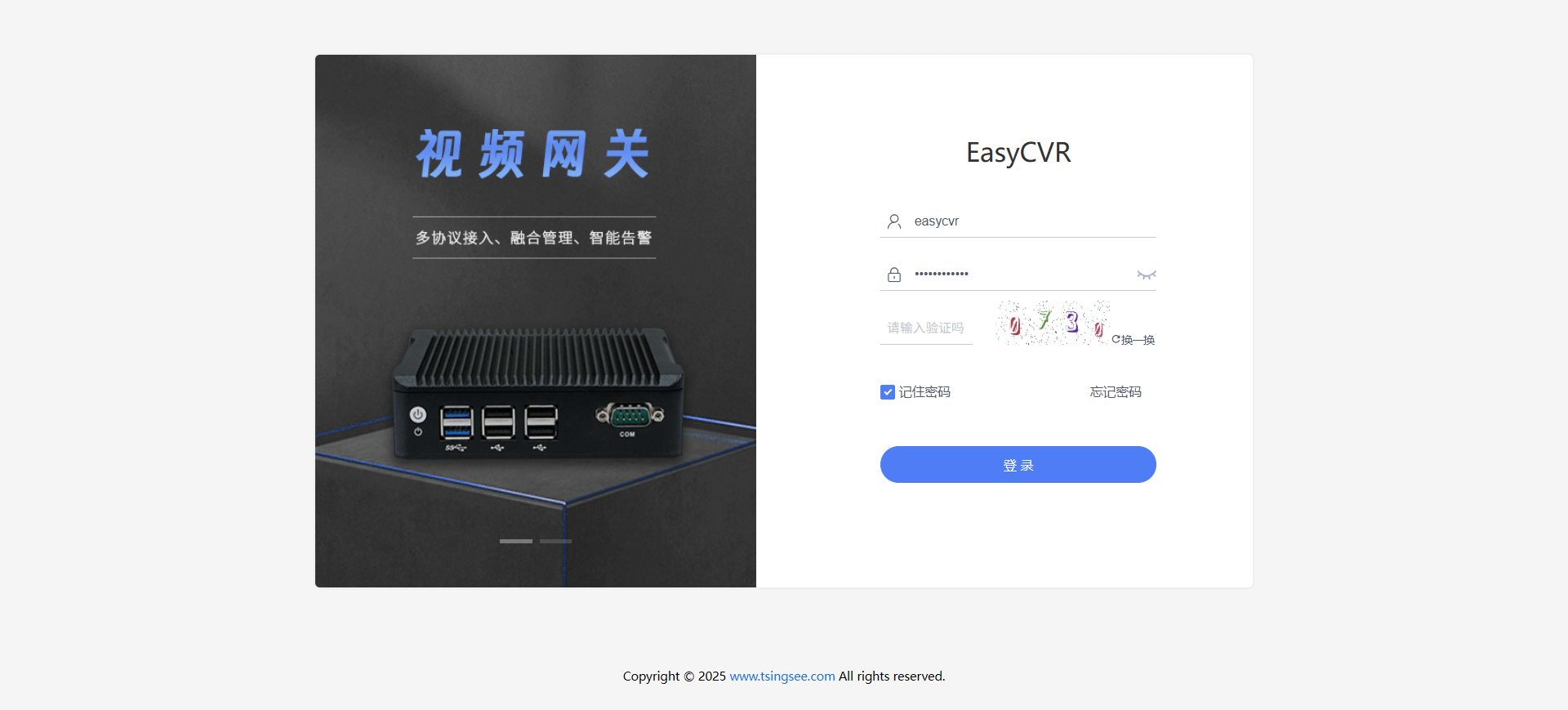
默认初始管理员用户名密码为 easycvr/easycvr,登录成功如下图:
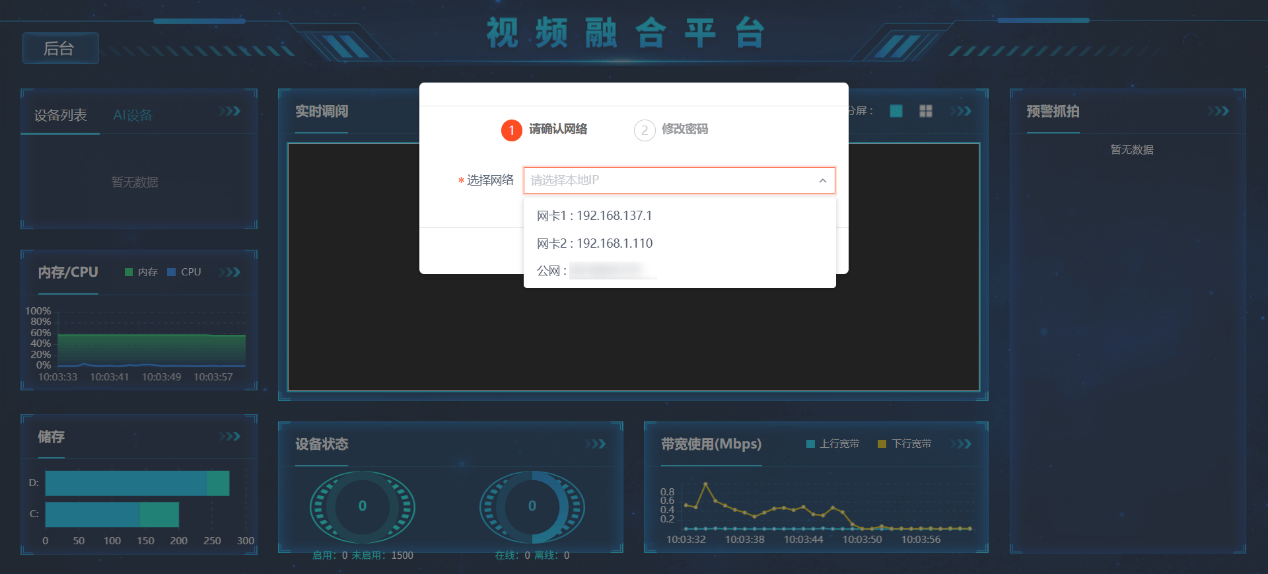
选择网络后,系统将强制用户修改和设置相关密码,以提高安全性,如图:
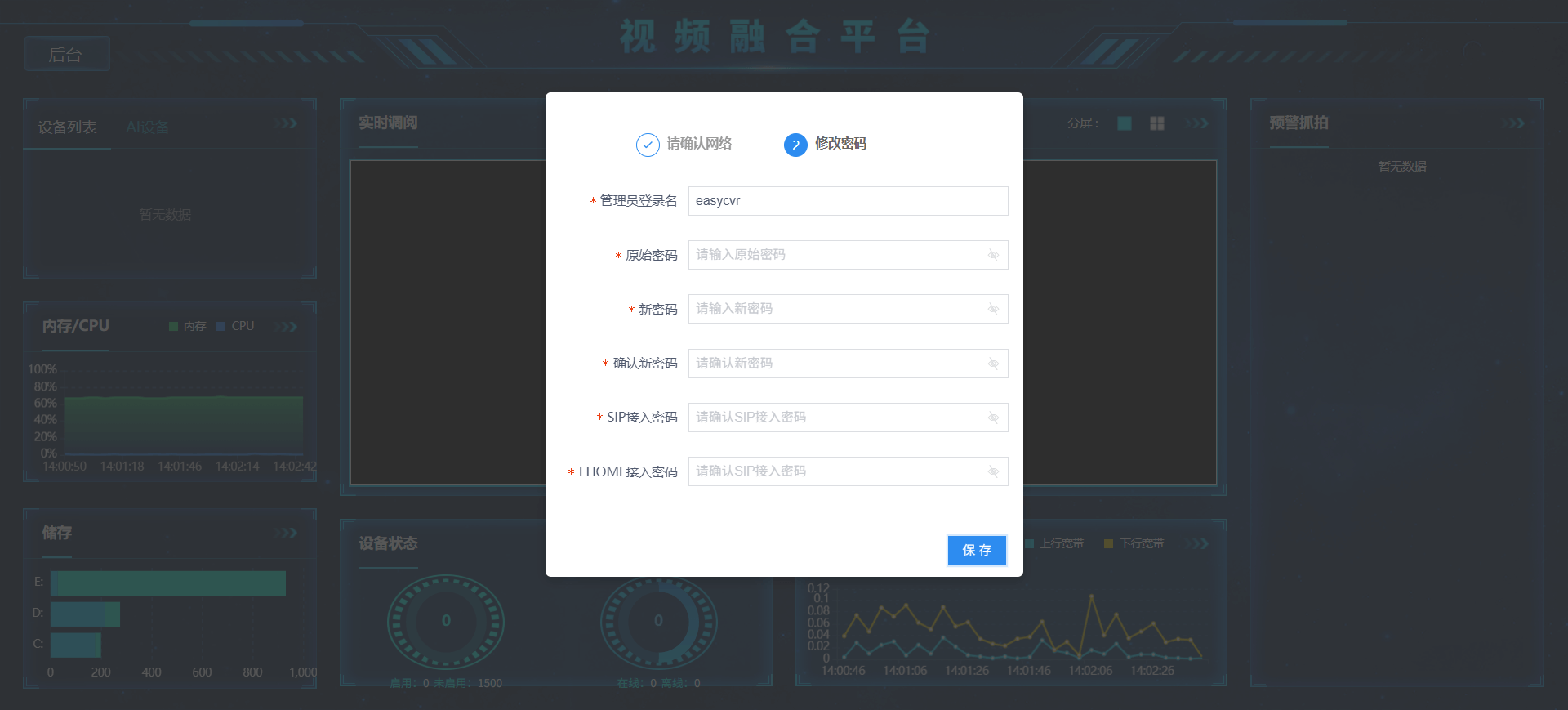
修改后,用户需要使用新密码登录系统,登录成功后如图:
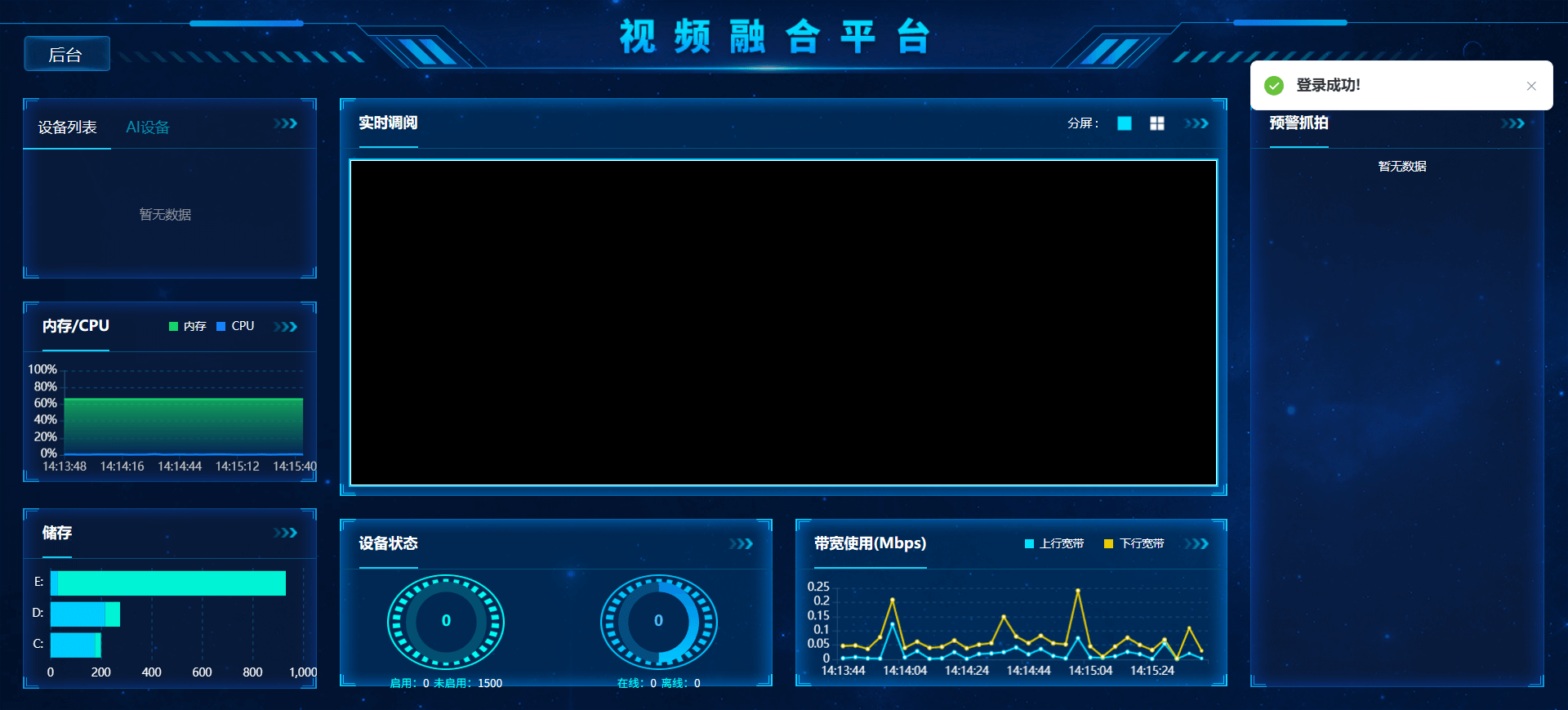
点击左上方【后台】按钮,可进入系统界面,并进行相关配置。
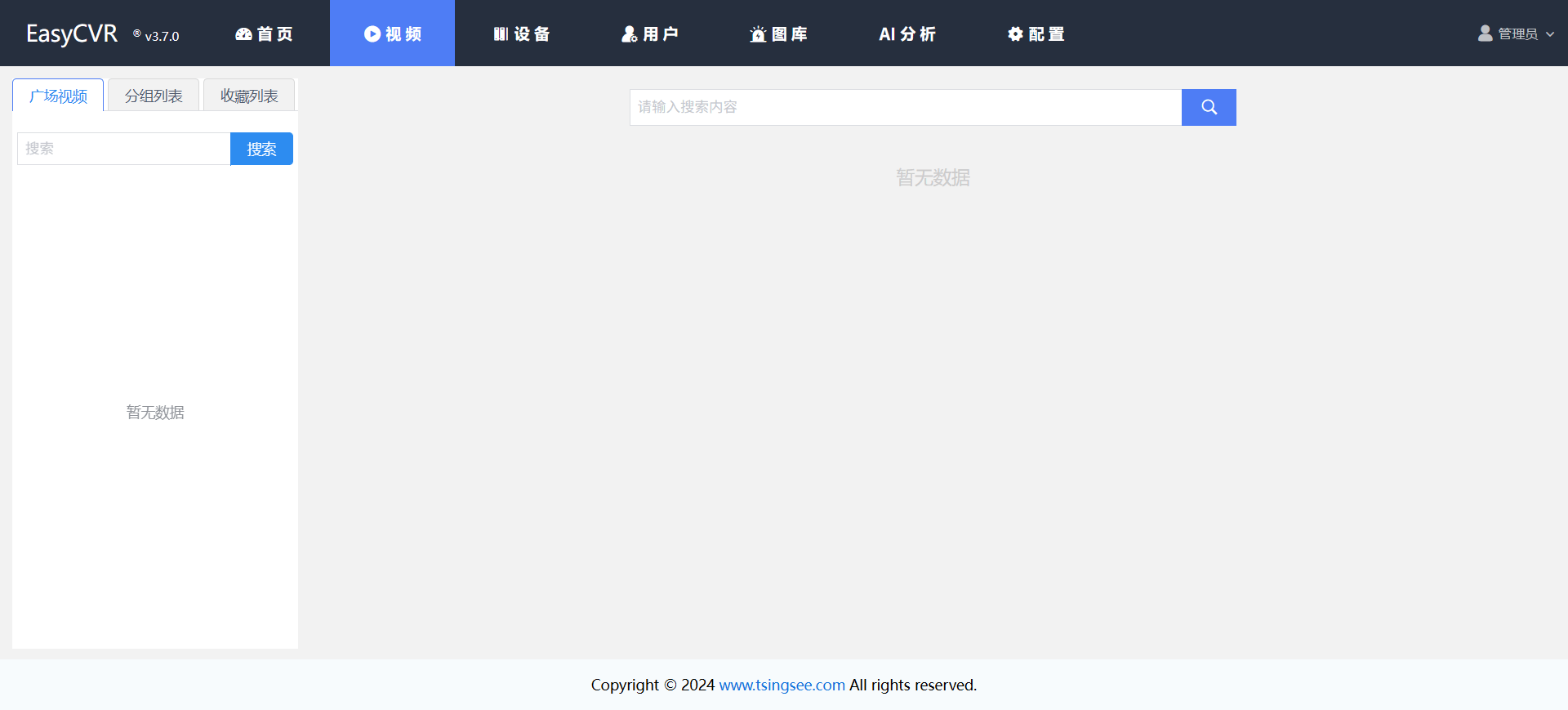
3.2 设备接入
3.2.1 手动添加设备
手动添加的设备协议包含:RTSP/RTMP/HTTP/ONVIF 拉流协议、RTMP 推流协议、海康 SDK 协议、大华 SDK 协议、GA/T 1400 协议。
3.2.1.1 RTSP/RTMP/HTTP/ONVIF 拉流协议设备接入
1)点击导航栏【设备】-【设备管理】,出现以下设备配置接入页面,点击【添加设备】(支持批量导入/导出设备):

2)在接入设备详情页面选择接入类型,选择【拉(RTSP/RTMP/HTTP/ONVIF)】,输入设备名称,(传输协议默认是 TCP,也可以切换为 UDP),随后点击【添加】即可。
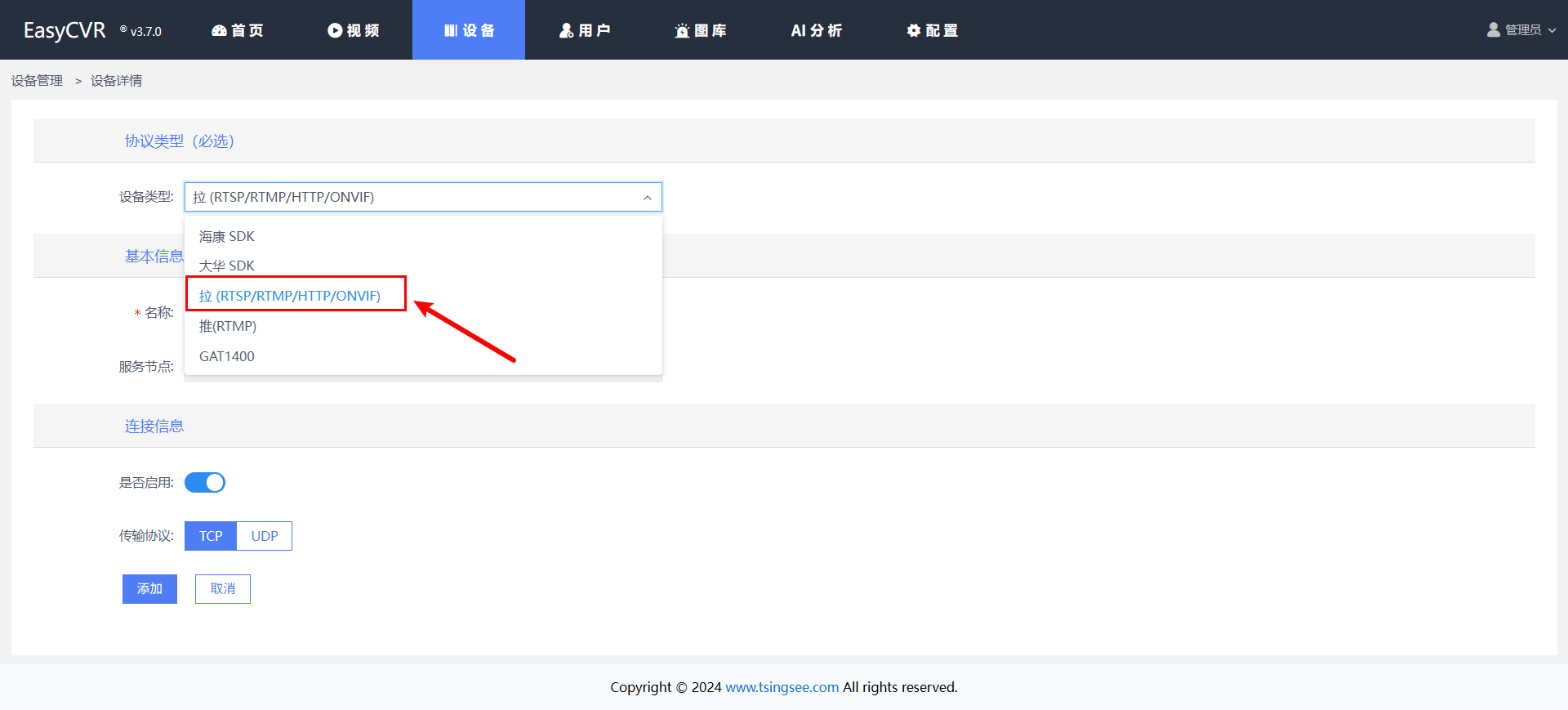
3)设备创建后,接着添加通道,点击【添加通道】,如下:
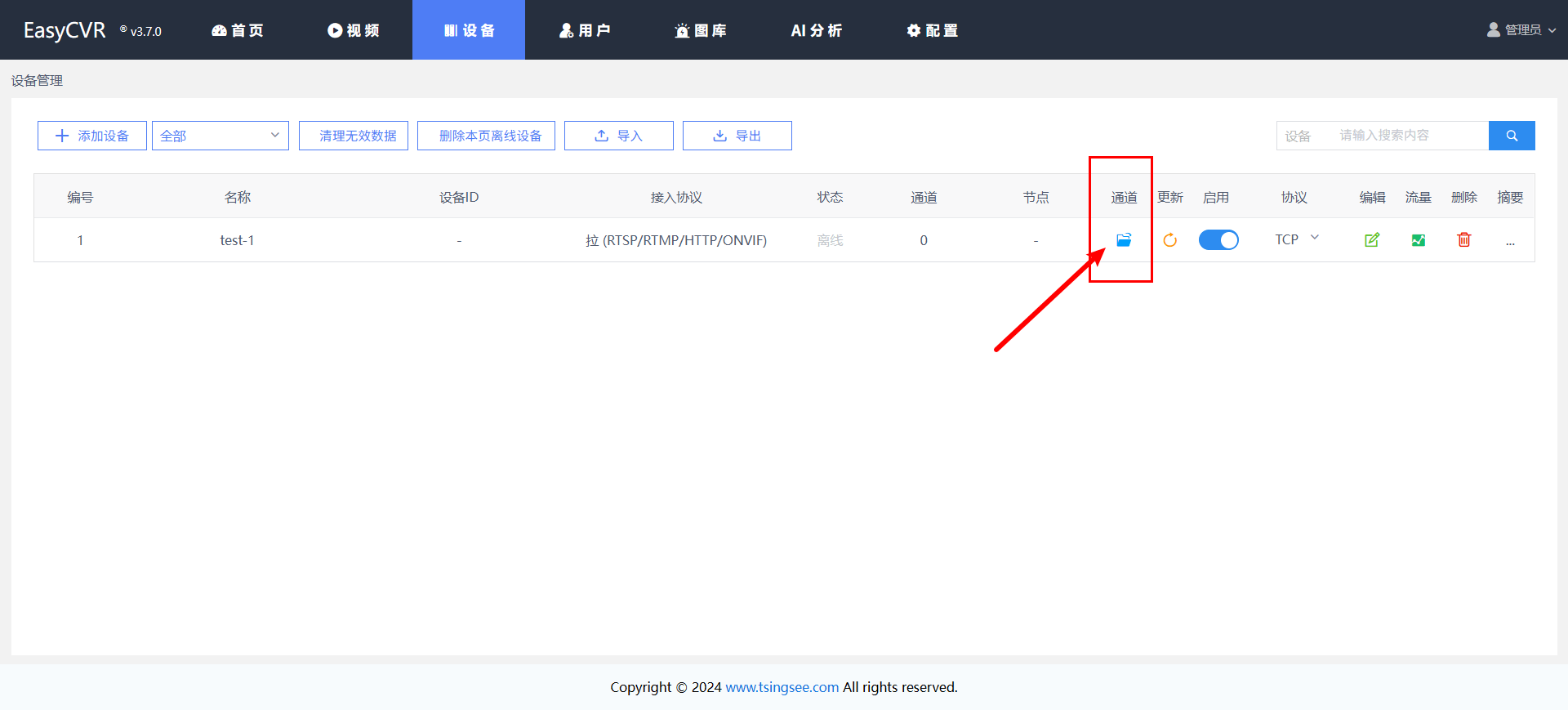
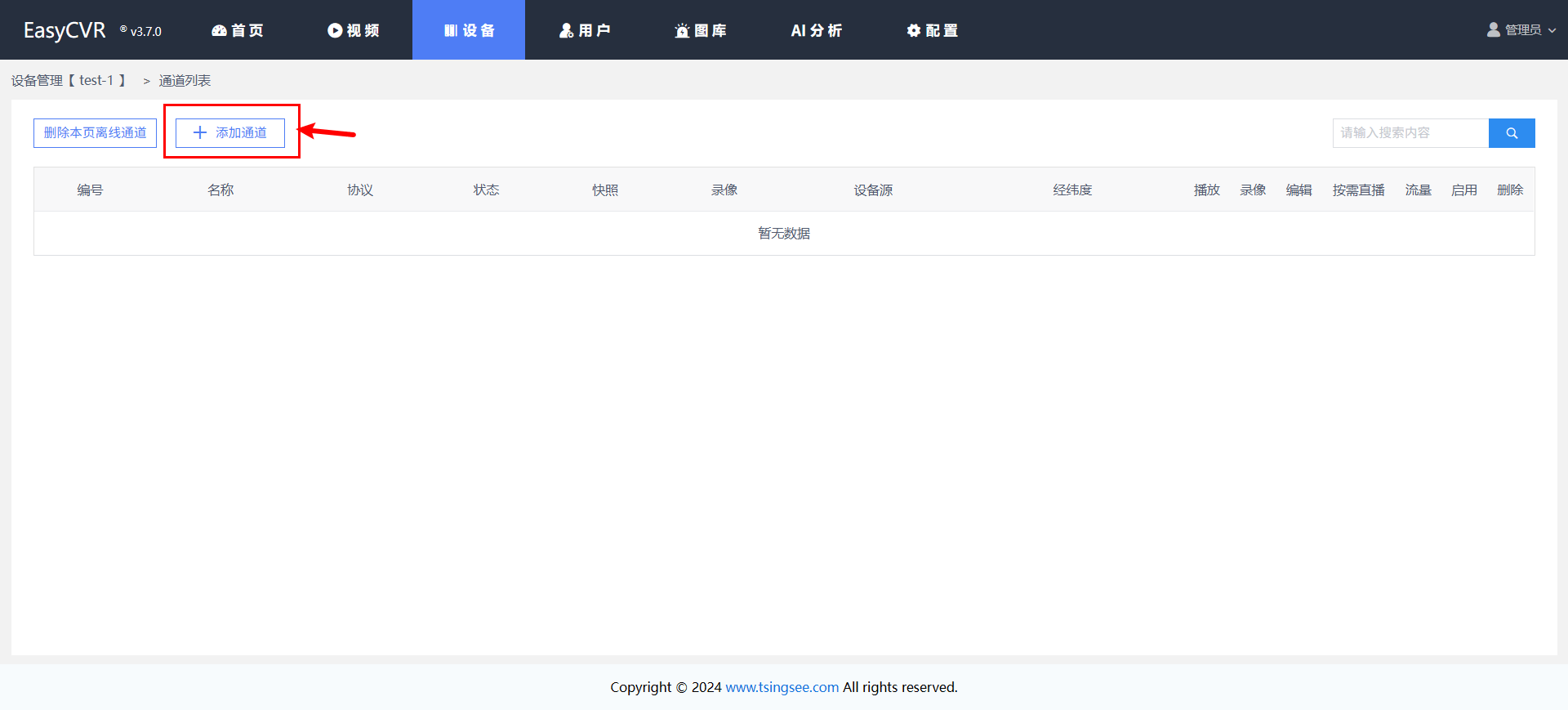
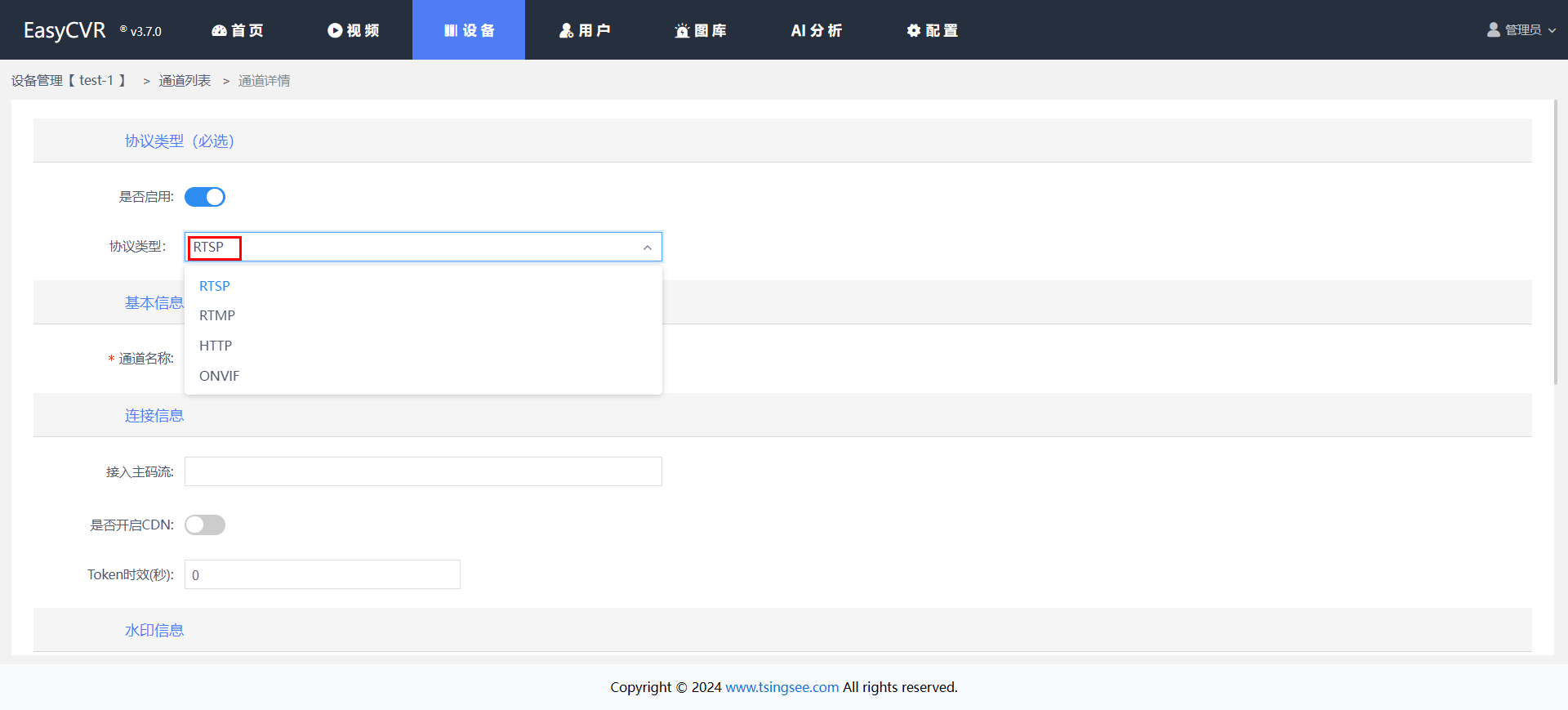
4)在配置页面里,选择接入的协议类型为 RTSP 后,需要为设备对应的通道配置相应的 RTSP 的流地址。这里需要填写各个厂家摄像头厂家提供的 RTSP 流地址。不同厂家定义的 RTSP 地址规则有所区别,具体可联系厂家确认。
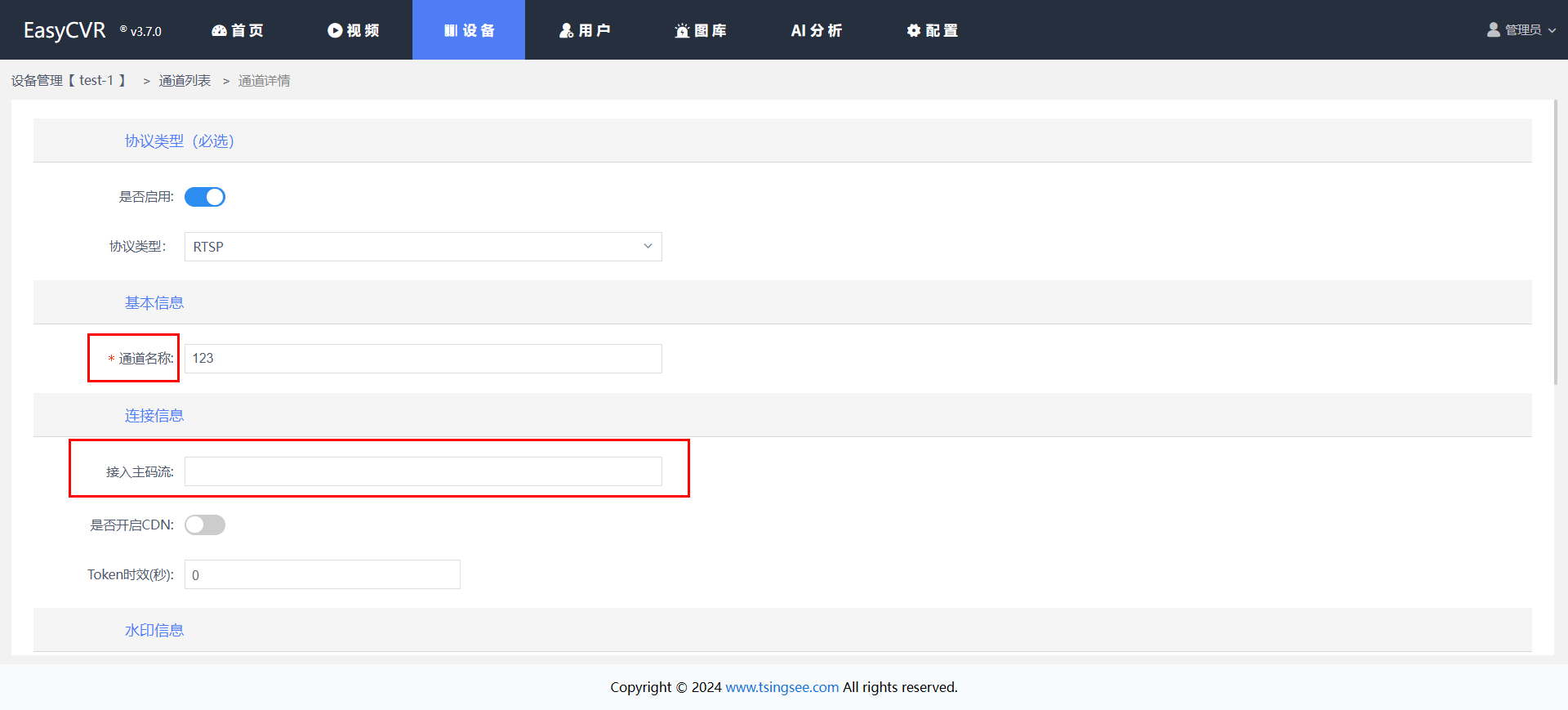
海康摄像头的 RTSP 流地址规则为:
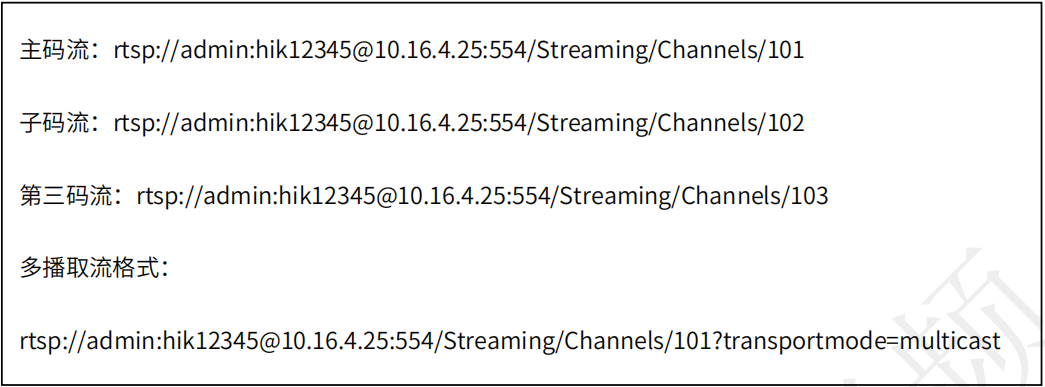
此外,用户还可以根据需求,设置水印及位置、设备经纬度,以及按需直播、开启音频、强制在线、是否转码、原始分辨率等。
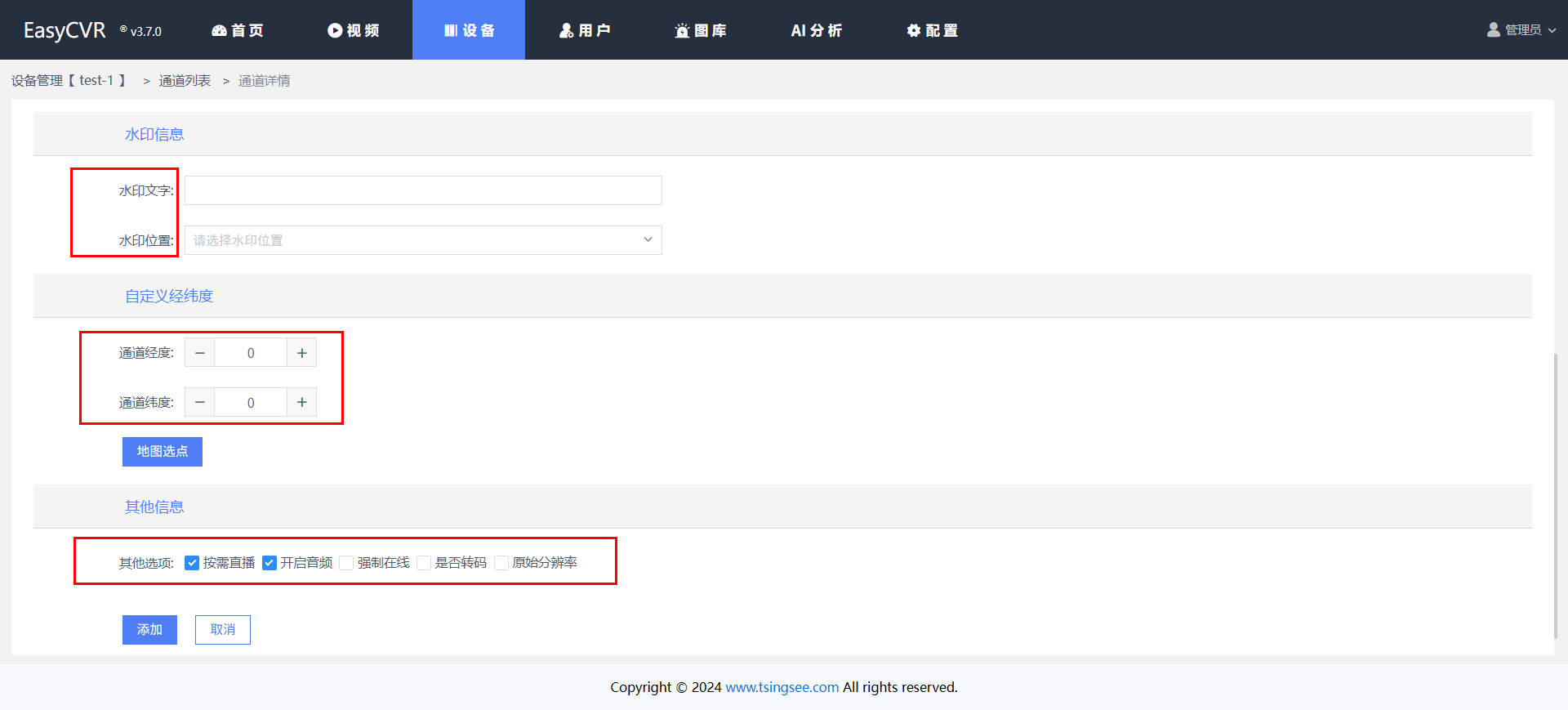
若设备支持 ONVIF 协议并且设备和平台需要在同一个网段,也可支持 ONVIF 探测。
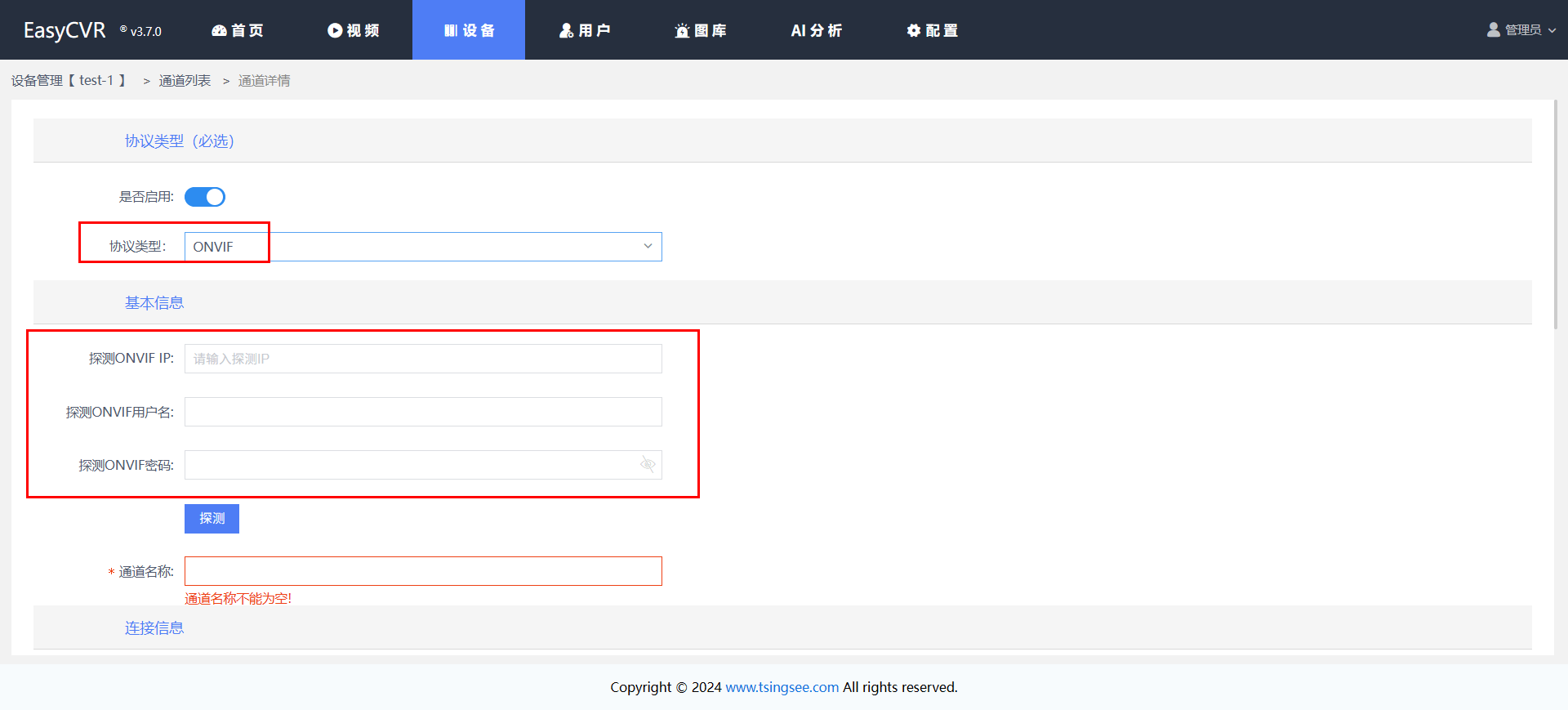
5)配置完毕后,点击添加,在设备正常情况下就会显示在线,显示在线后就可点击是否能正常播放。
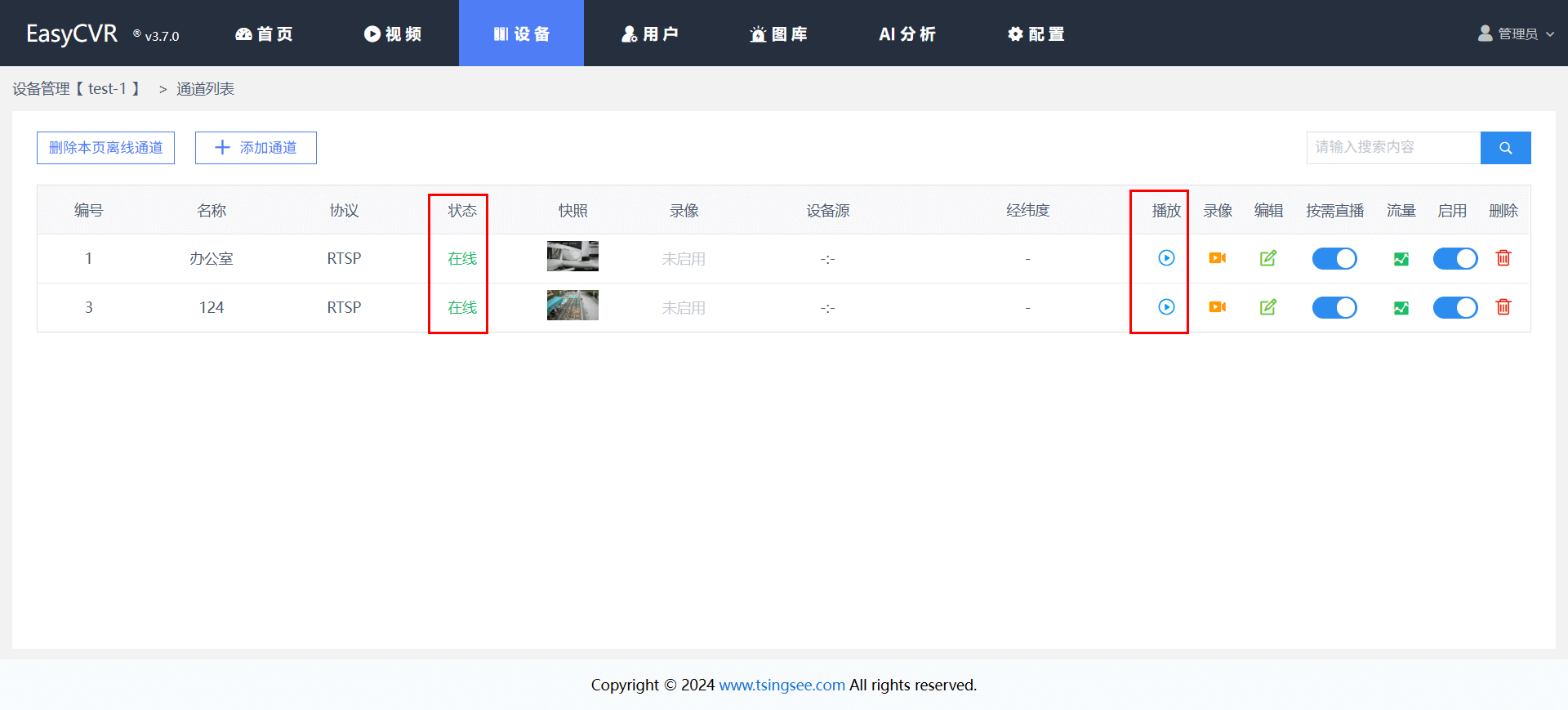

点击该通道后面的【录像】图标,可跳转至通道的录像回看页面;点击【流量】可查看当前通道的流量使用情况 :
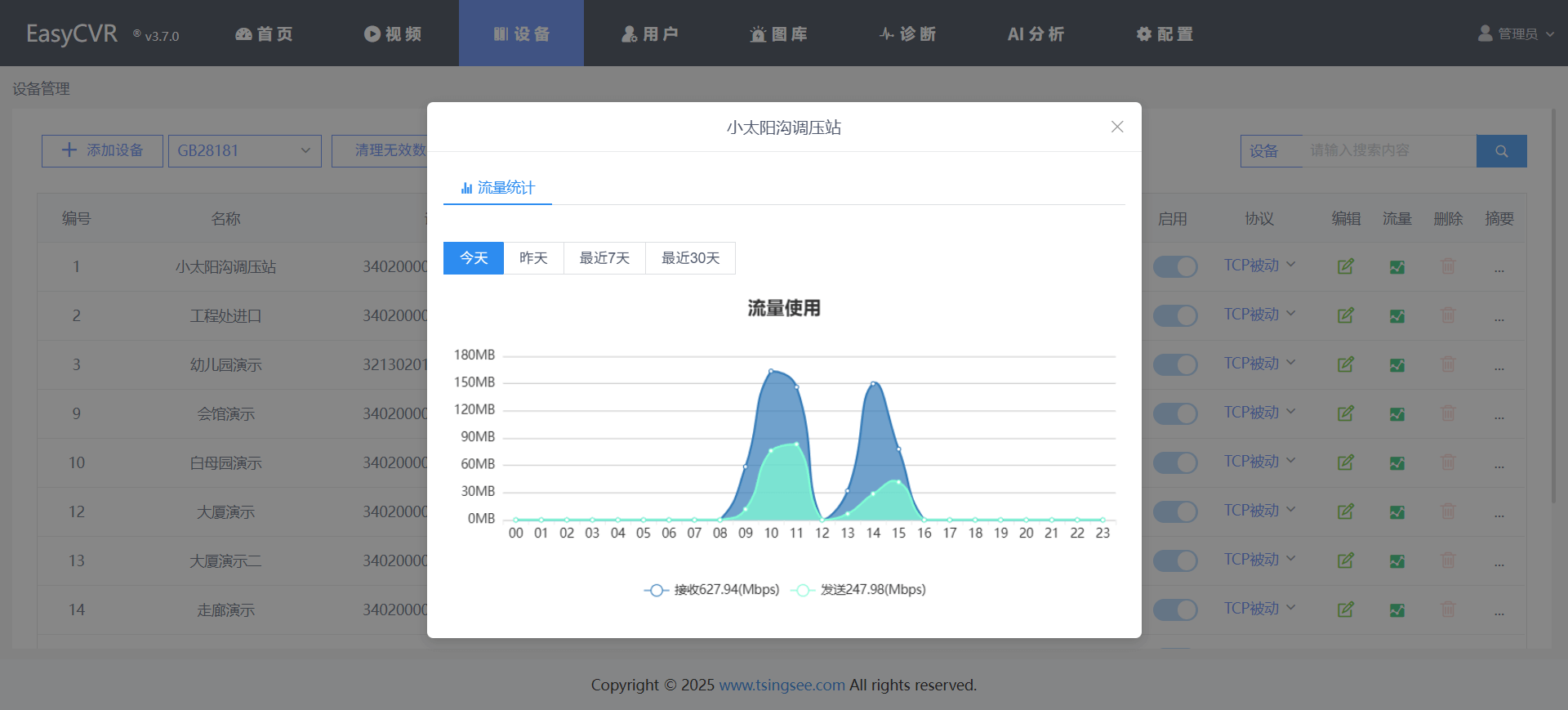
3.2.1.2 RTMP 推流协议设备接入
RTMP 推流协议接入,需要平台提供 RTMP 流地址给支持 RTMP 协议的设备或摄像头。设备端输入后,可实现推流。
1)添加 RTMP 设备:
在【设备管理】中选择【添加设备】,协议类型选择【推(RTMP)】,输入设备名称,点击【添加】:

2)添加完成后,在【设备】里找到刚刚添加的设备,点击设备后面的通道按钮,输入通道名称后点击【添加通道】:
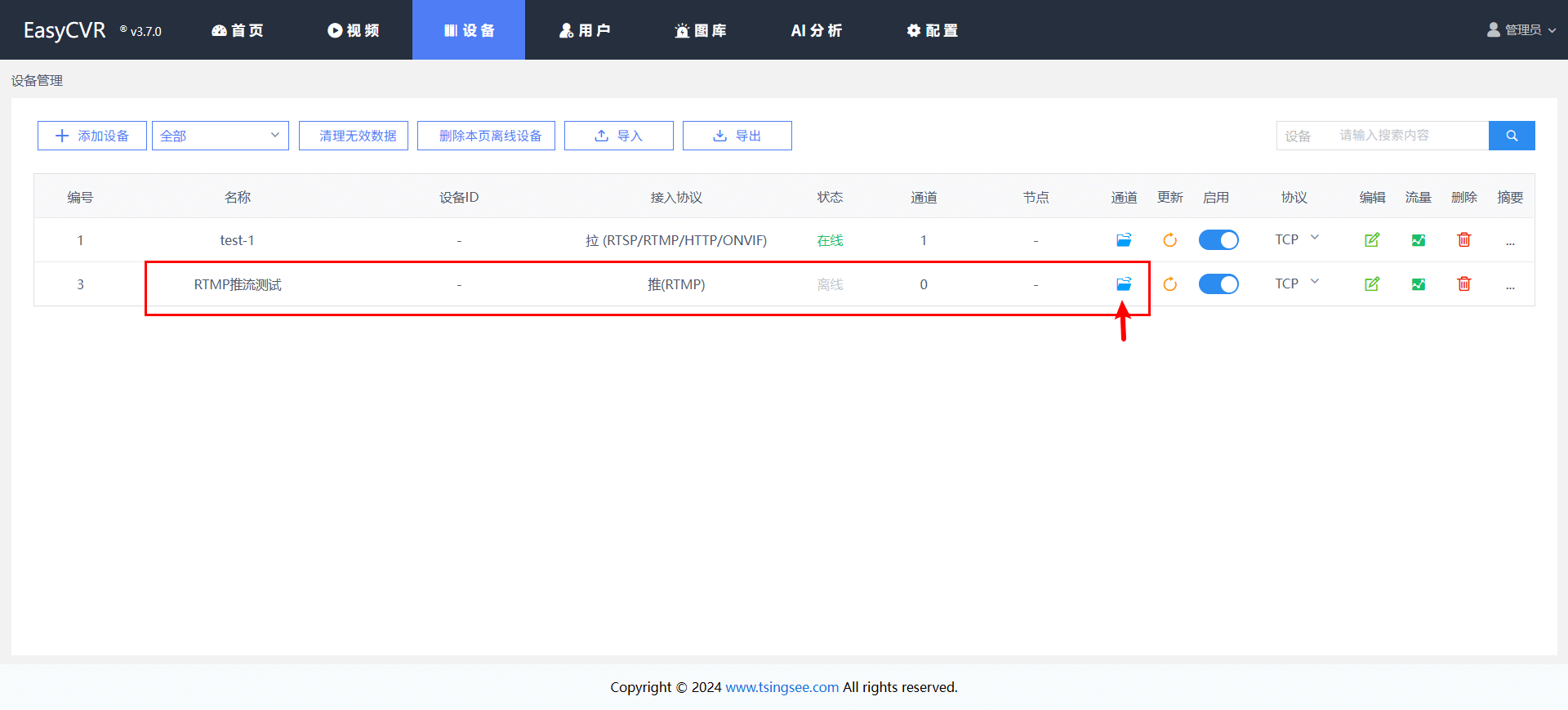

3)填写相关信息后,点击【添加】保存。
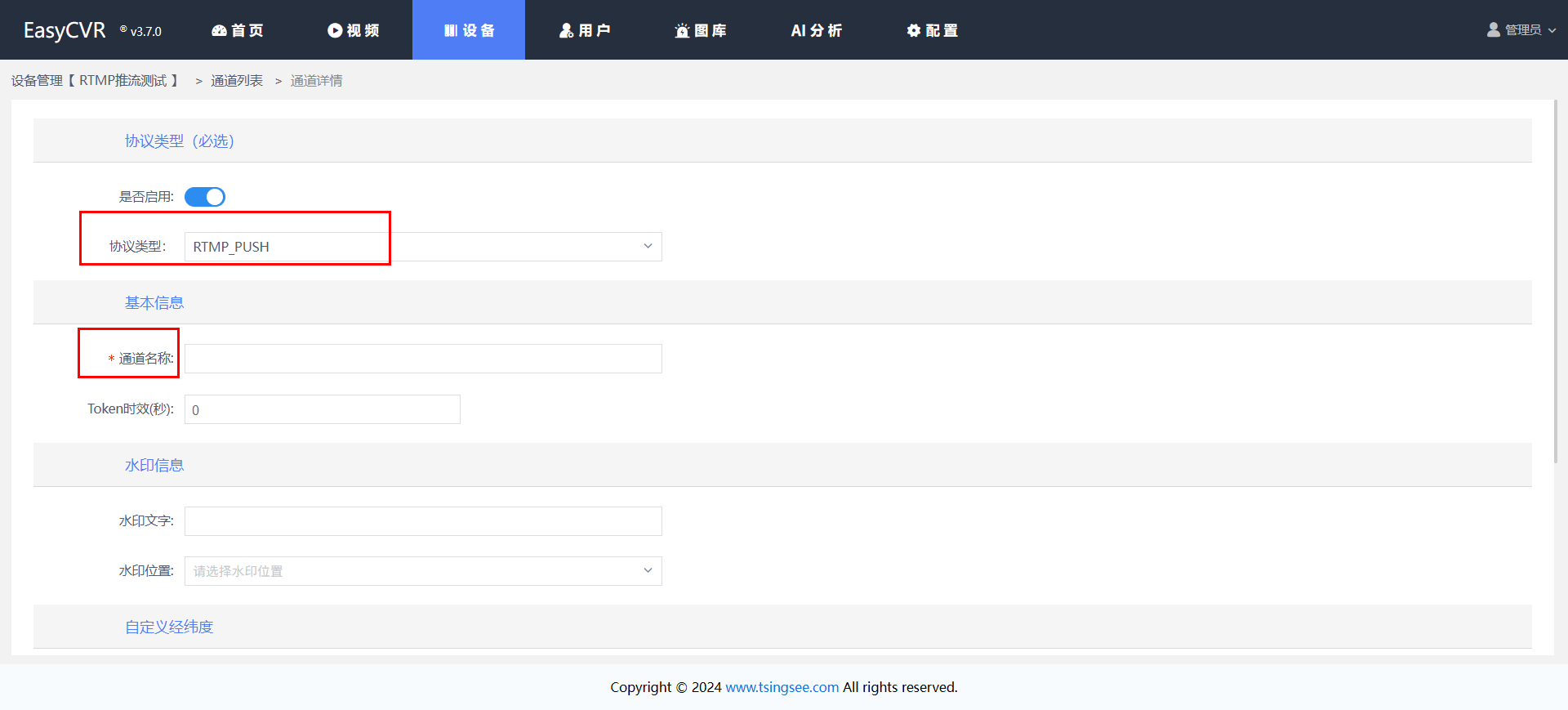
4)找到刚刚创建的通道,点击编辑图标,可以获取到 RTMP 流地址,将此地址复制填入到设备上,即可完成推流。

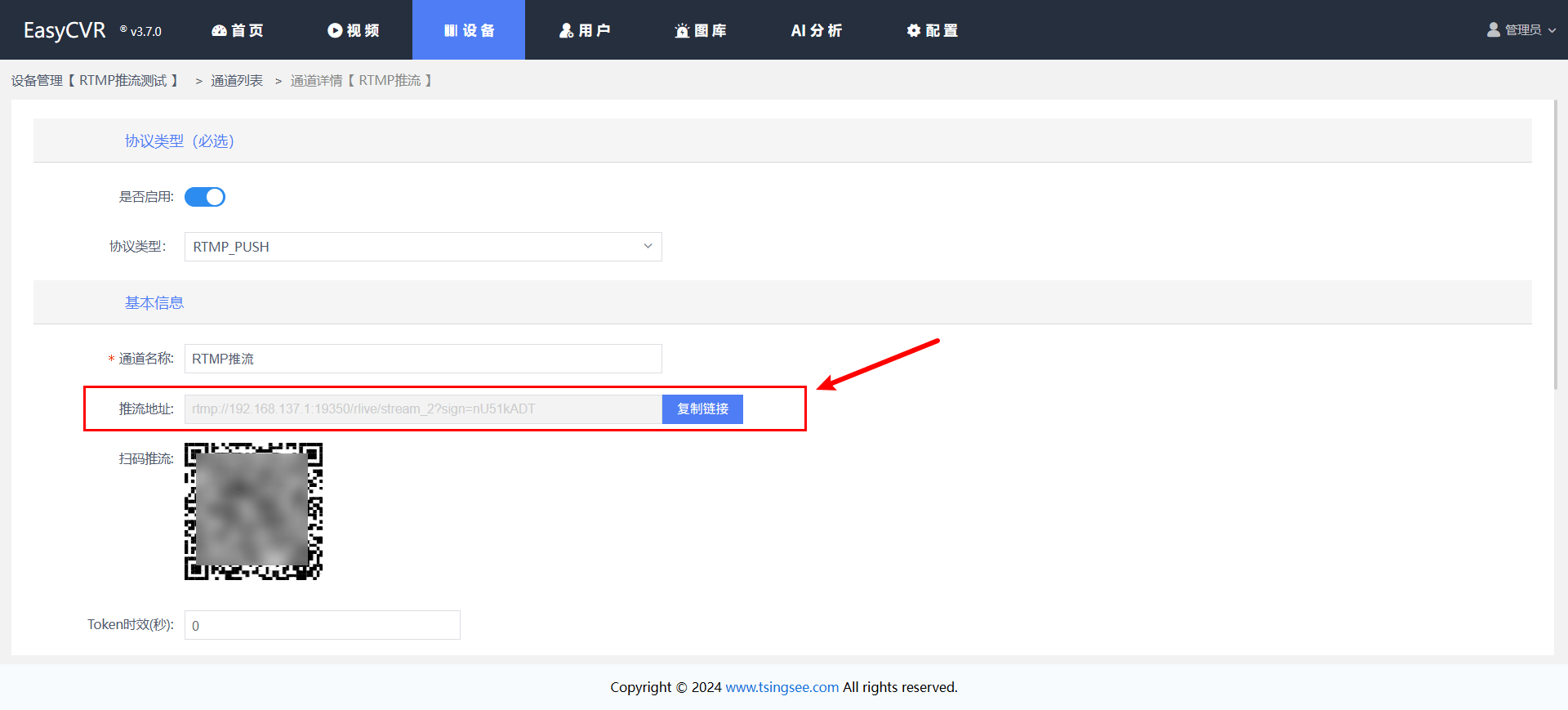
也可以使用推流软件扫码进行快速推流。
3.2.1.3 海康 SDK 协议设备接入
海康接入方式分为 HIKSDK 与 ehome 两种,这里先介绍海康 SDK 接入方式。
1)在【设备】-【设备管理】中点击【添加设备】(注意:一定是本地 EasyCVR 相同网关或能够正常网络连接的设备),选择【海康 SDK】:

2)填写相关信息,包括 IP 地址、端口、摄像机用户名及密码等,如图:
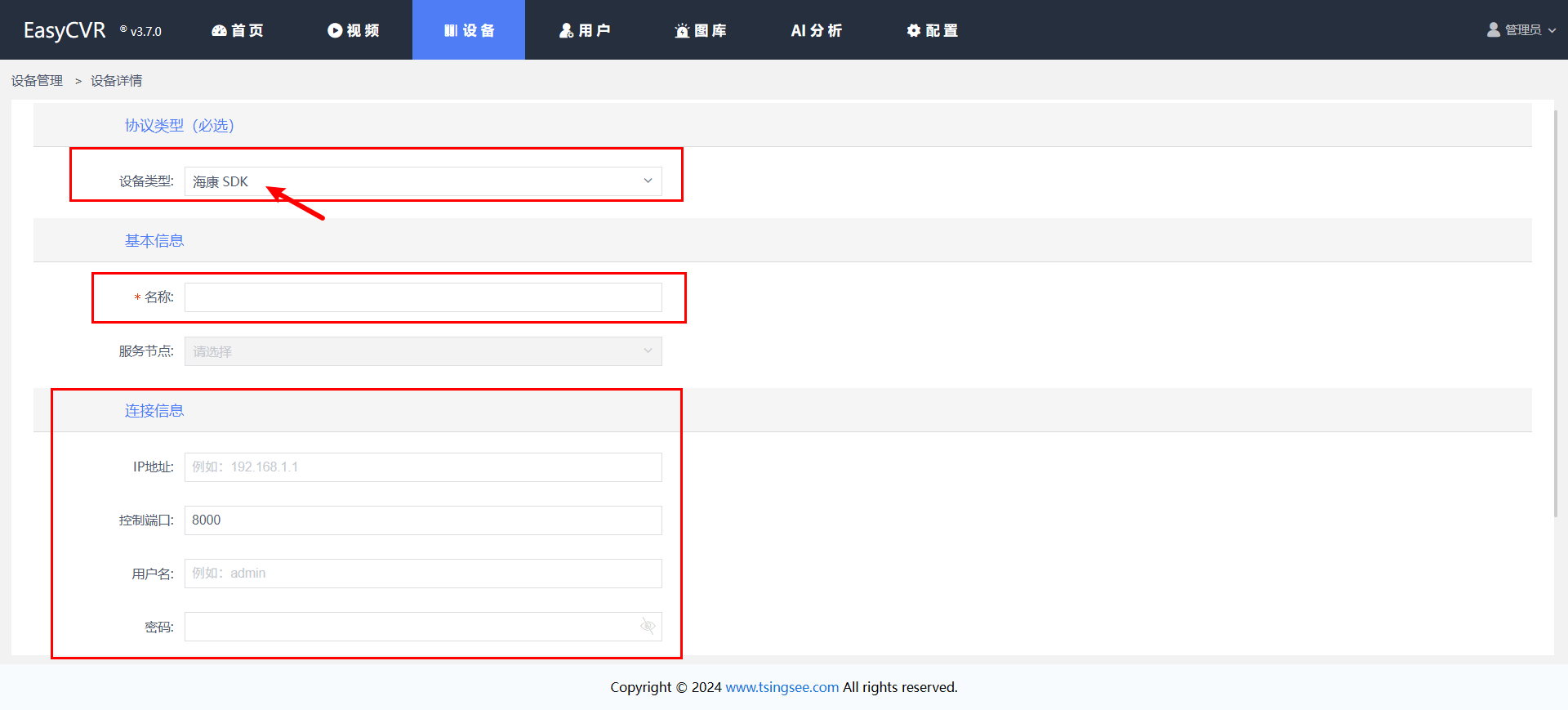
3)返回【设备管理】,查看设备是否在线,点击图标进入到【通道列表】,点击播放,查看能否正常播放。
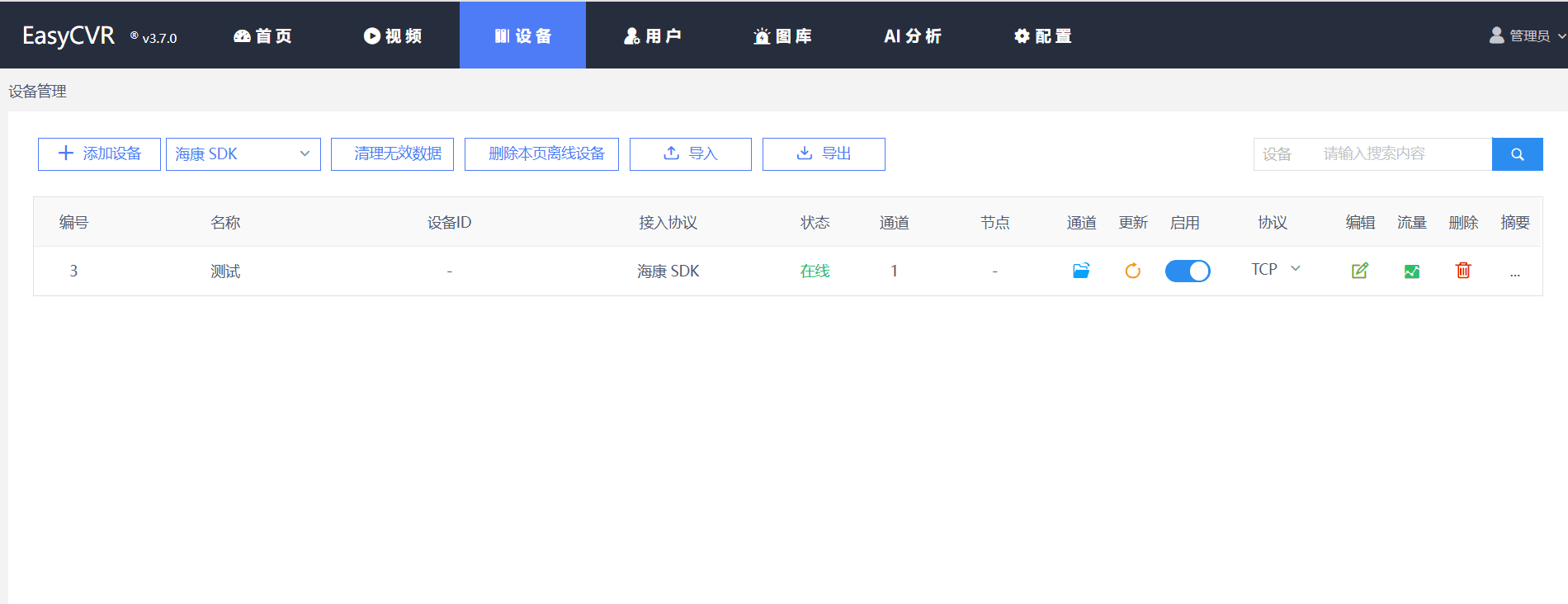
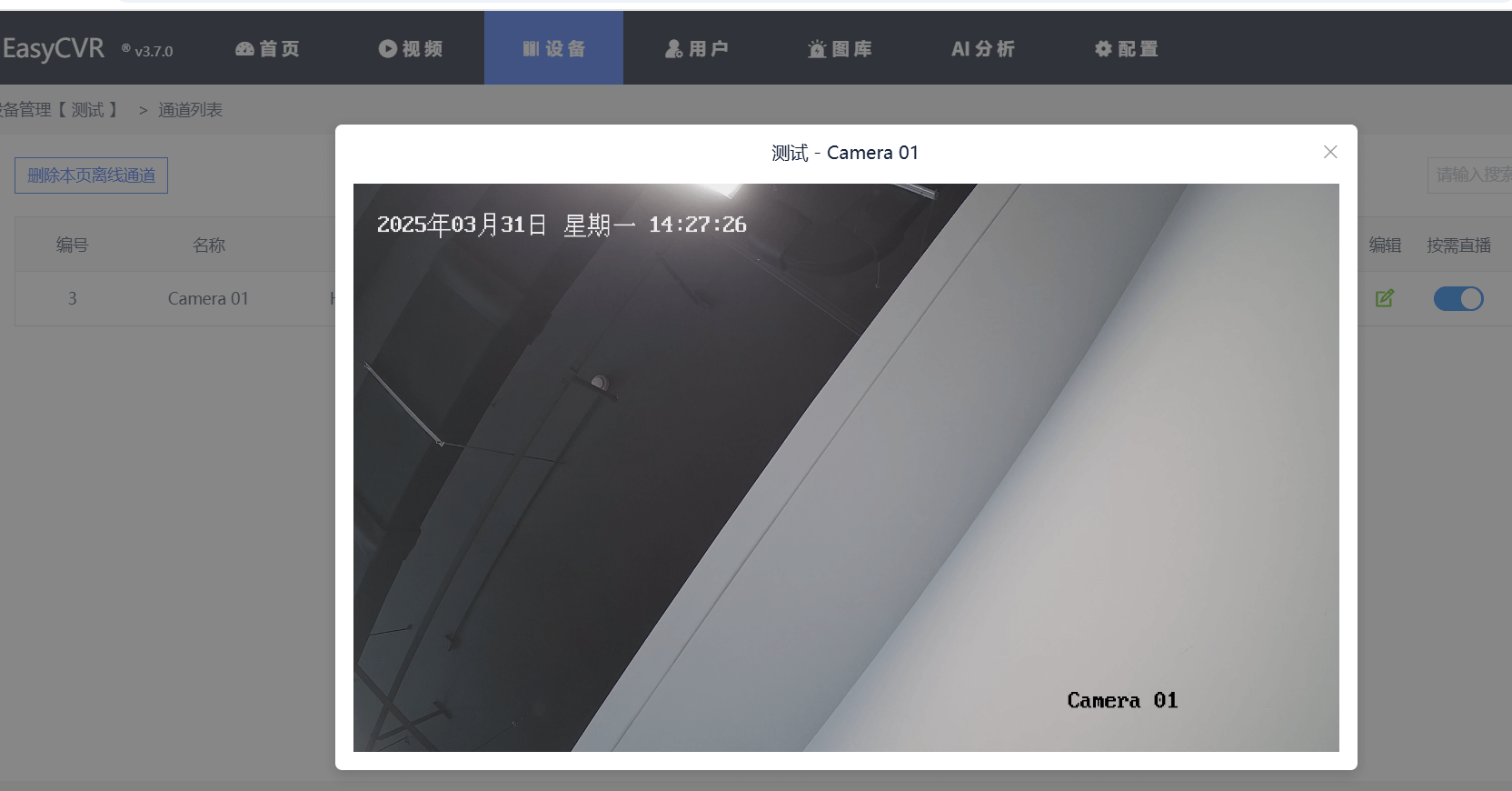
3.2.1.4 大华 SDK 协议设备接入
在设备管理里点击添加设备后,选择【大华 SDK】进入配置页面(注意:一定是本地 EasyCVR 相同网关或能够正常网络连接的设备)。大华 SDK 设备接入方式与海康 SDK 接入方式一致,这里就不再赘述了。
3.2.2 主动注册设备的配置
主动注册的设备协议包含:GB28181 协议、海康 EHOME 协议、部标协议、GA/T1400 协议、GB35114 协议。
3.2.2.1 GB28181 协议接入
支持 GB28181 协议的摄像头可以通过国标接入到 EasyCVR 中(注意:EasyCVR 和 EasyGBS 不能同时启动,一个设备只能接入一个系统中)。
1)在导航栏点击【配置】,点击【设备接入】,在配置信息里选择接入平台为 GB28181 协议,根据 EasyCVR 平台接入的 SIP 信息来配置设备端的接入信息。
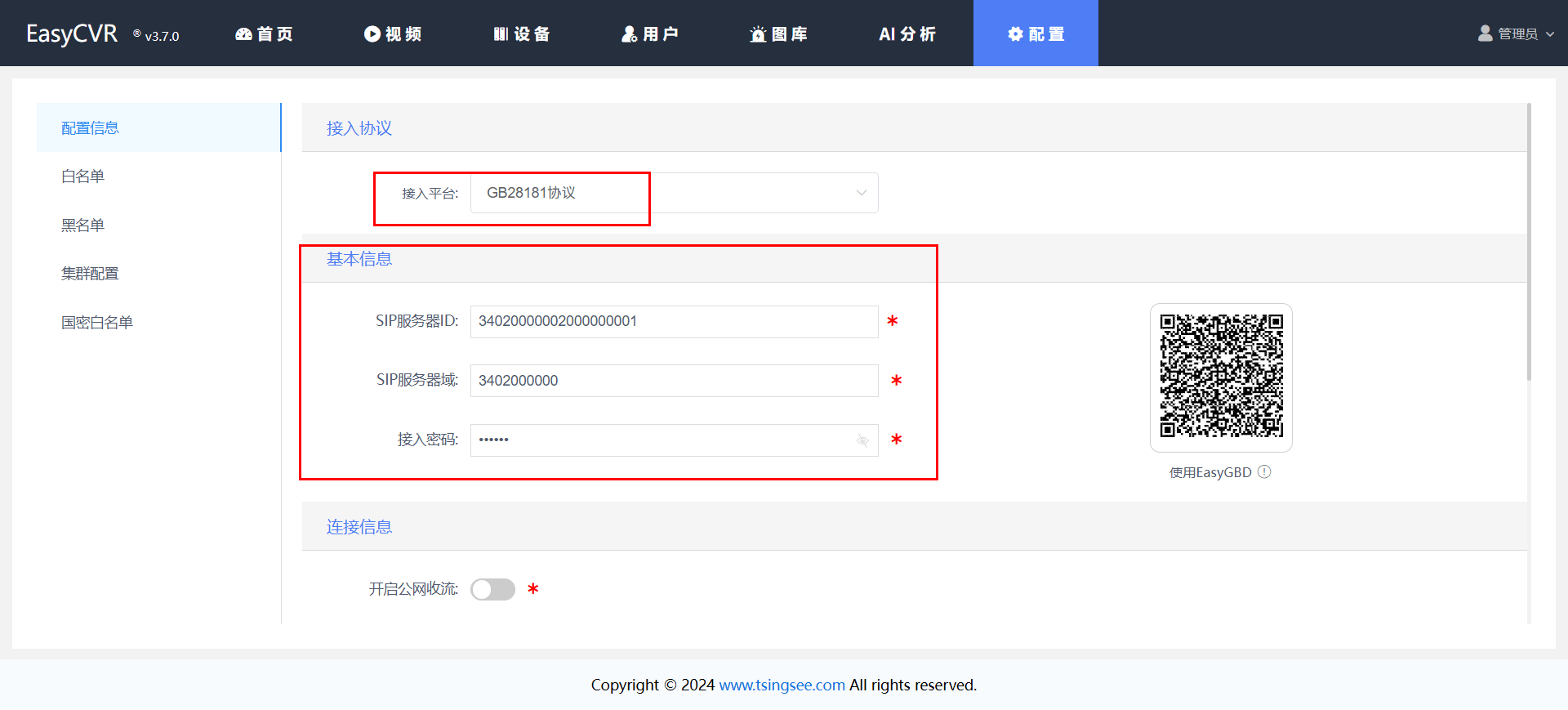
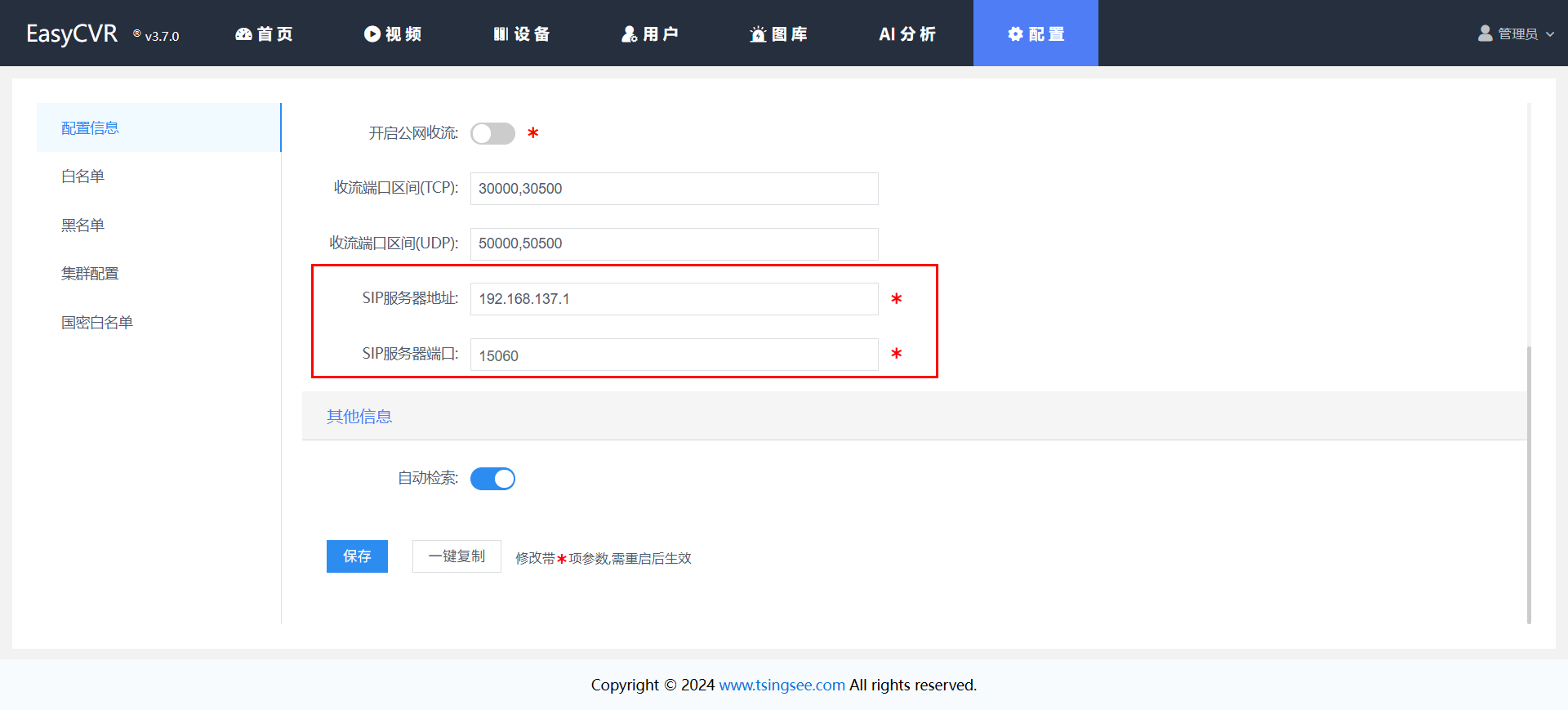
这里以海康摄像头为例(如下):
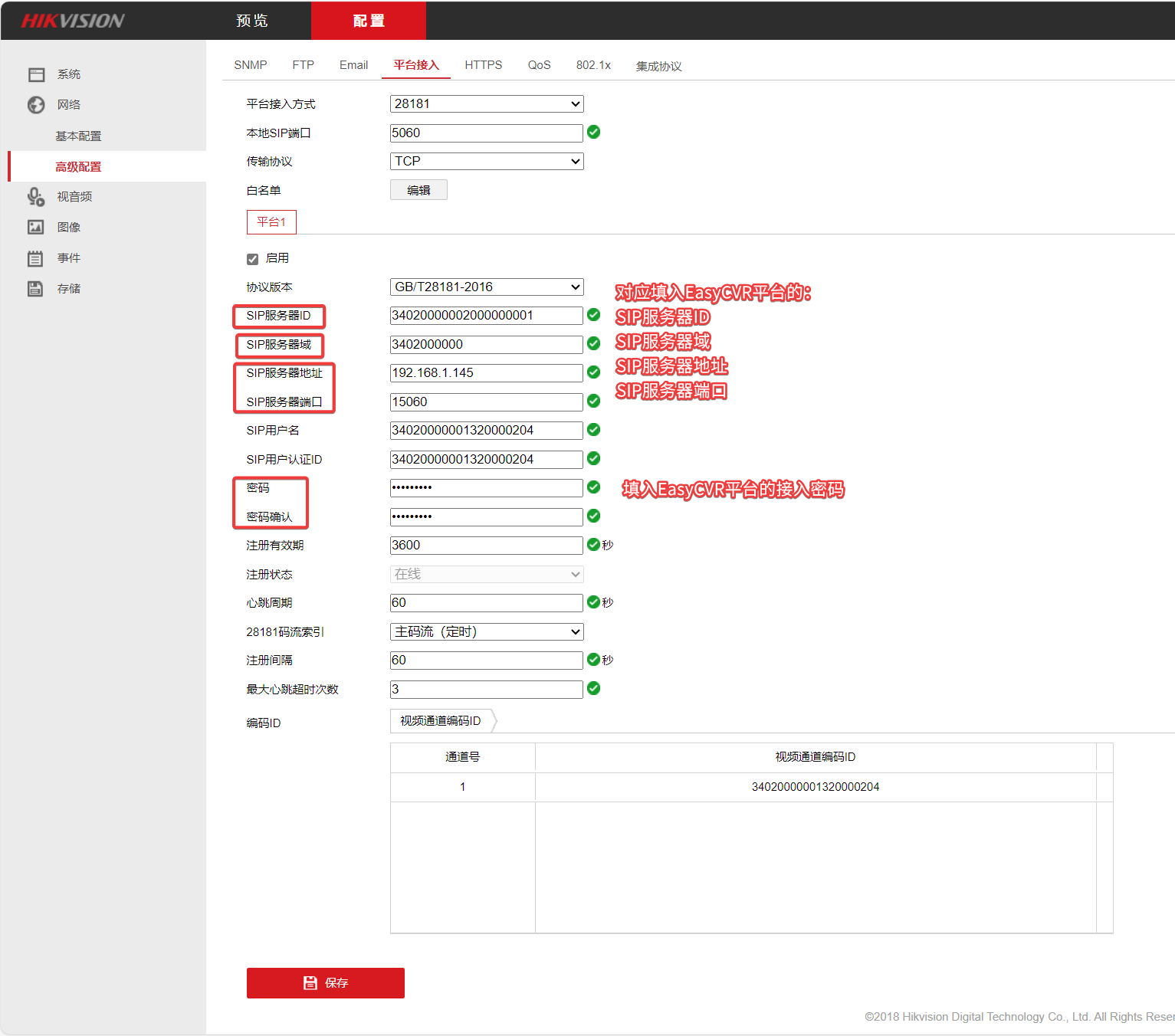
2)点击保存之后,即可在 EasyCVR 中看到设备已接入,进入到通道列表,点击播放图标,查看能否正常播放。
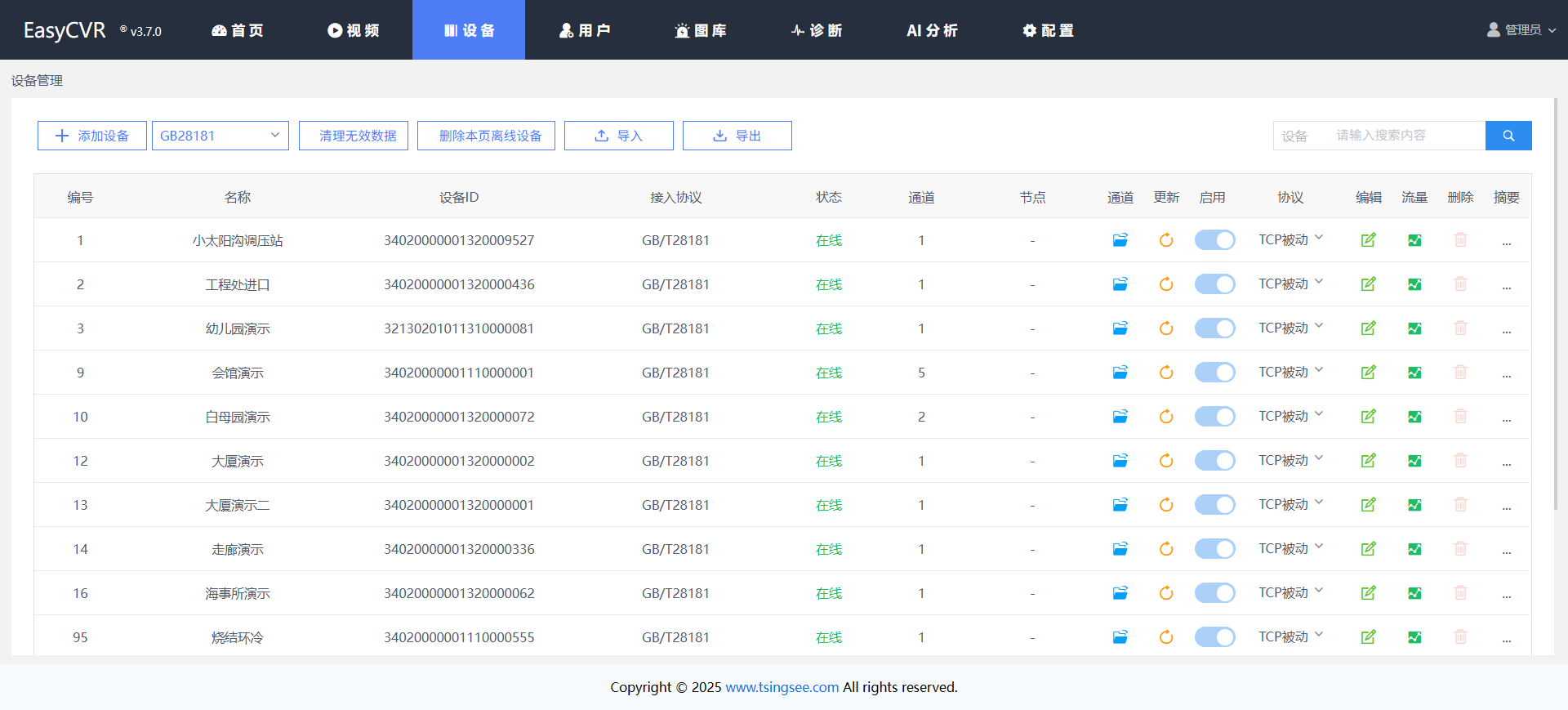
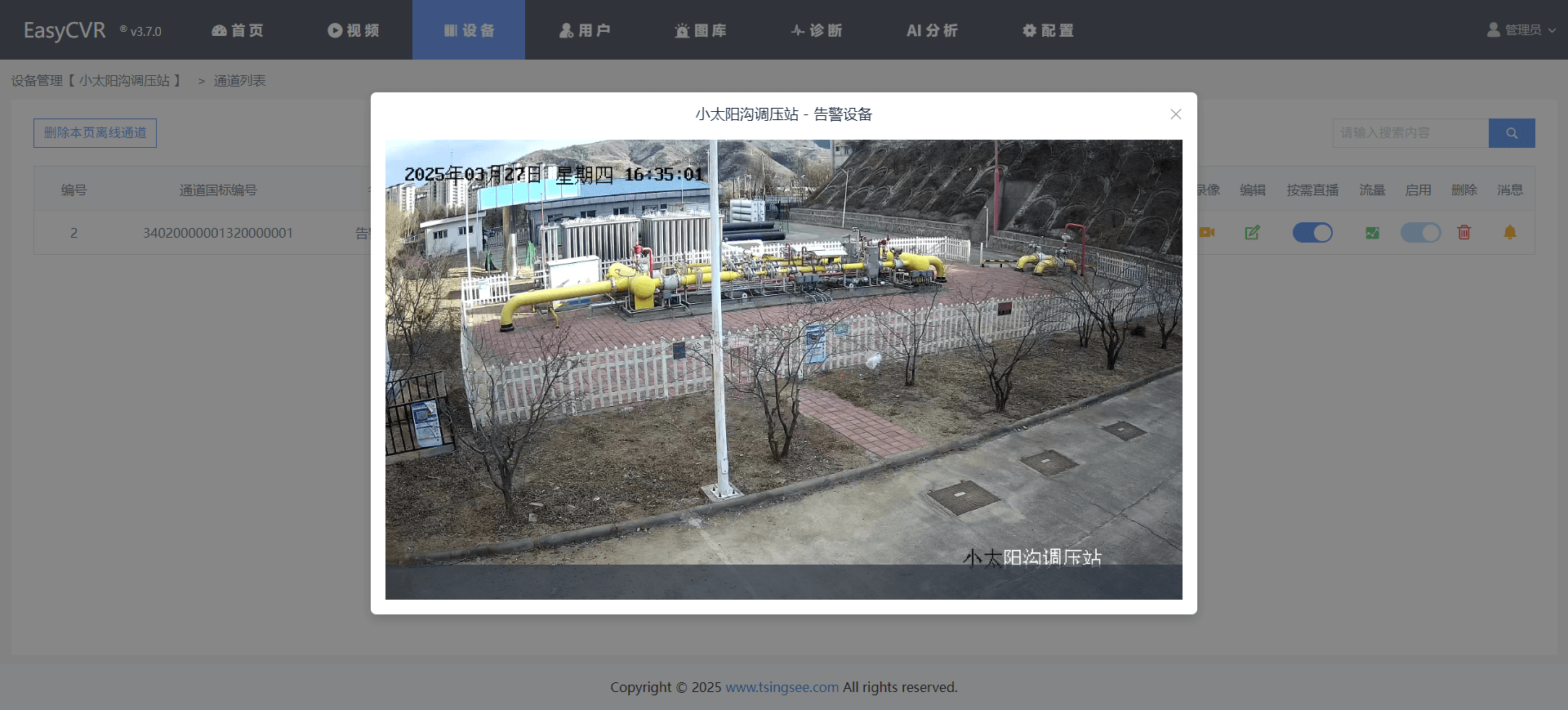
点击该通道后面的【录像】图标,可跳转至通道的录像回看页面;点击【流量】可查看当前通道的流量使用情况;点击【消息】可查看通道状态记录:
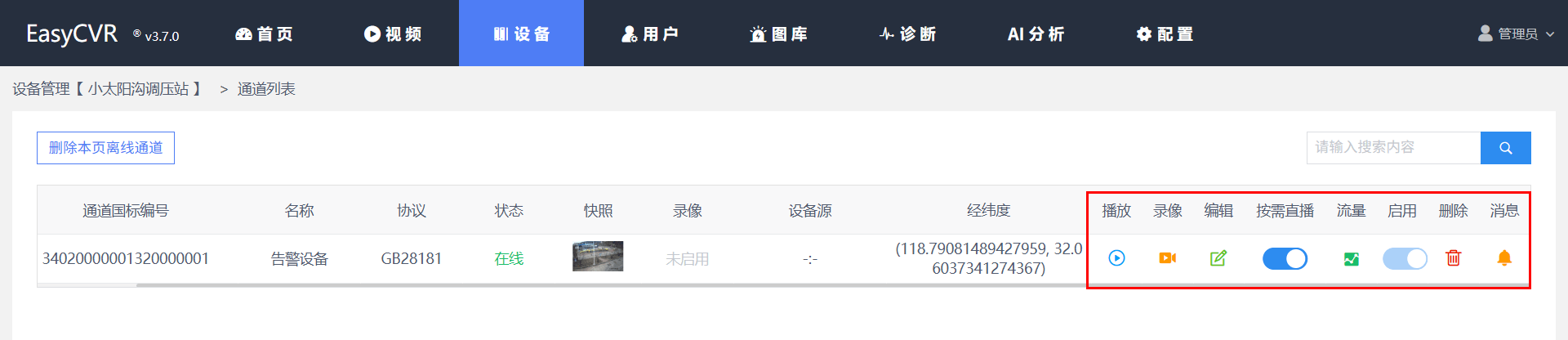
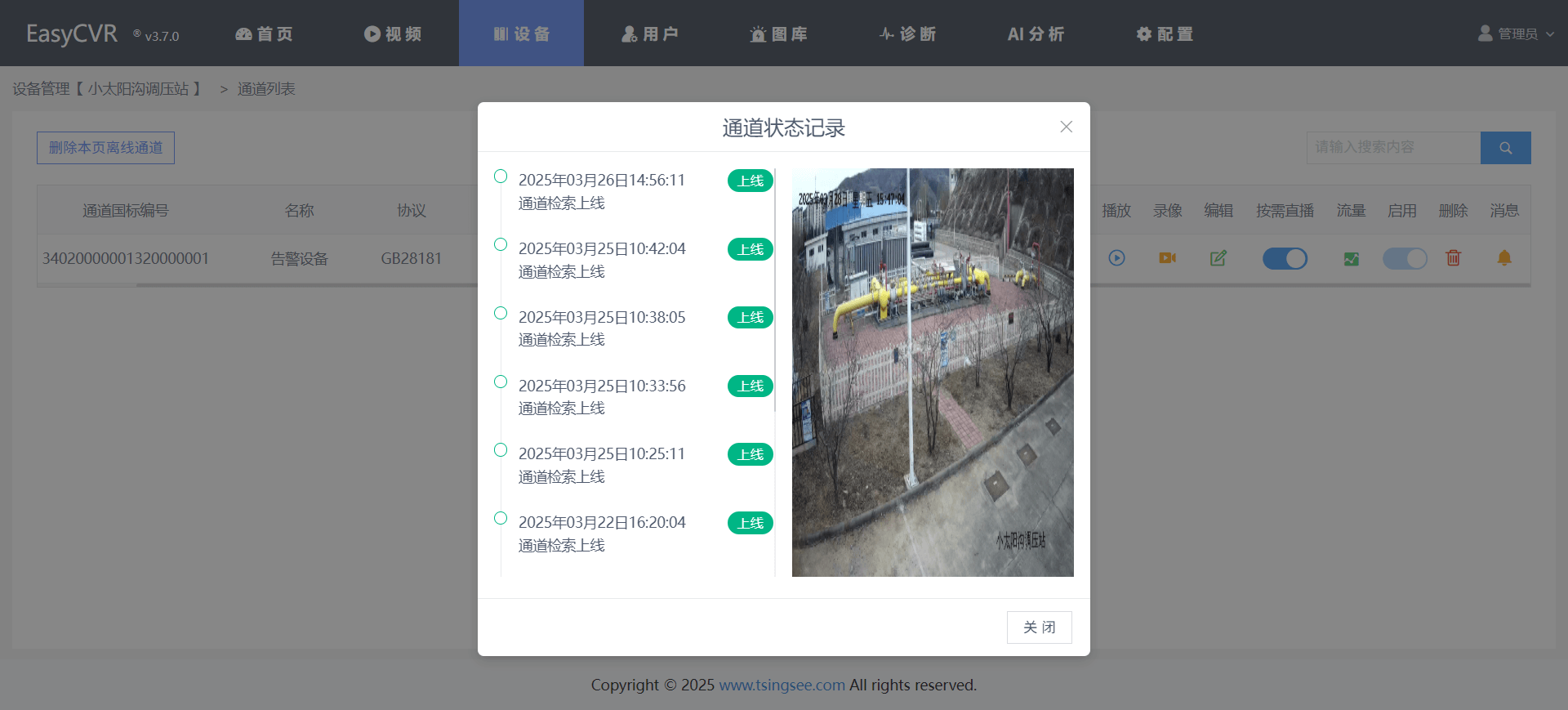 GB28181
GB28181
3.2.2.2 海康 EHOME 协议接入
支持 Ehome2.0、Ehome5.0。
1)摄像头端配置
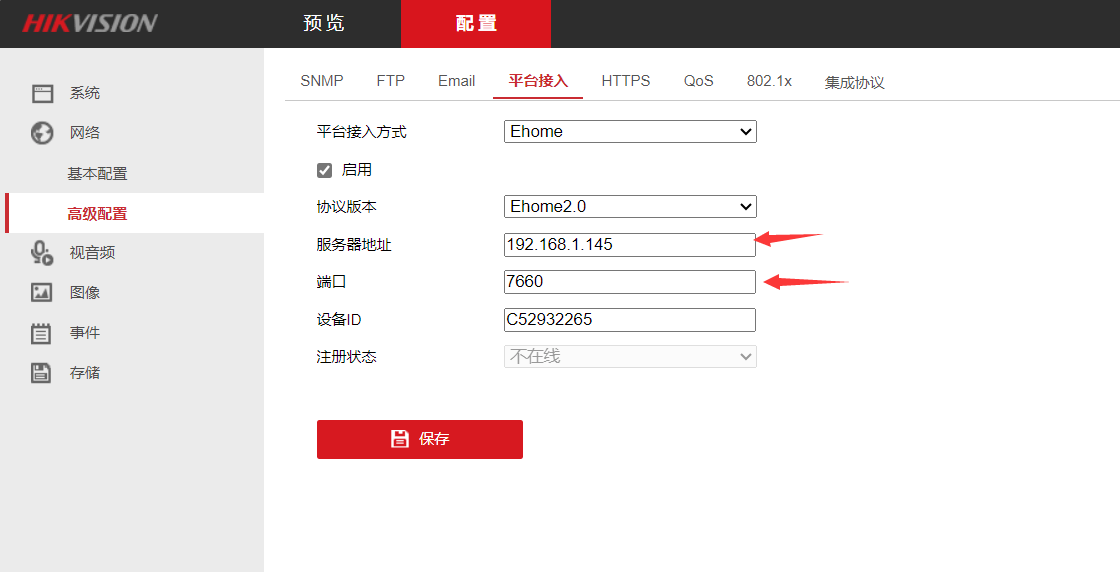
选择 EasyCVR 服务器平台地址和 EHOME CMS 端口,默认 7660(UDP)。
在导航栏点击【配置】,点击【设备接入】,在配置信息里面选择接入平台为 EHOME 协议,根据 EasyCVR 平台接入的 EHOME 信息来配置设备端的接入信息。
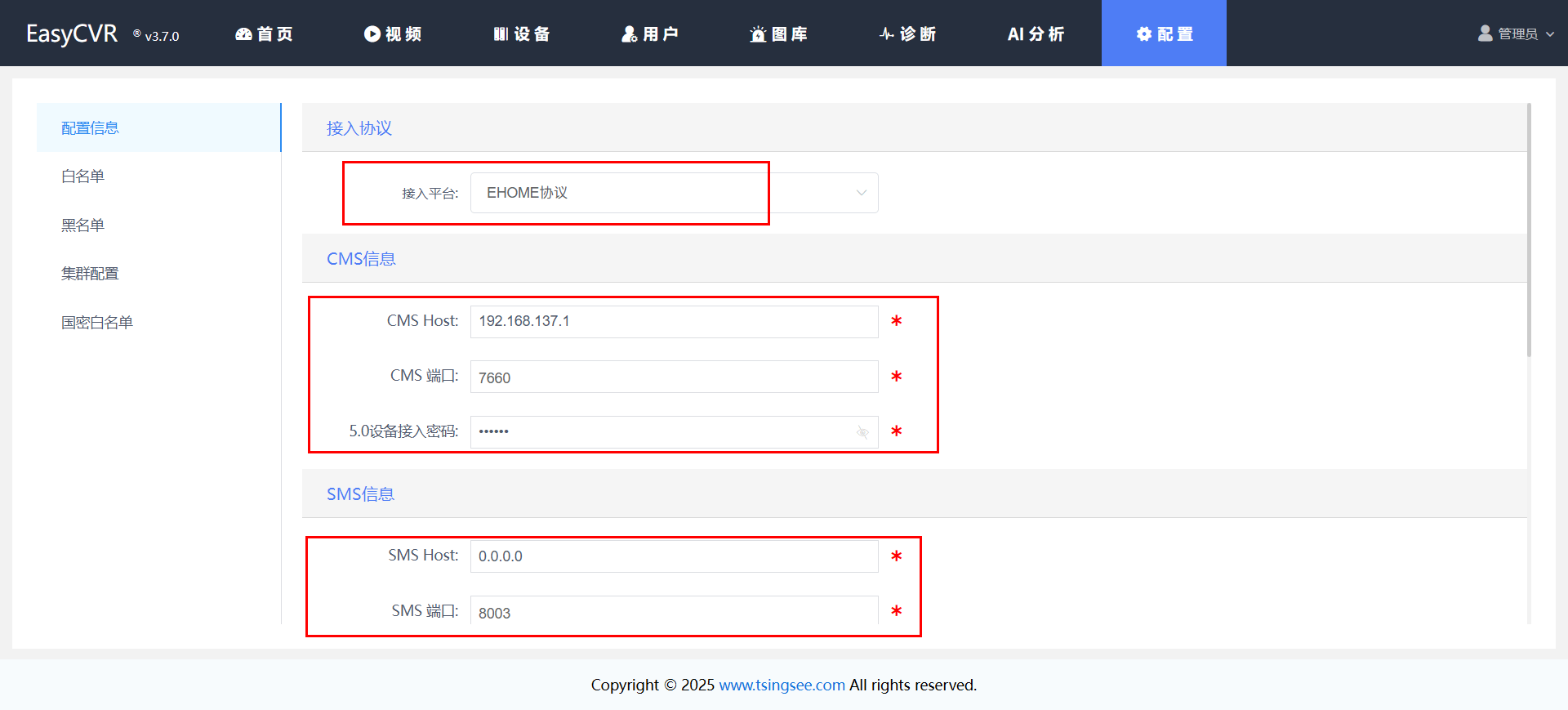
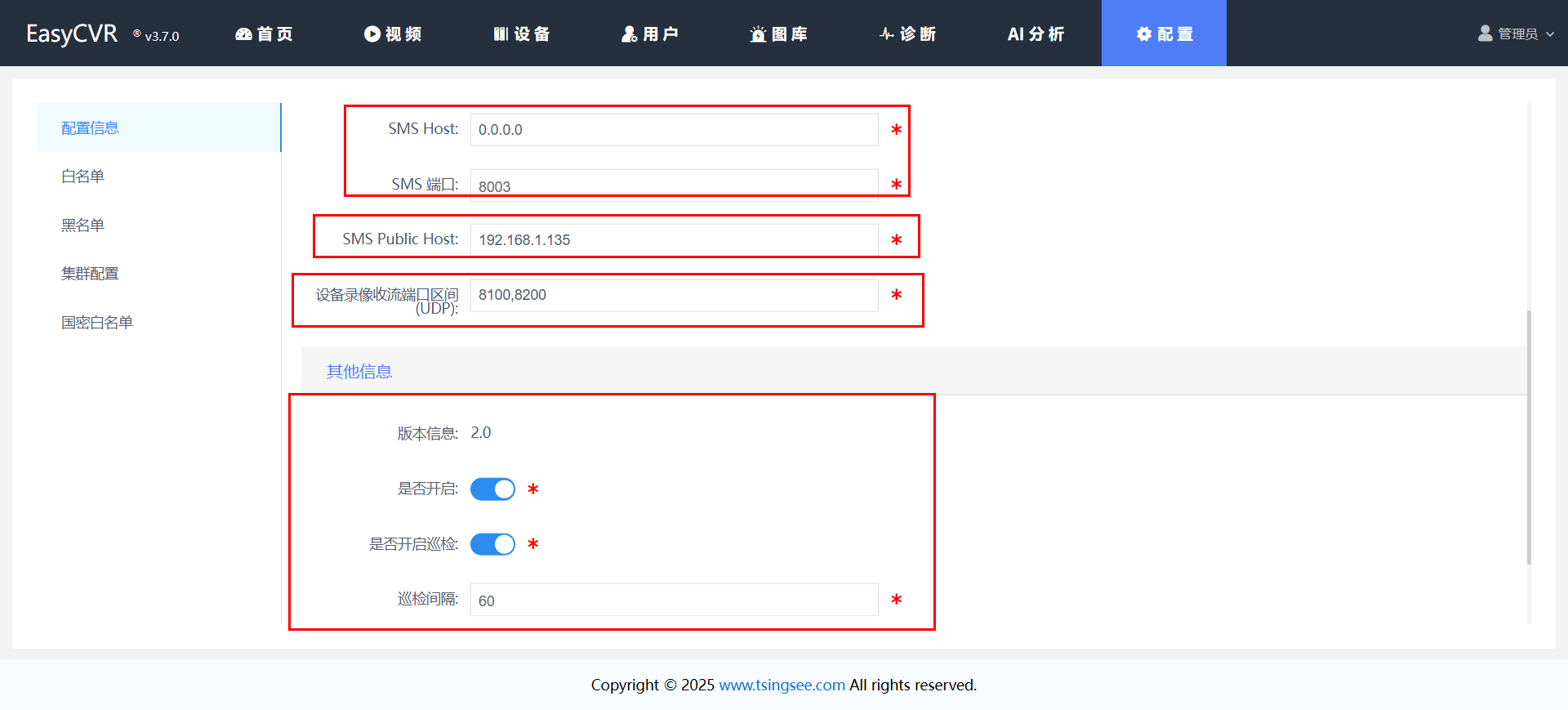
CMS Host 和 SMS Host 默认填写为 0.0.0.0,监听服务器所有网卡。默认端口分别为 7660、8003。SMS Public Host 地址,如果平台部署在公网上则必须填写为公网 IP,在内网中可填写为内网 IP,要确保摄像头能访问到这个 IP 地址。接下来就可在设备管理中看到 EHOME 接入的设备:
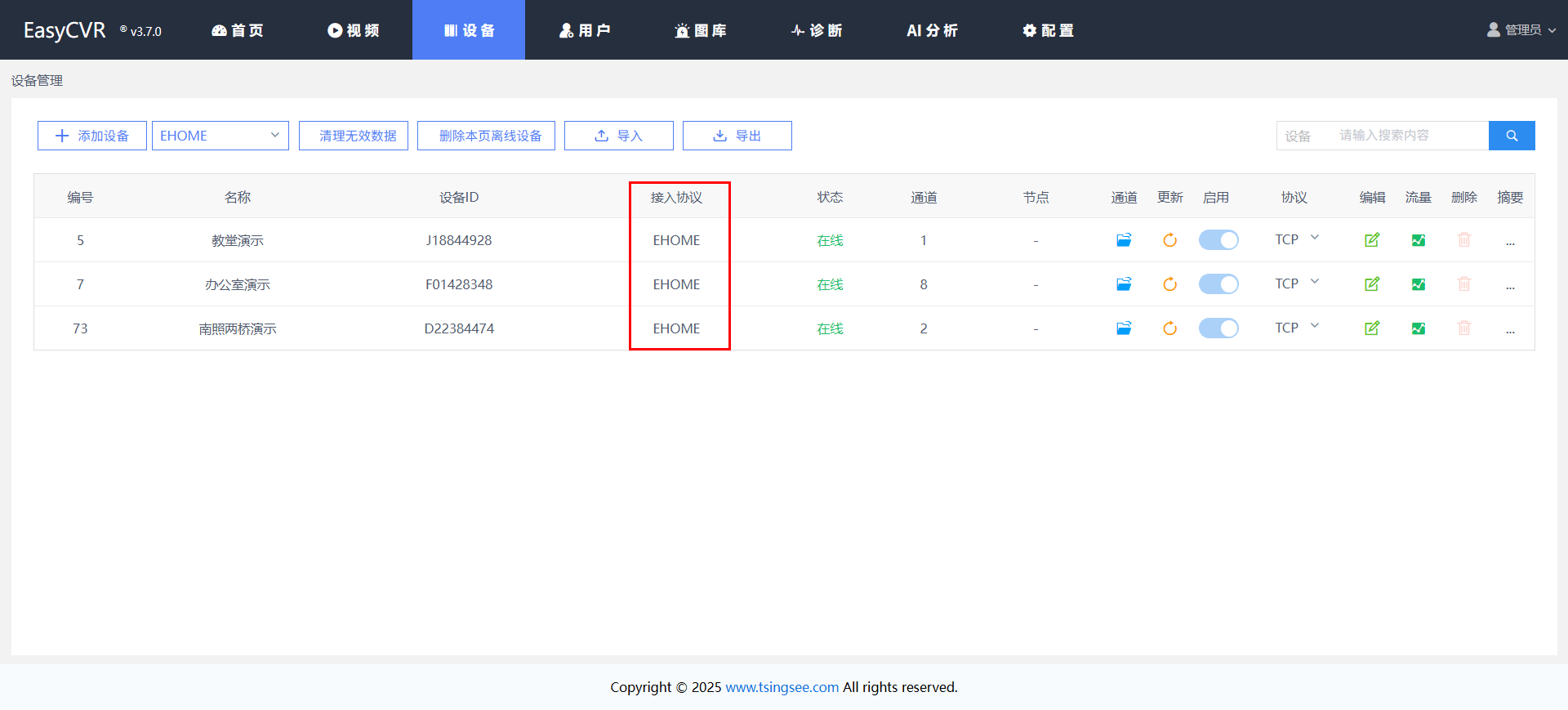
进入到通道列表,点击播放图标,查看能否正常播放。
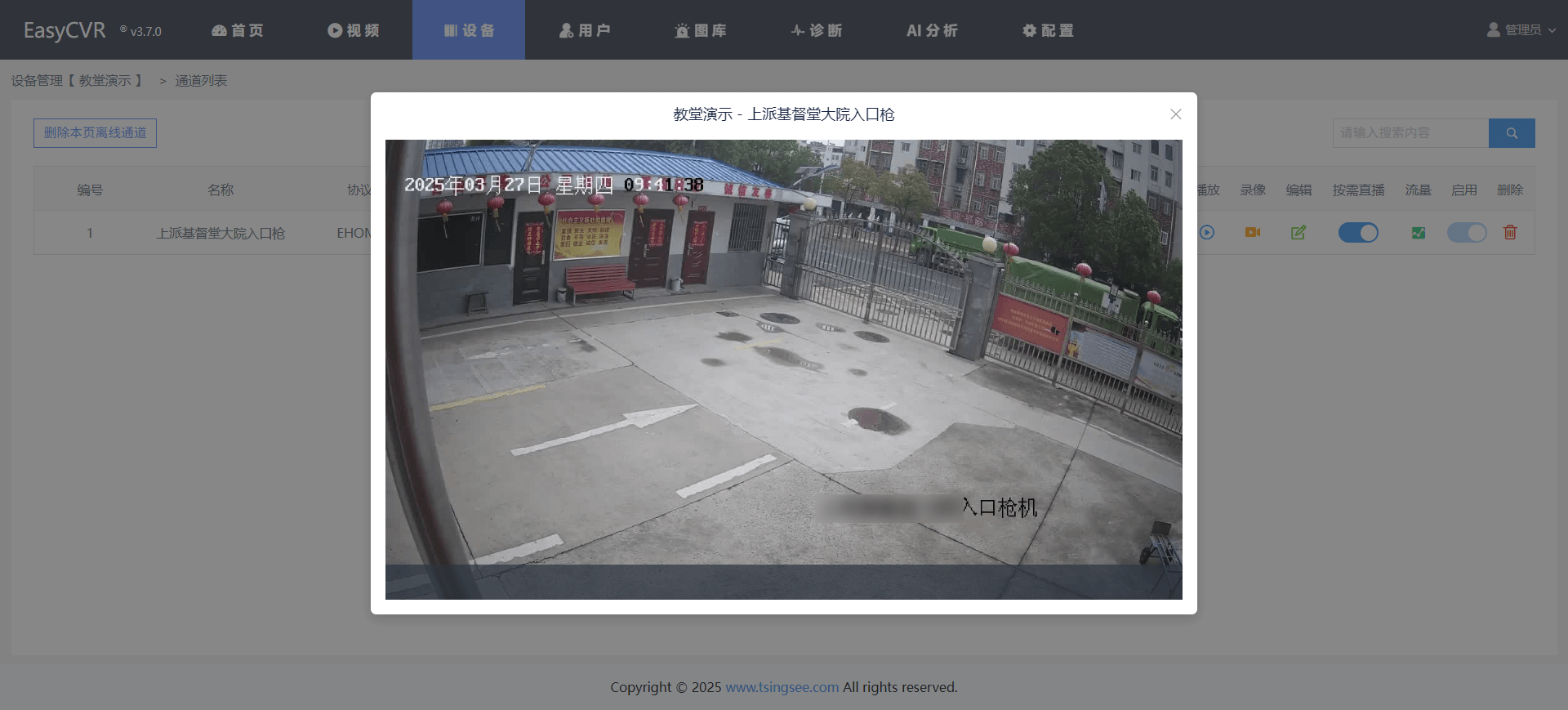
3.2.2.3 部标协议接入
支持 JT-808 2019 标准的设备接入。
1)点击导航栏【配置】-【设备接入】-【配置信息】,在接入平台选项中,选择部标协议。
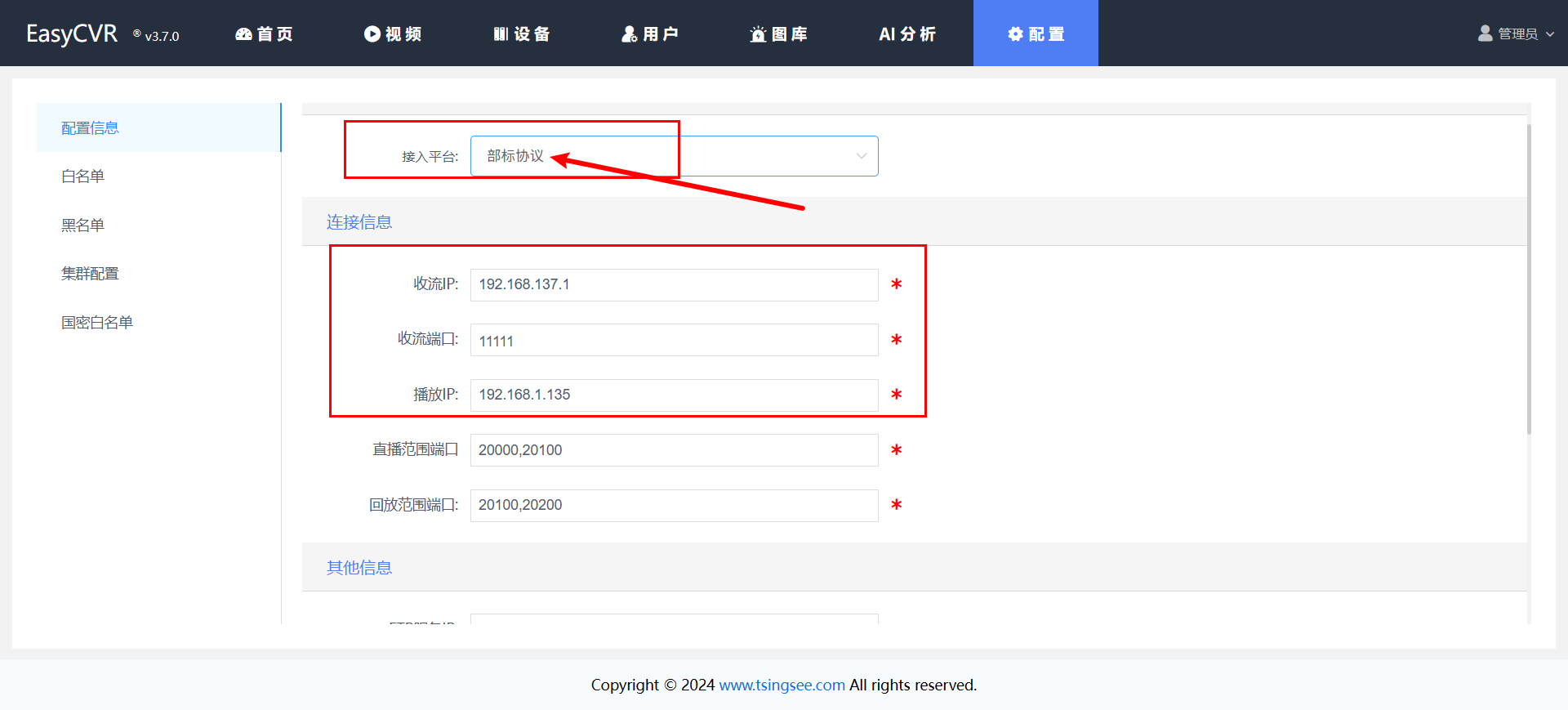
2)根据部标设备(行车记录仪)的文档下载对应的 APP 并完成安装,在设备中插入电话卡,实现联网。
3)打开部标平台 1 开关,接入协议选择【808_2019】,协议类型选择【部标】,将 EasyCVR 中配置的 IP 地址填入到此处,如图:
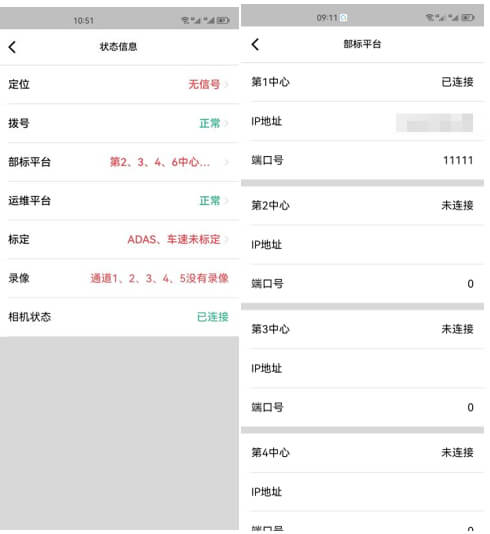
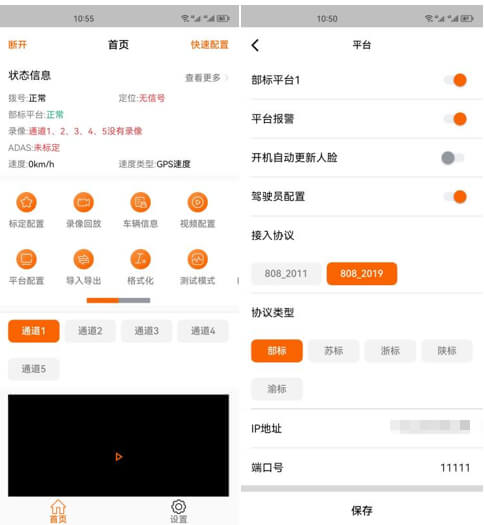
4)查看状态信息,在拨号显示正常以及配置的第一个部标平台显示已连接后,即可在 EasyCVR 中查看到设备通道,并进行播放。
3.2.2.4 GA/T 1400 协议接入
1)点击导航栏【配置】-【设备接入】-【配置信息】,在接入平台选项中,选择 GA/T1400 协议,系统会显示相关配置参数。
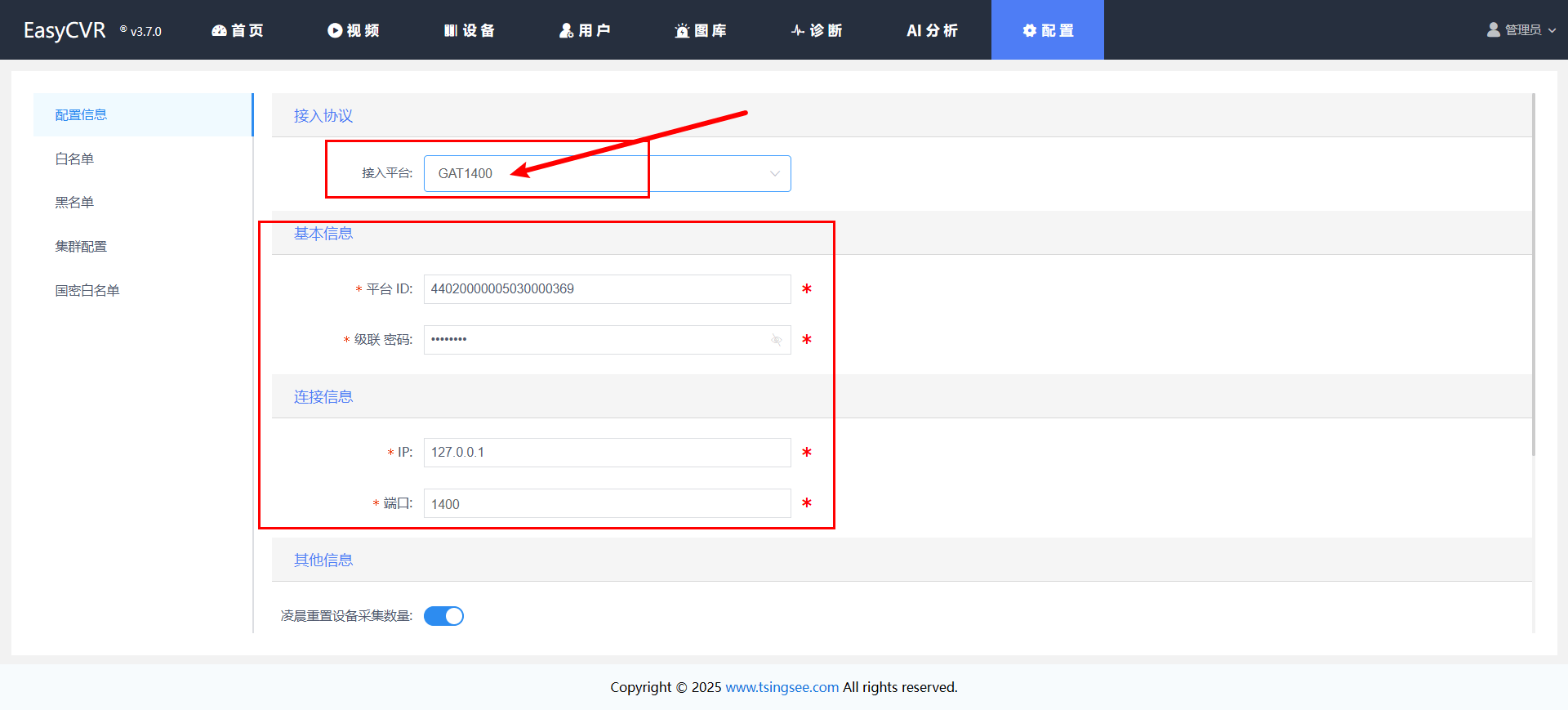
可以开启凌晨重置设备采集数量,以及设置图库保存时间(小时) 、向上级联通知记录(天) 、下级平台通知记录(天) 。
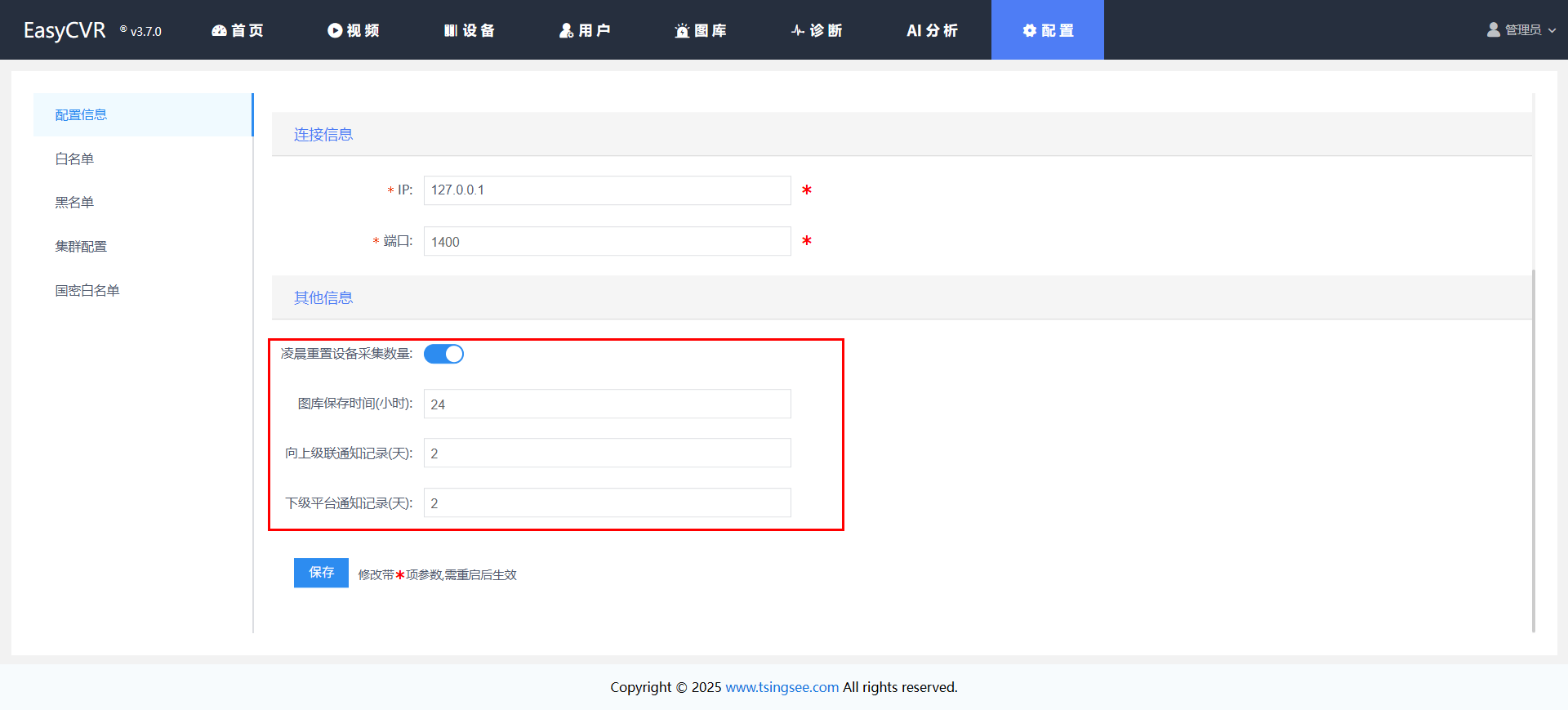
2)登录海康摄像头平台(这里以海康摄像头为例),依次选择导航栏中的“配置”-“网络”-“高级配置”-“视图库”菜单,填写服务器信息。
填写服务器 IP 地址,接入服务器 Port,确保和 EasyCVR 平台的一致。如下图所示:
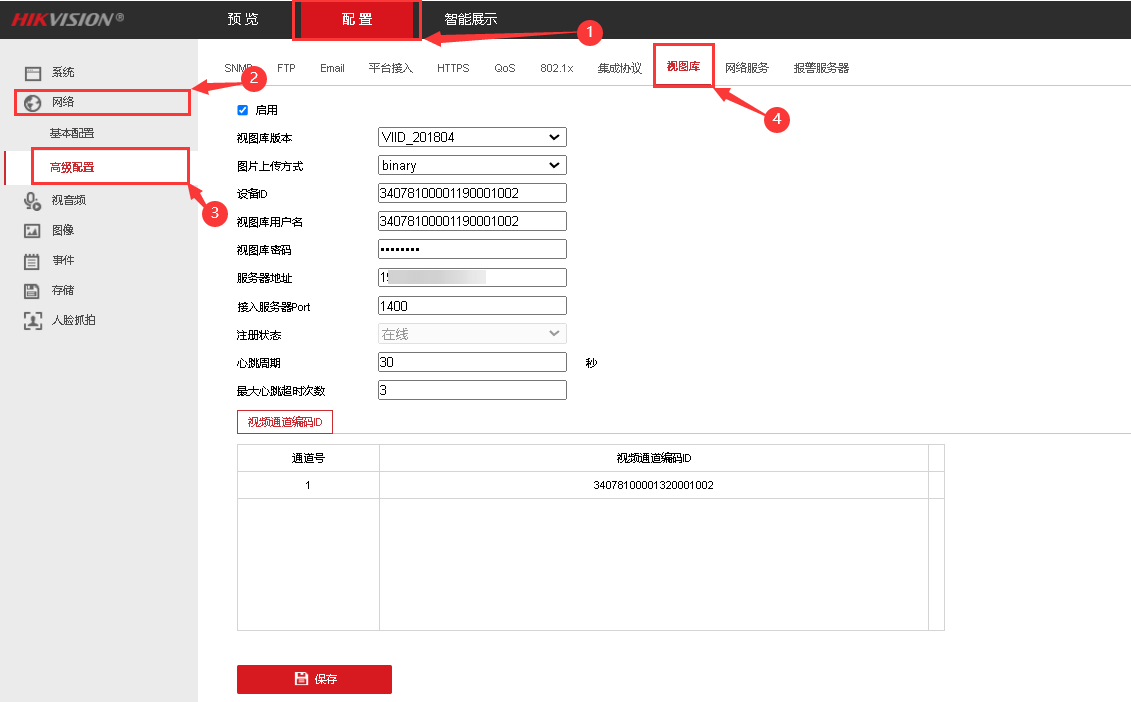
3)点击【设备】-【设备管理】-【添加设备】,在协议类型中选择 GA/T1400。依据刚刚的配置填入相关信息,如:IP 地址、控制端口(1400)、设备 ID(由设备提供)、密码等。
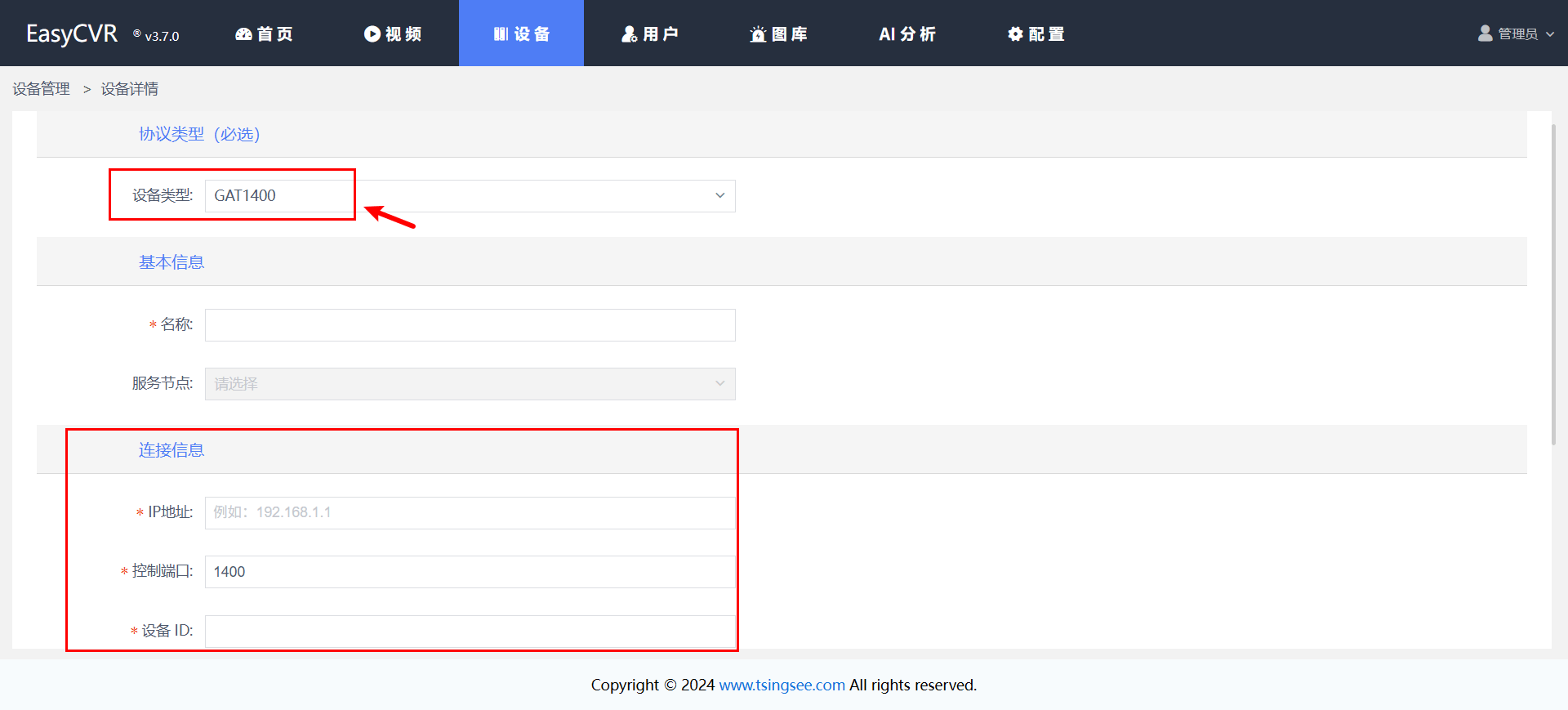
完成上述步骤后,要开启【是否启用】开关,点击【添加】即可保存。
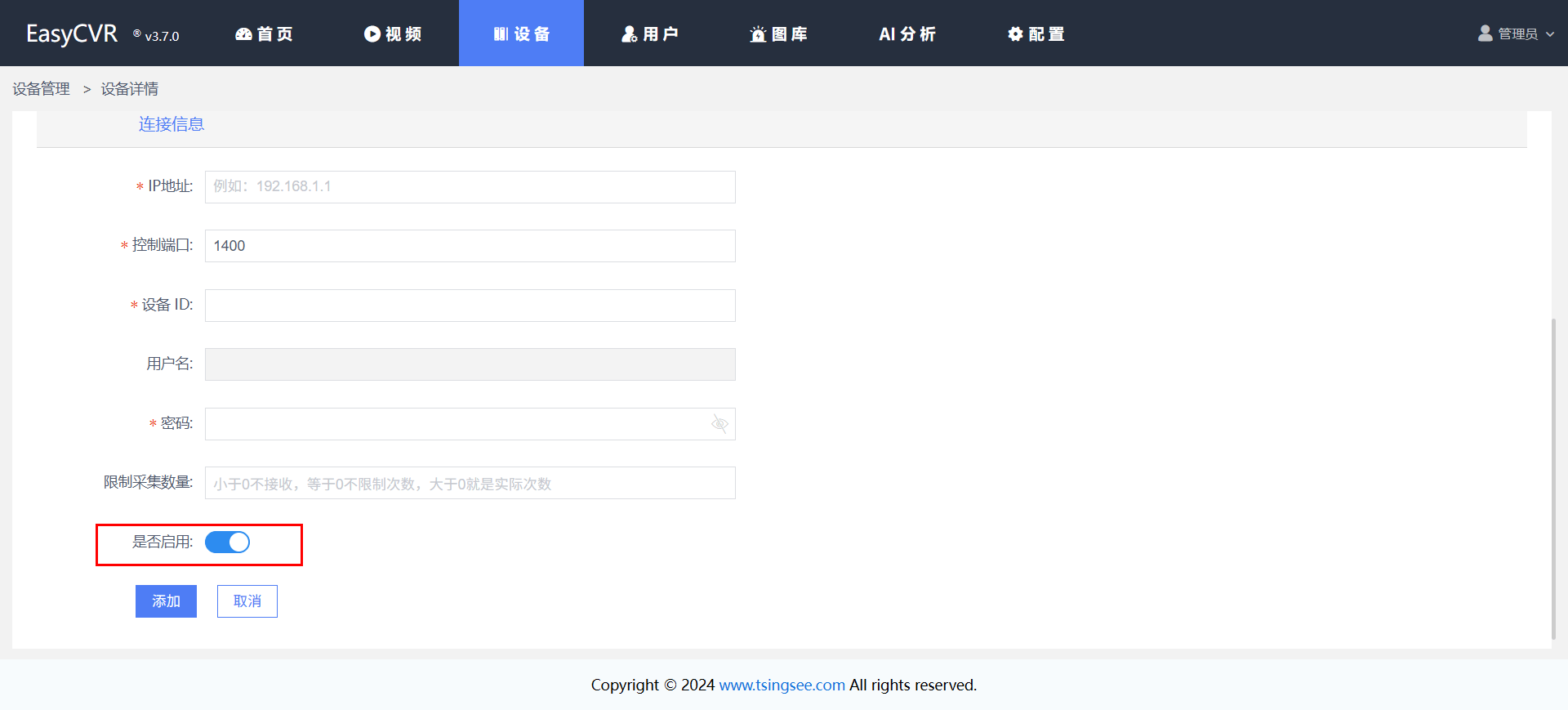
完成后,可查看设备是否成功上线:

图库展示来自设备上传的告警:
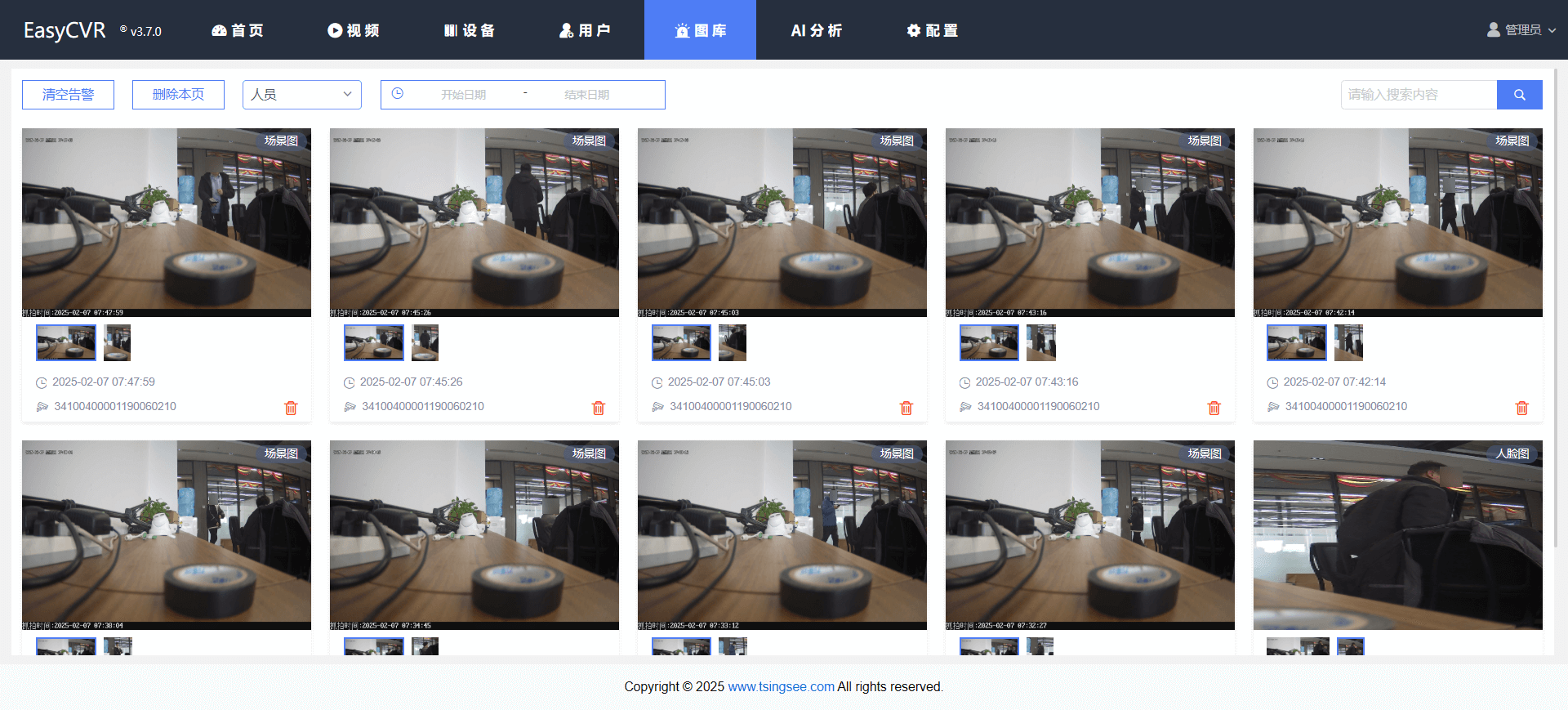
3.2.2.5 GB35114 协议接入
支持国密 GB35114 协议接入,包括国密白名单配置、平台证书下载、签发设备证书等。
1)点击导航栏【配置】-【设备接入】-【配置信息】,在接入平台选项中,选择 GB35114。开启“启用国密”的开关:
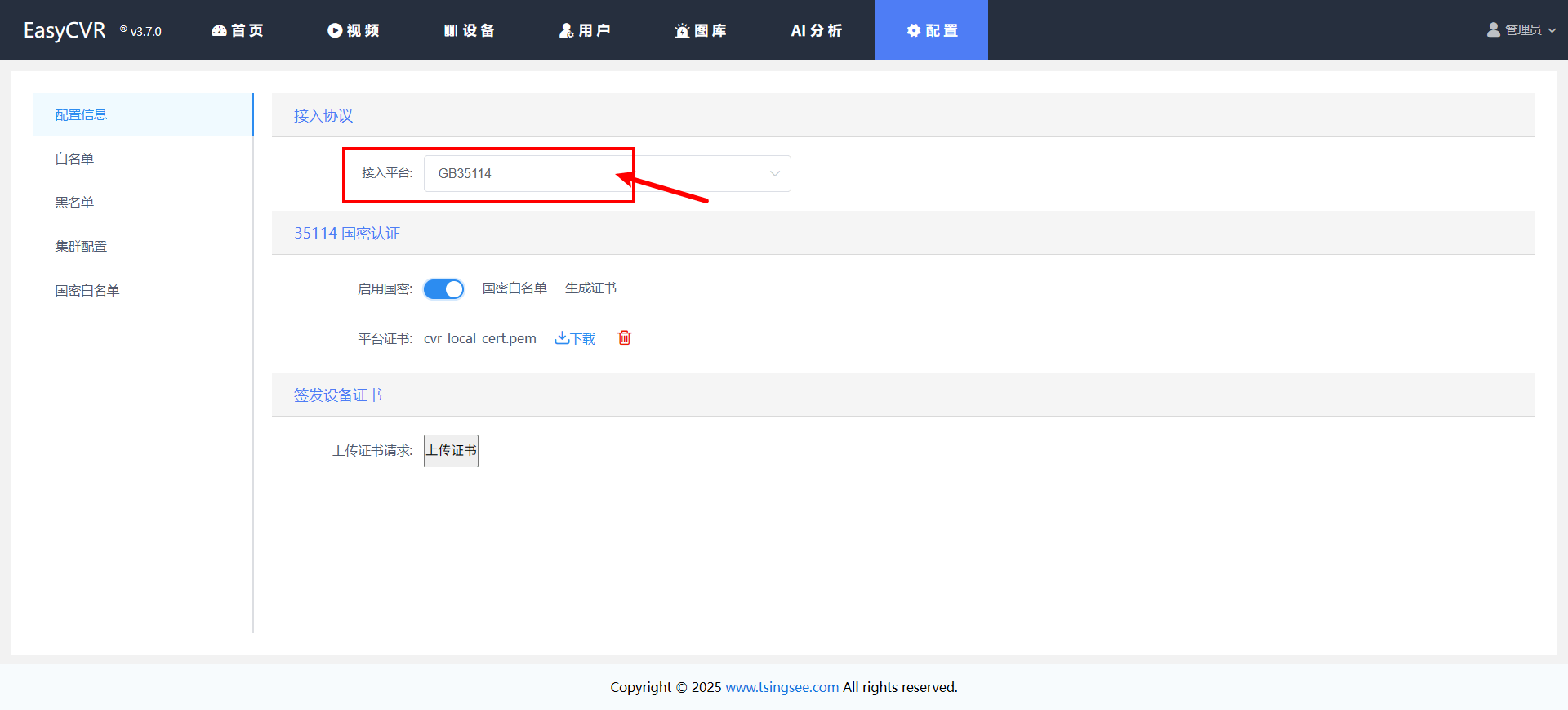
国密白名单——可直接跳转至平台【国密白名单】中进行配置与操作。
生成证书——可生成平台证书,点击即可下载。
2)点击上传设备证书。这里的证书需要在设备端操作。(这里以海康摄像头为例)
- 生成设备端证书:
在海康设备的页面先“启用国密模式”。(如果勾选了“启用证书交换”,那么需要在 EasyCVR 平台添加设备时指定为 35114 双向认证。)
海康设备默认没有设备证书,需要先创建证书请求。创建证书请求前,需要先将图中 SIP 相关信息,依据 EasyCVR 平台,正确填写,创建证书请求时需要用到。
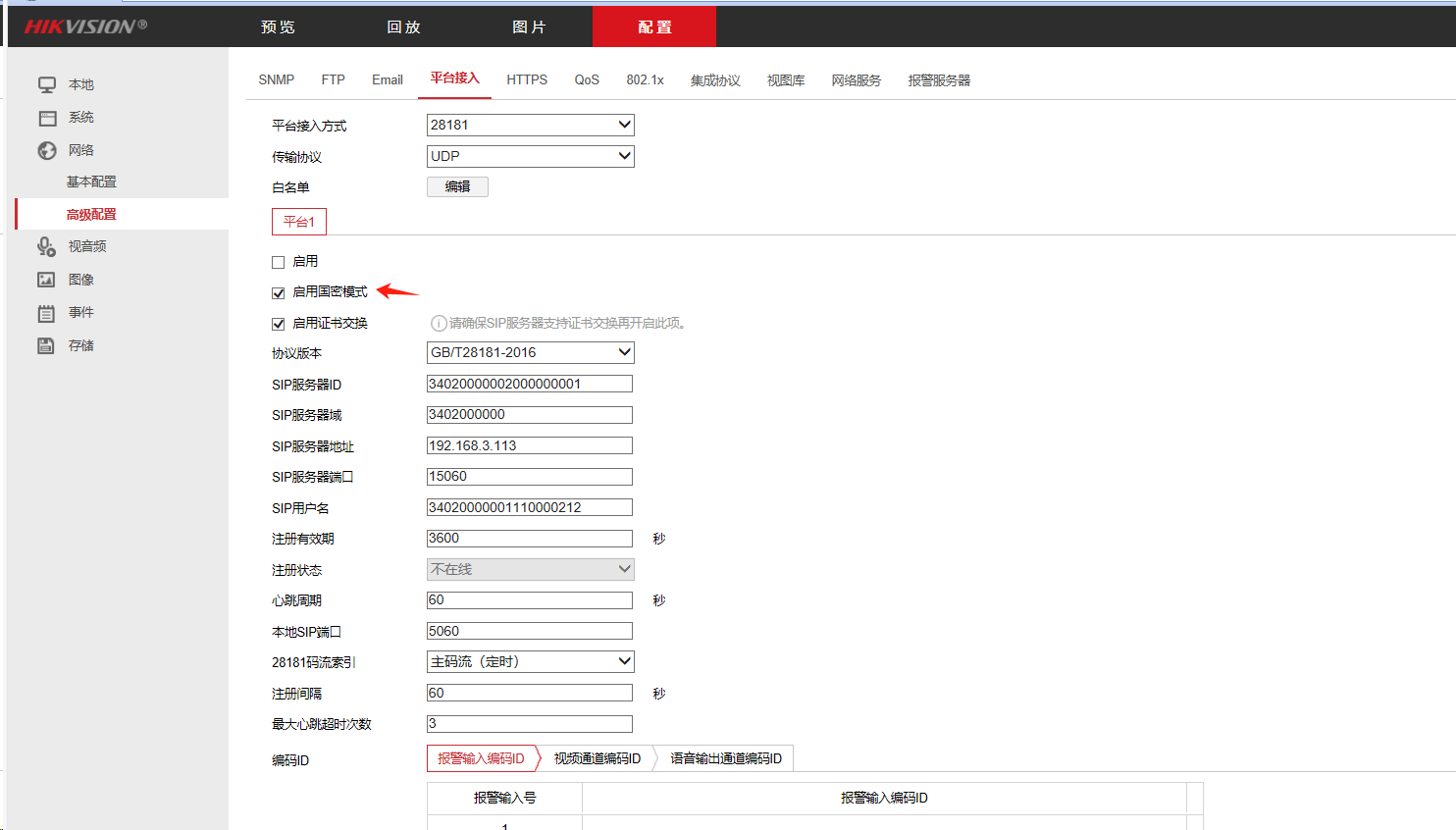
在“创建证书请求”中,点击“创建”。
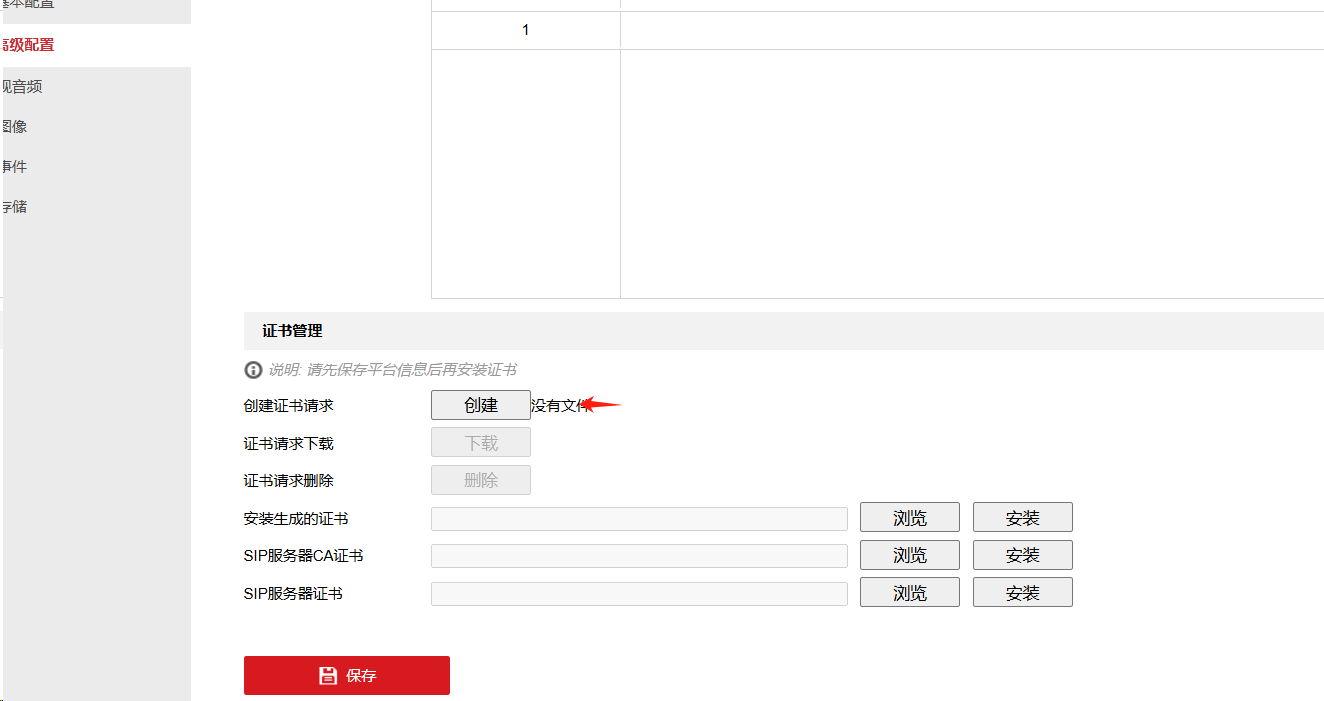
这里的国家为必填,其他可以不填。
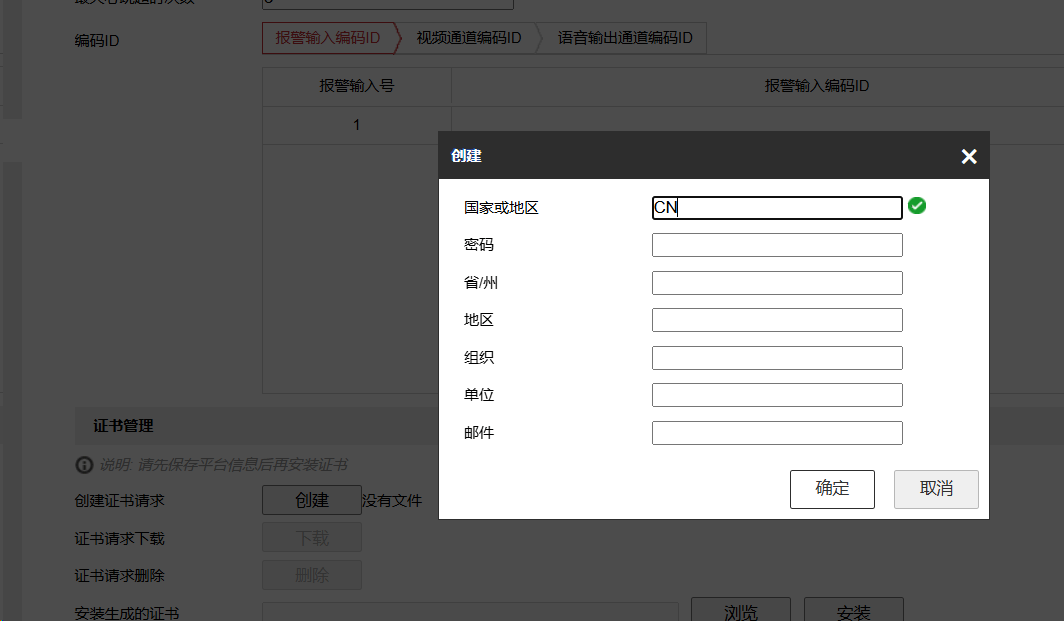
证书创建好之后,将证书下载:
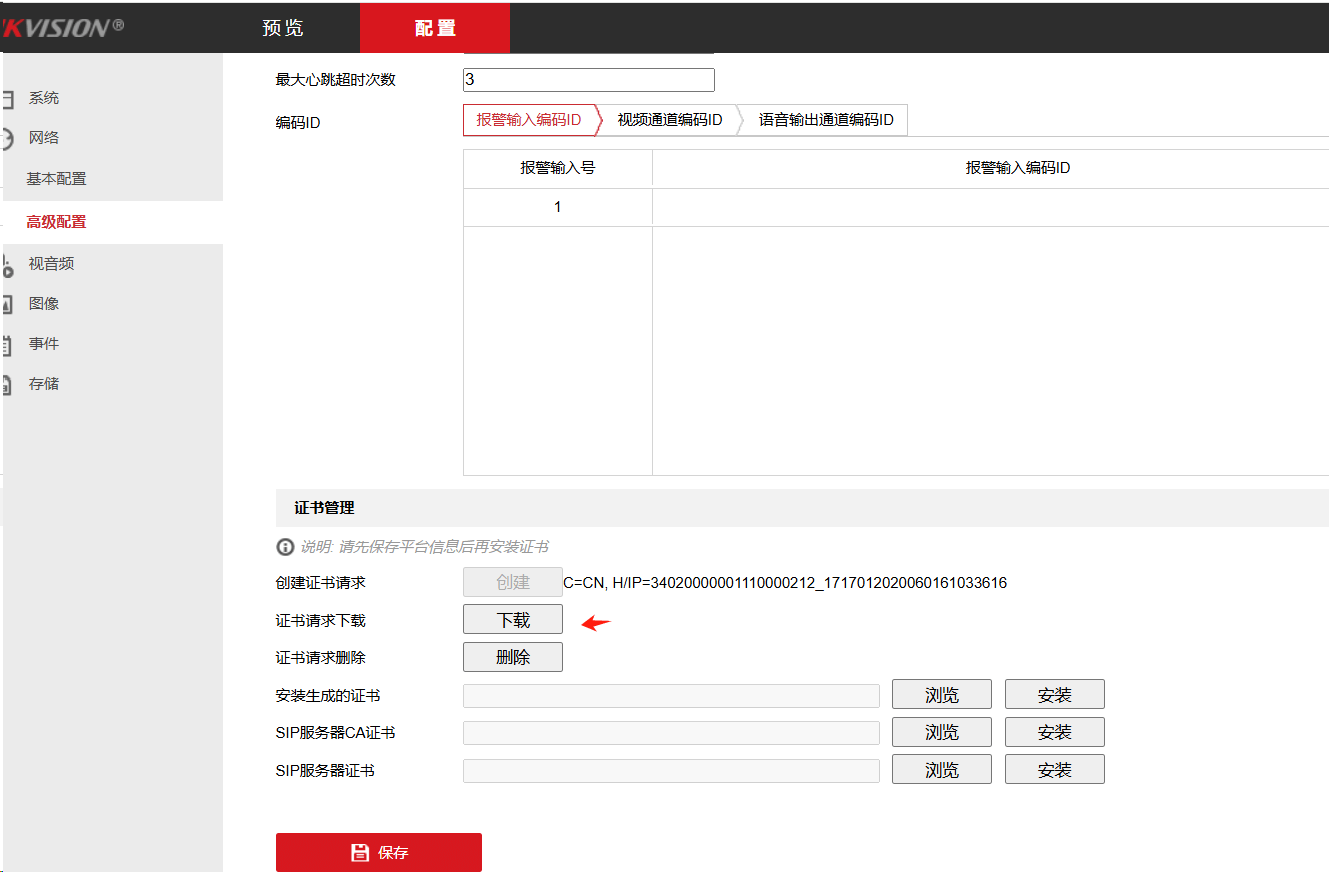
上传到 EasyCVR 平台进行签发:
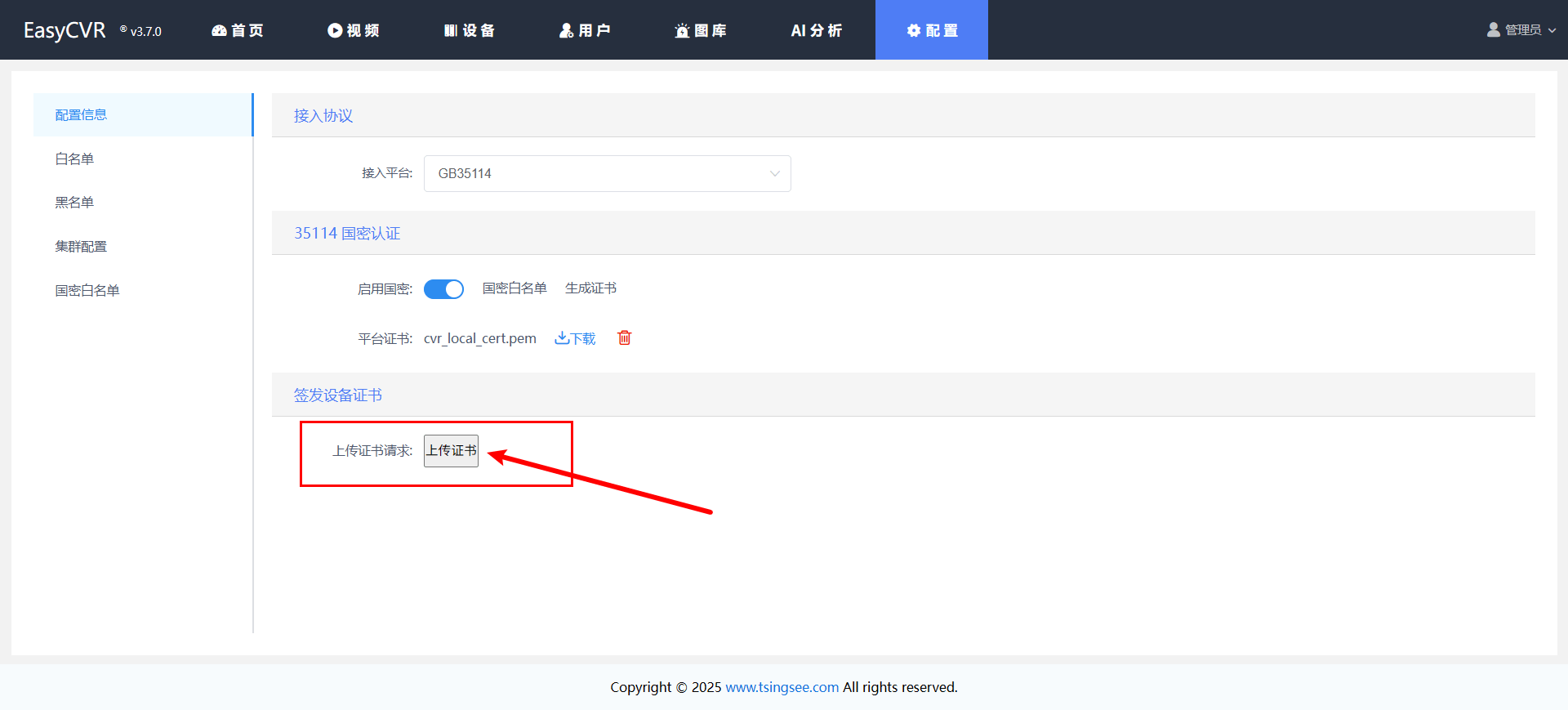
设备证书在此上传后,会自动生成并下载已签发好的文件。将该证书文件上传到摄像头配置页面的“安装生成的证书”这一栏。
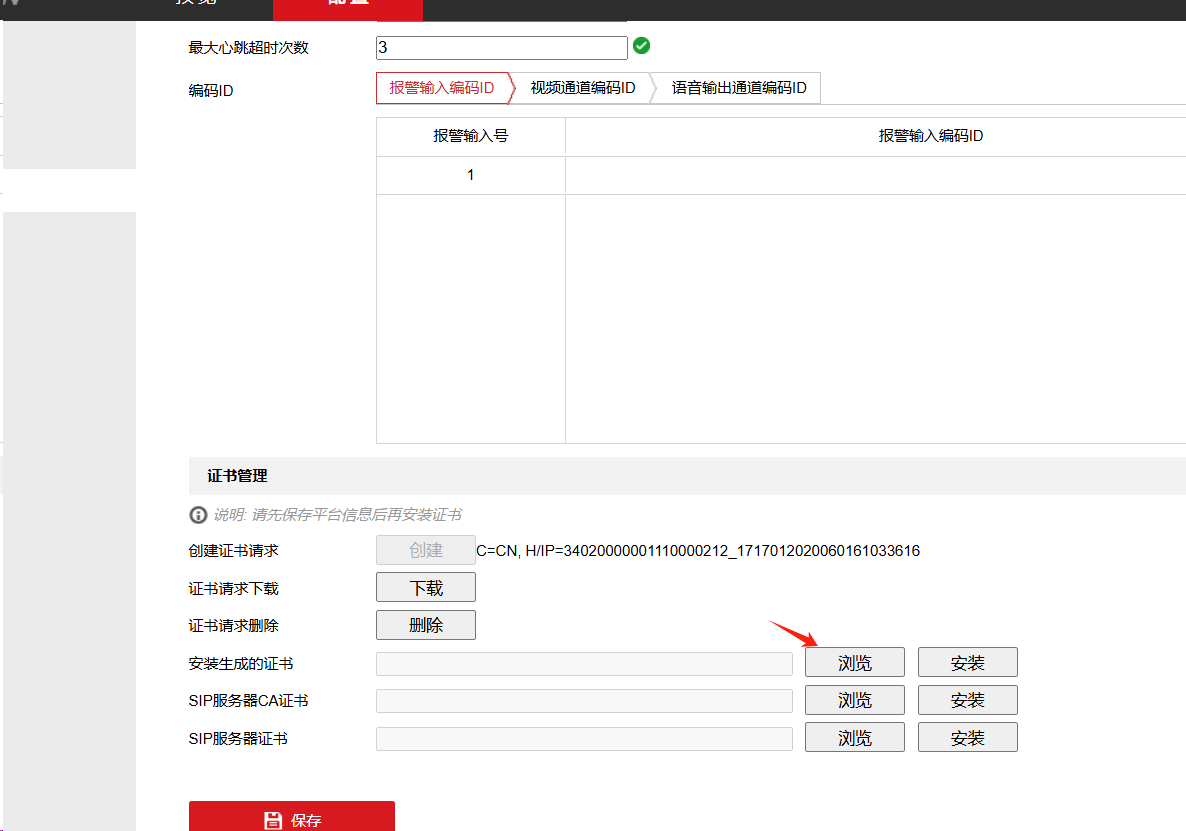
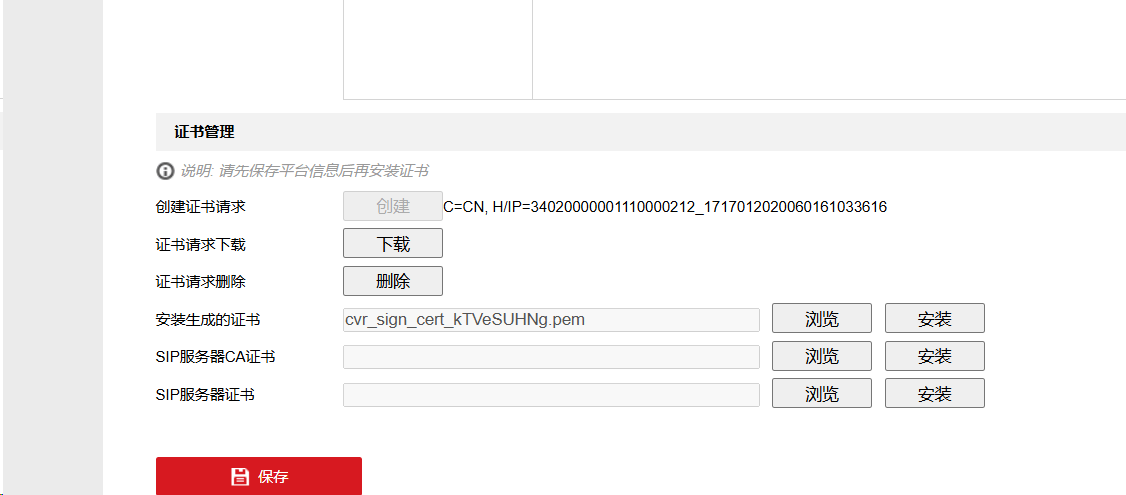
- 上传平台(服务器)证书
在摄像头配置页面的 SIP 服务器 CA 证书、SIP 服务器证书中,安装从 EasyCVR 平台下载(如下图)的证书:
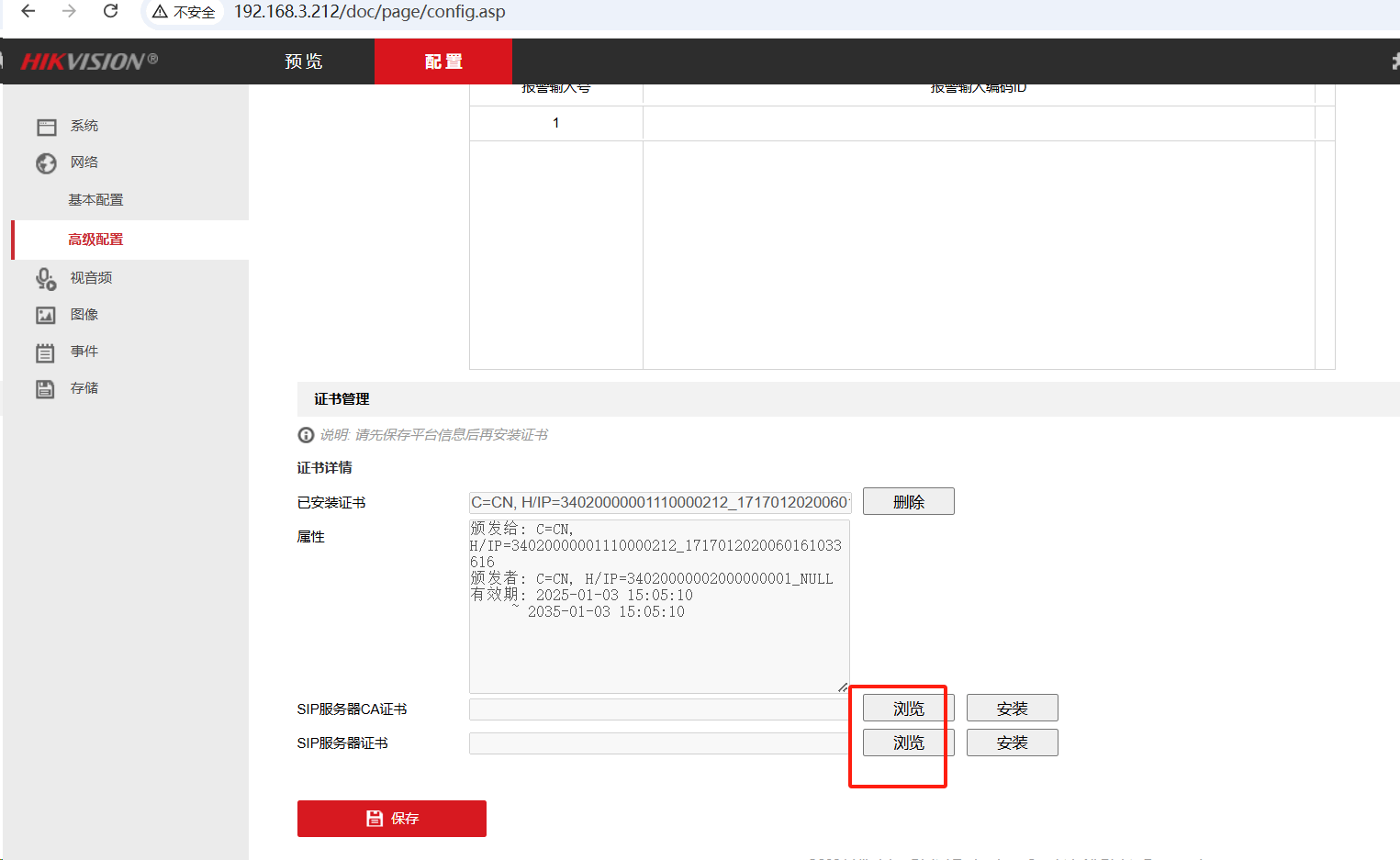
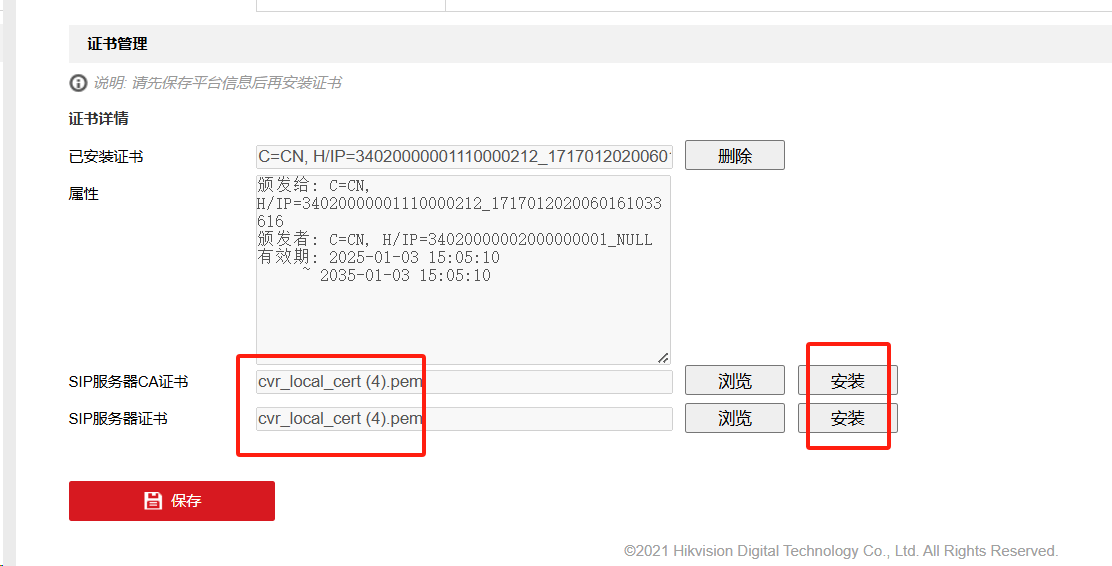
安装完成后点击保存。
(启用 35114 国密认证时,不需要再输入接入密码,因为已经通过证书方式检验了。)
3)在【国密白名单】中添加国密设备。
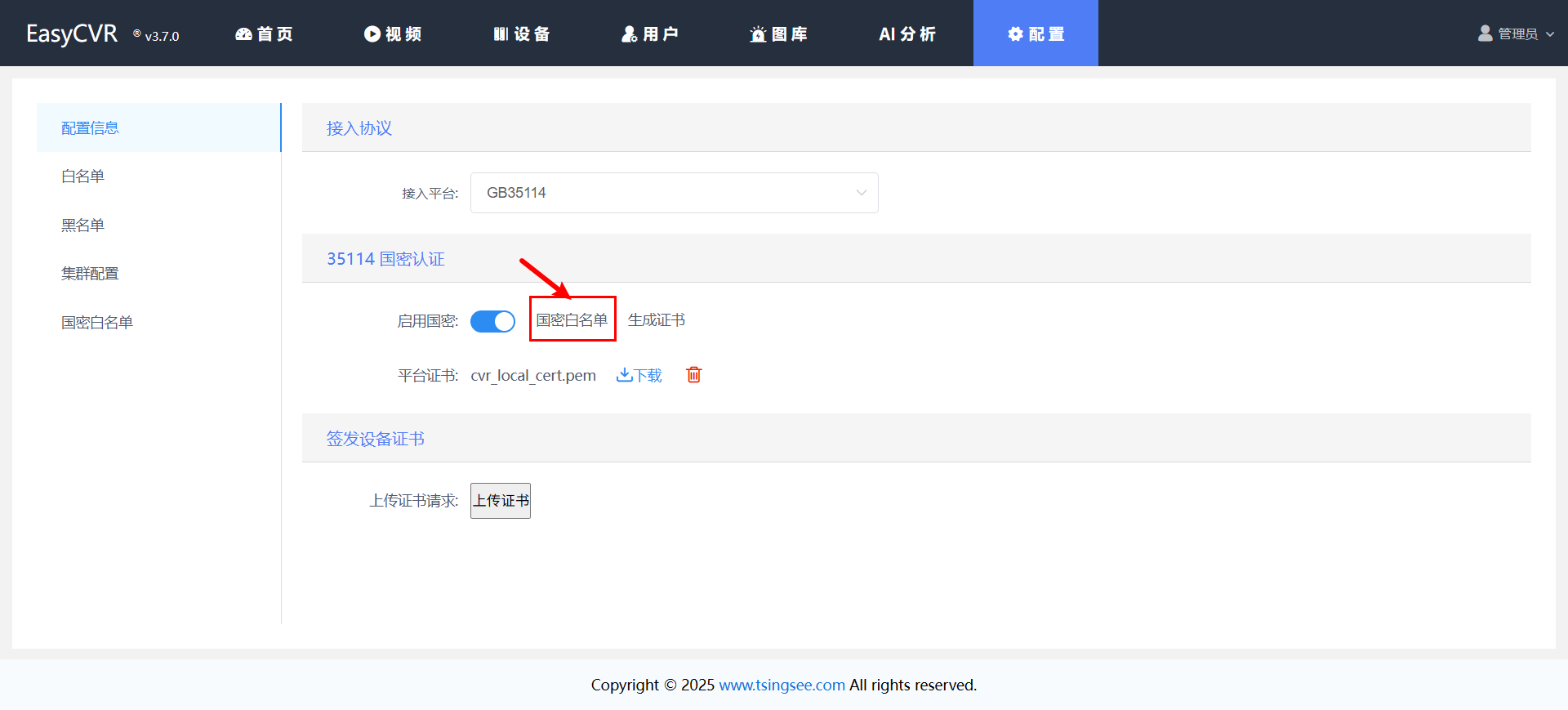
点击【国密白名单】-【新增】,添加白名单:
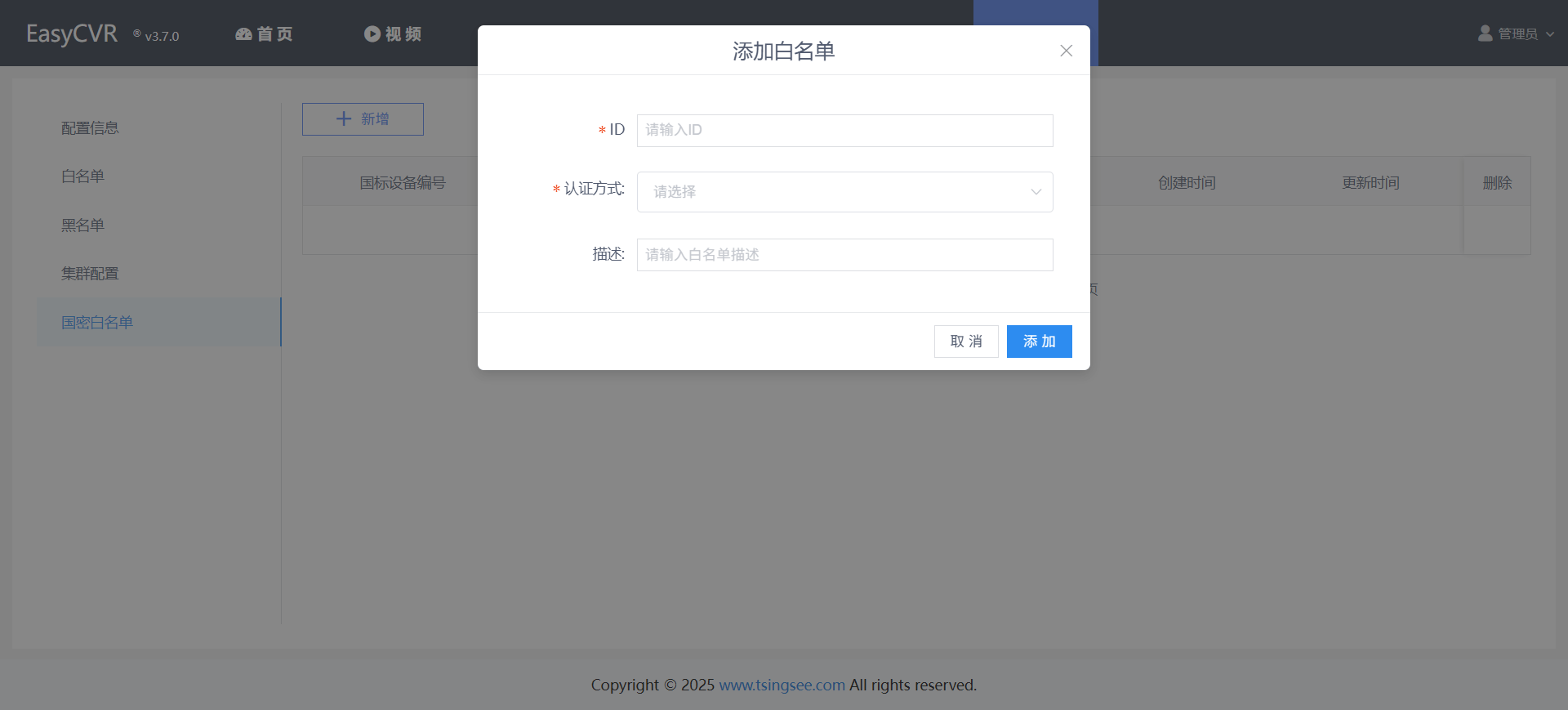
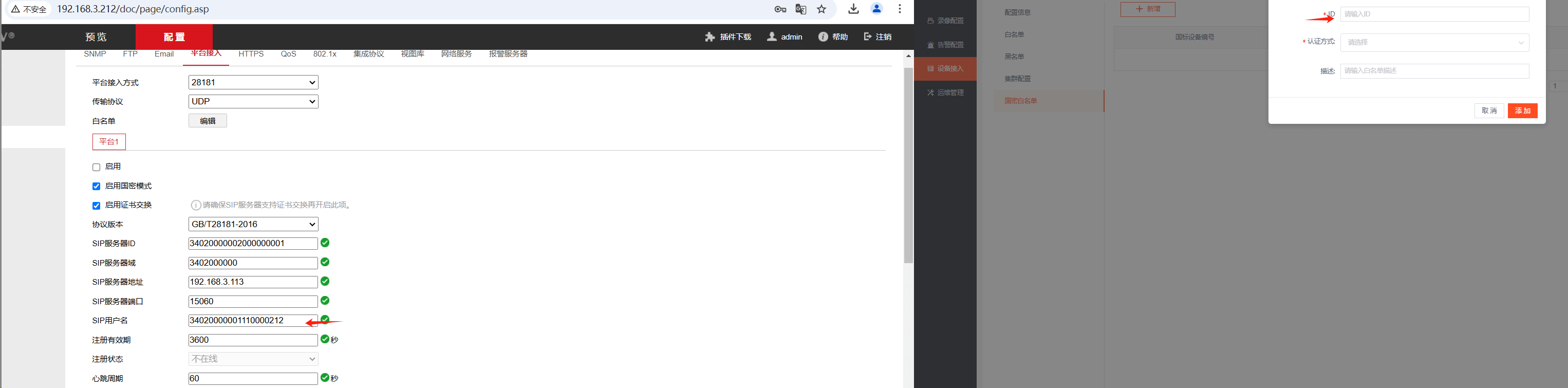
填写相关信息(设备的 SIP 用户名),认证方式可选择“单向认证”或“双向认证”。
单向认证是上级服务端(EasyCVR 平台)校验下级设备的证书,双向认证的话是下级设备也同时校验上级平台侧证书。
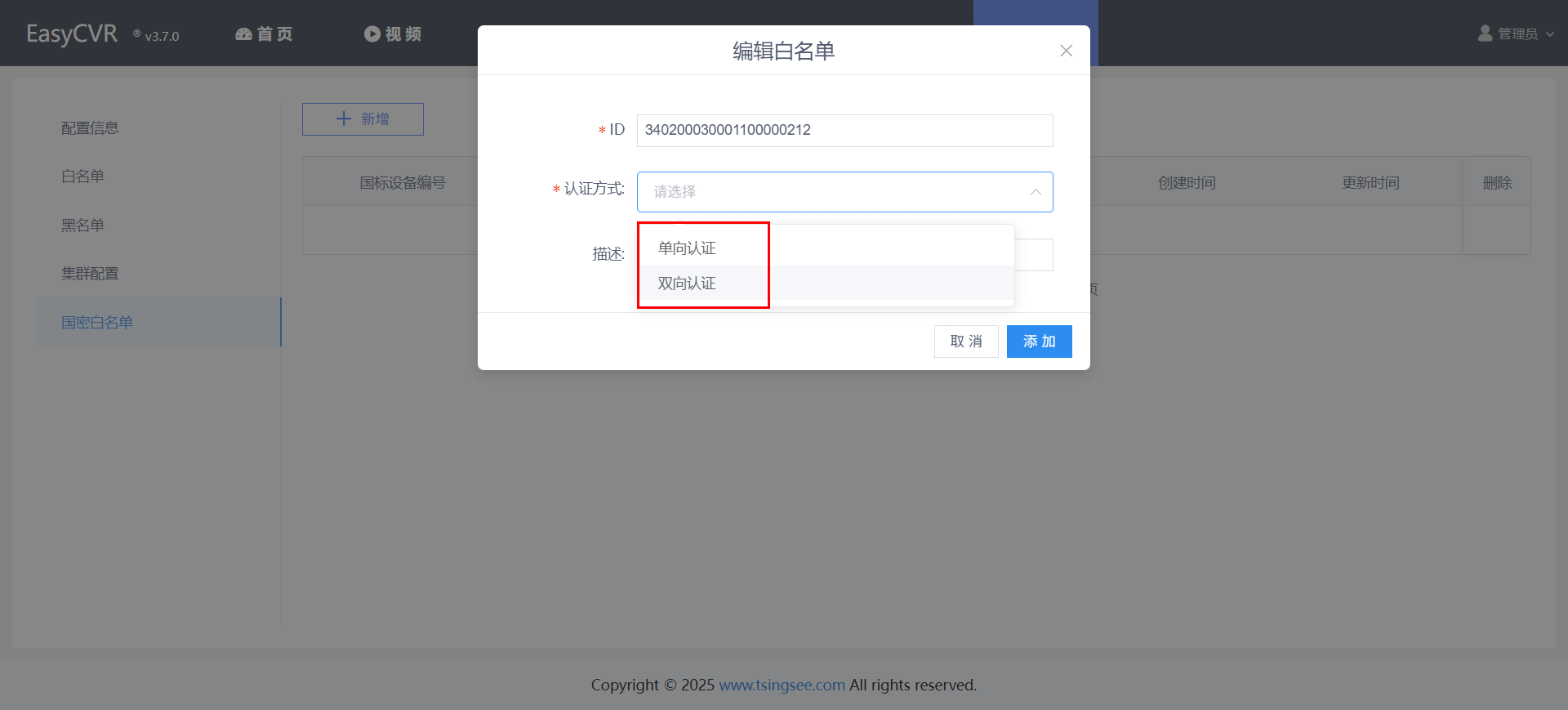
添加后,需要上传设备的证书(平台签发后的证书):
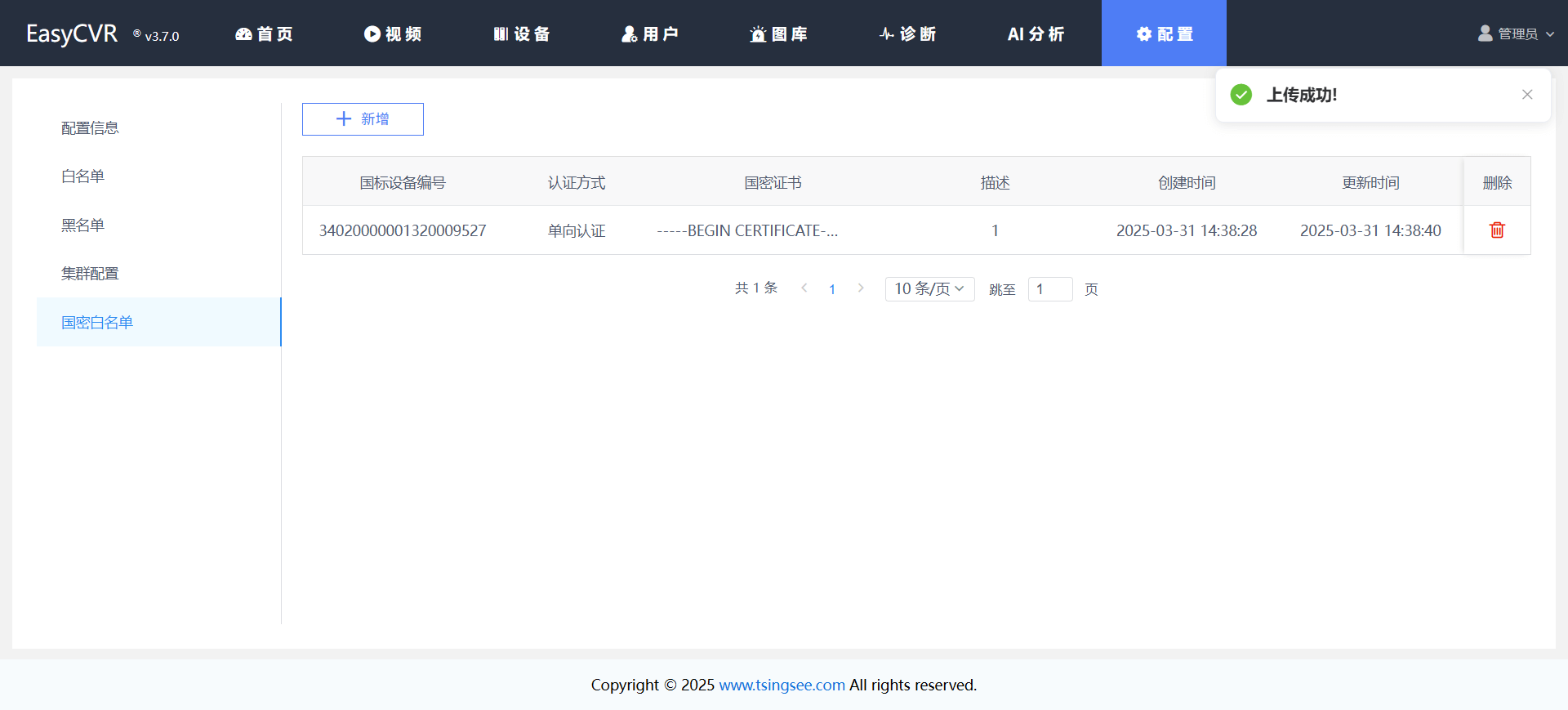
完成后,可在【设备管理】中,查看设备是否上线、是否能正常播放。
3.2.3 分组管理
平台提供分组管理功能,可实现对设备更加细致化的管理。
3.2.3.1 添加分组
点击【设备】-【分组管理】-【添加分组】,填写分组名称及节点编码:

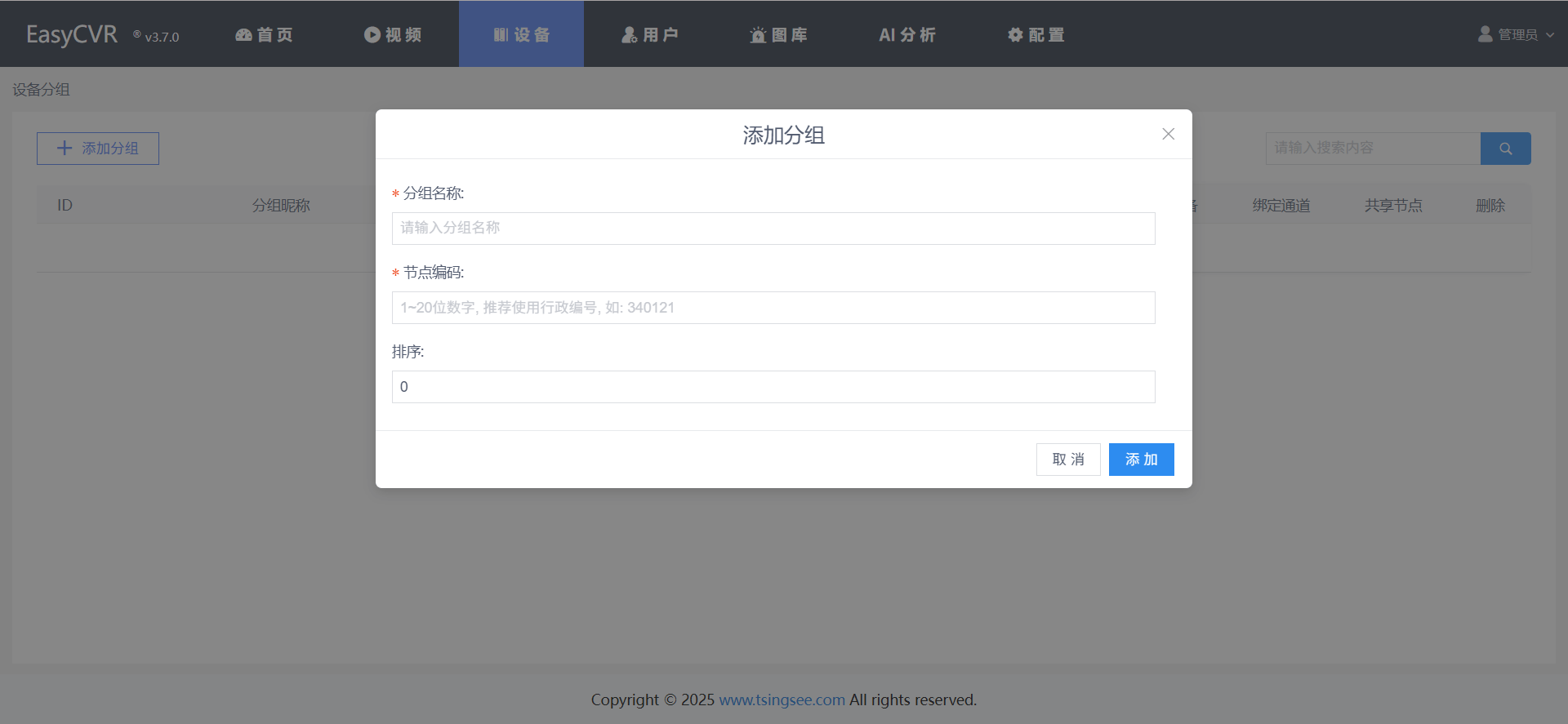
3.2.3.2 绑定通道/设备
添加完成后,需要在该分组下绑定通道/设备:
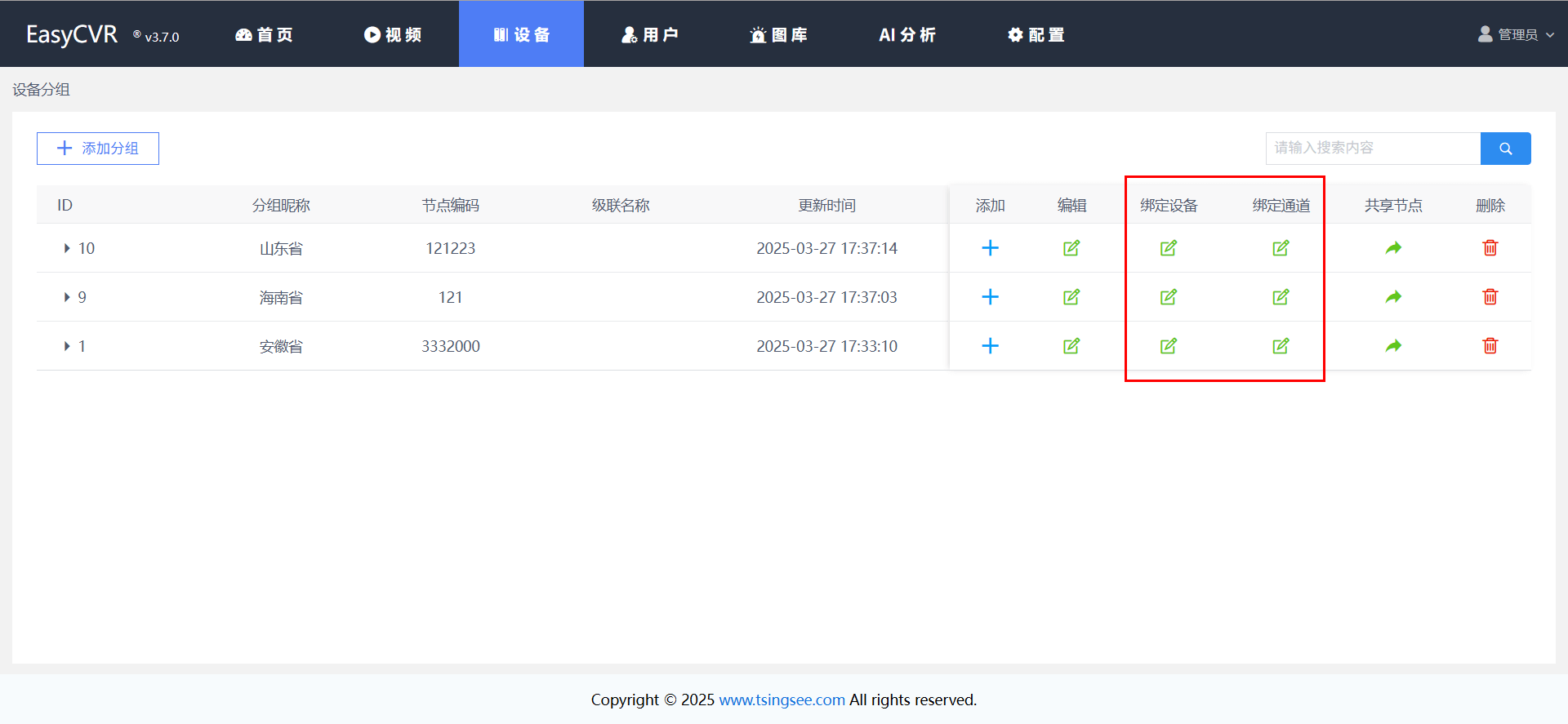
1)绑定设备:根据设备来分配
可以将设备下的通道全部分配到该分组,也可以批量操作,支持根据通道名称搜索:
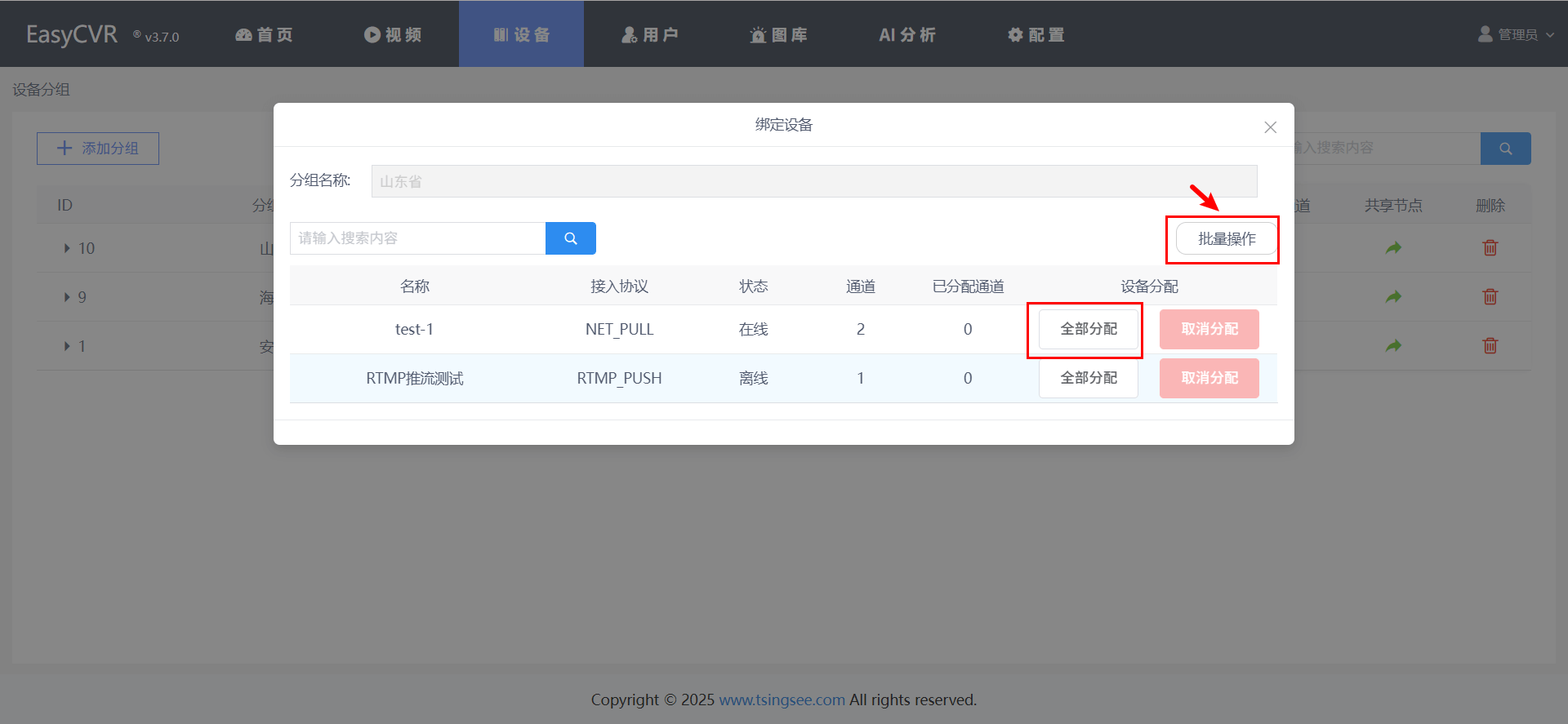
2)绑定通道:根据通道来分配
选择需要分配到该组的通道,勾选即可;支持关键词搜索。
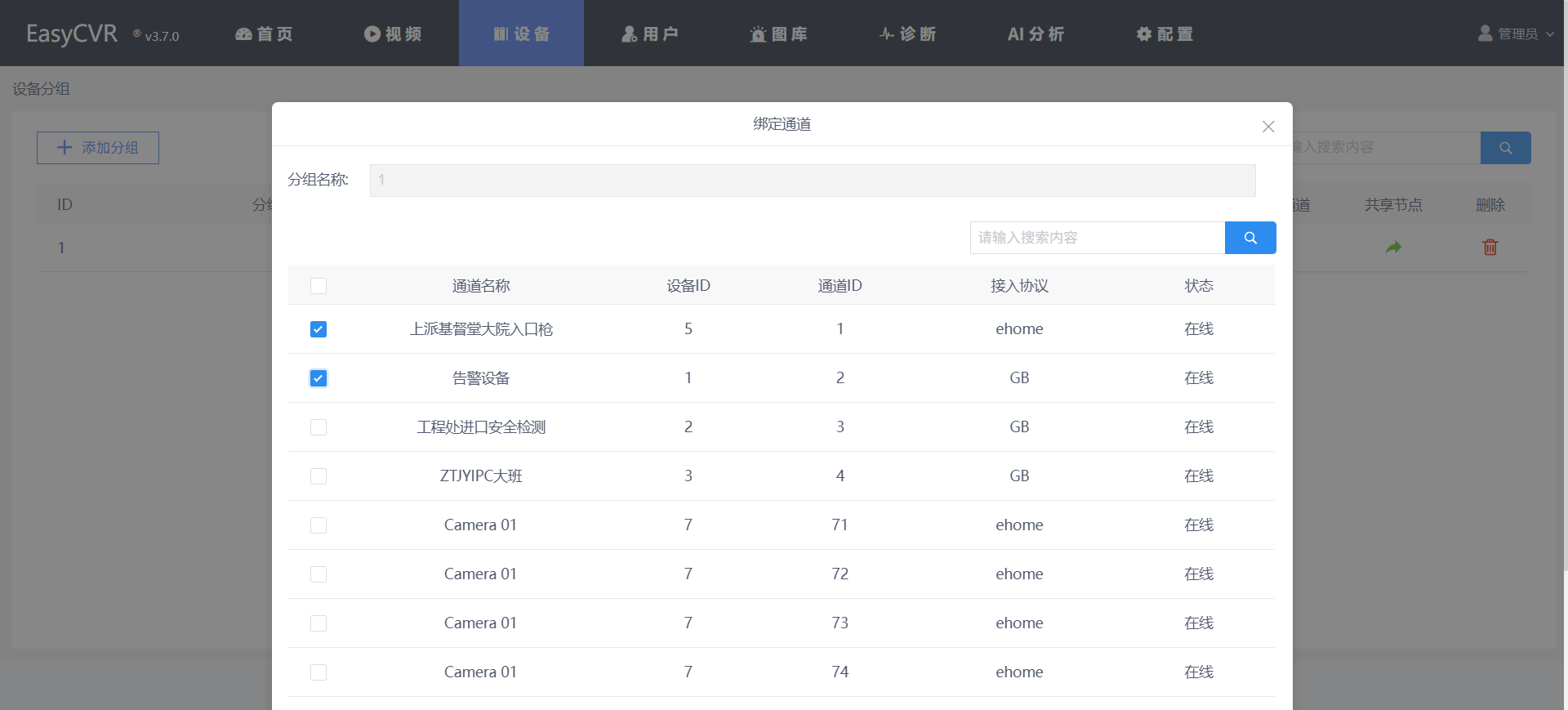
3.2.3.3 分组的多层级
可自由对分组进行再添加分组,点击分组后的“+”即可添加,支持多层级分组,目前层级暂无限制。
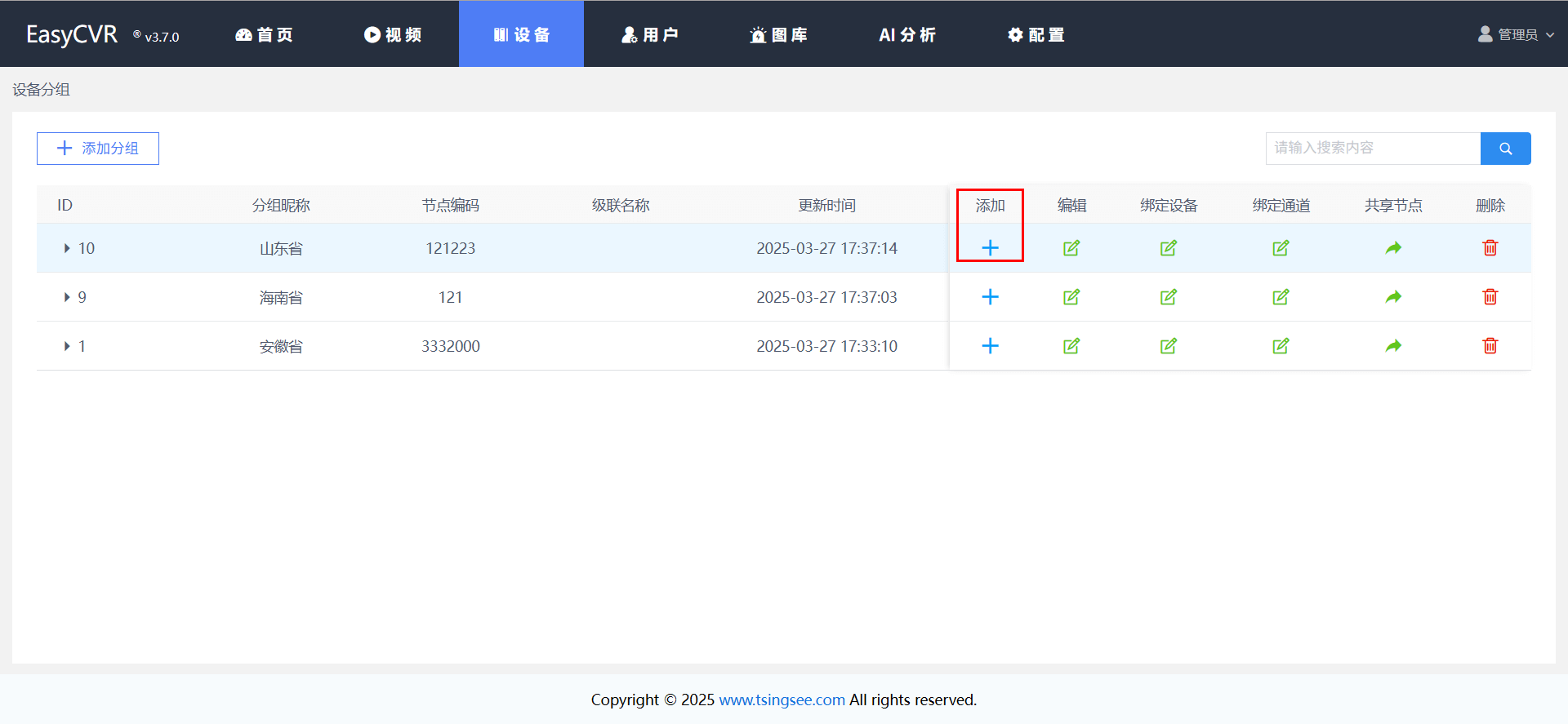
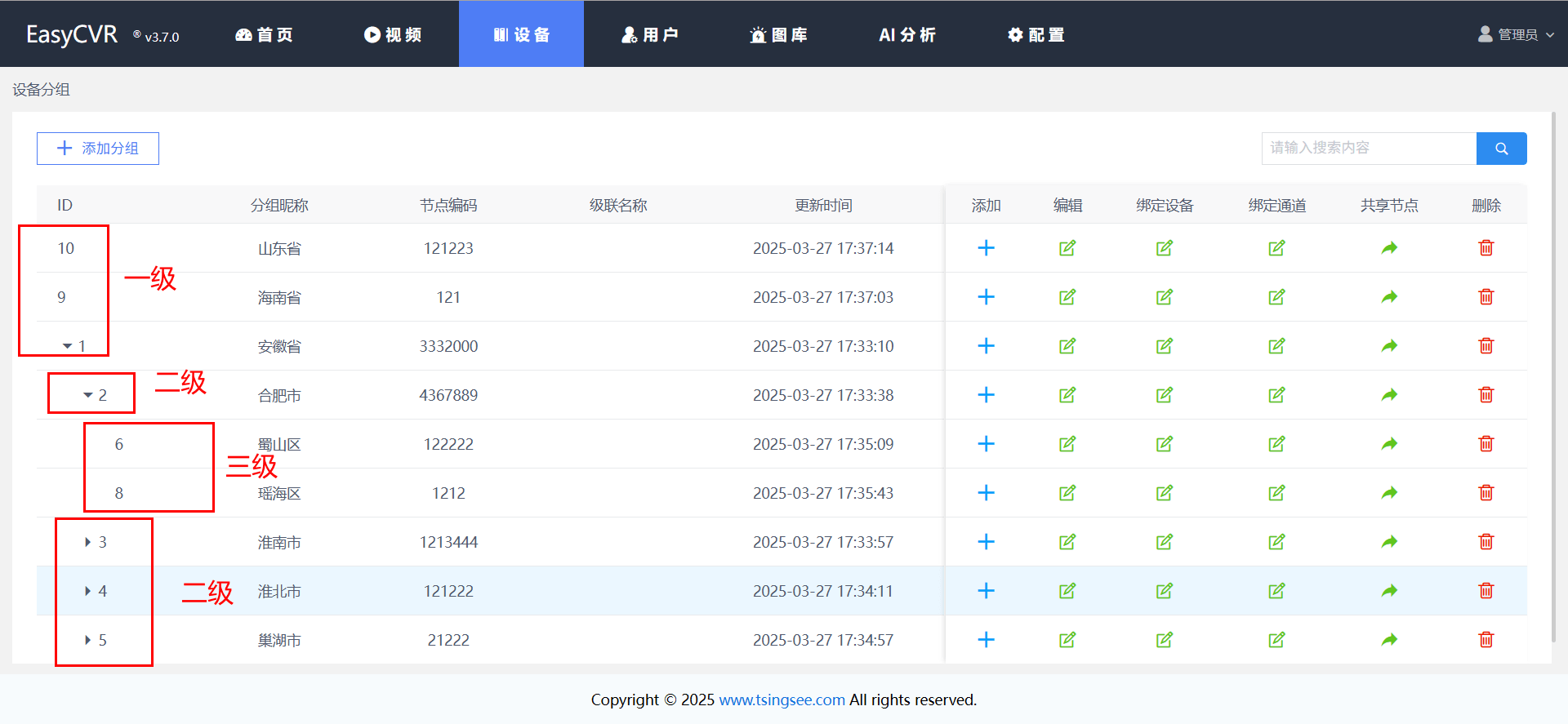
3.3 视频调阅功能
进入导航栏【视频】后可以看到五个子菜单,左侧有三个固定菜单模块,分别为广场视频、分组列表以及收藏。
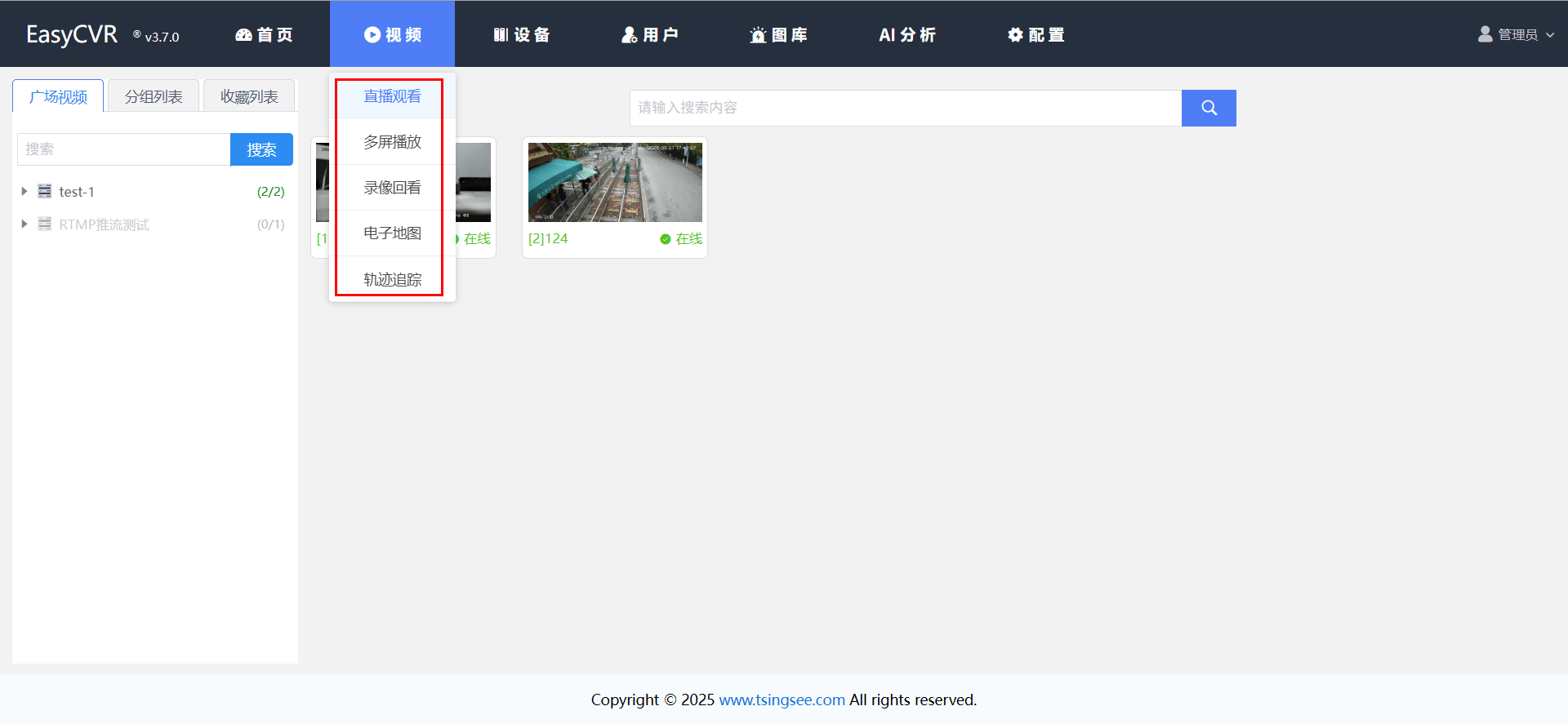
- 广场视频:显示当前平台所有接入的设备及通道;
- 分组列表:以分组形式展示平台接入的设备与通道;
- 收藏:显示用户收藏的通道,方便观看。

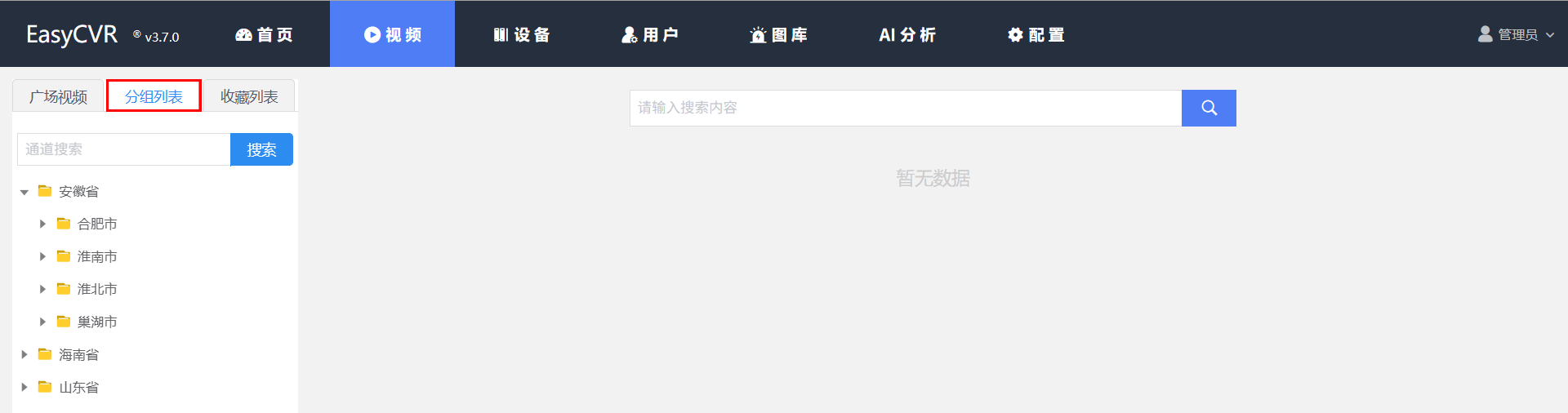

3.3.1 直播观看
在直播观看页面,用户可选择所需通道调阅实时视频,支持对视频进行暂停、调节音量/静音、切换解码方式、画面拉伸、截图、录制、操作云台、电子放大、全屏等操作。
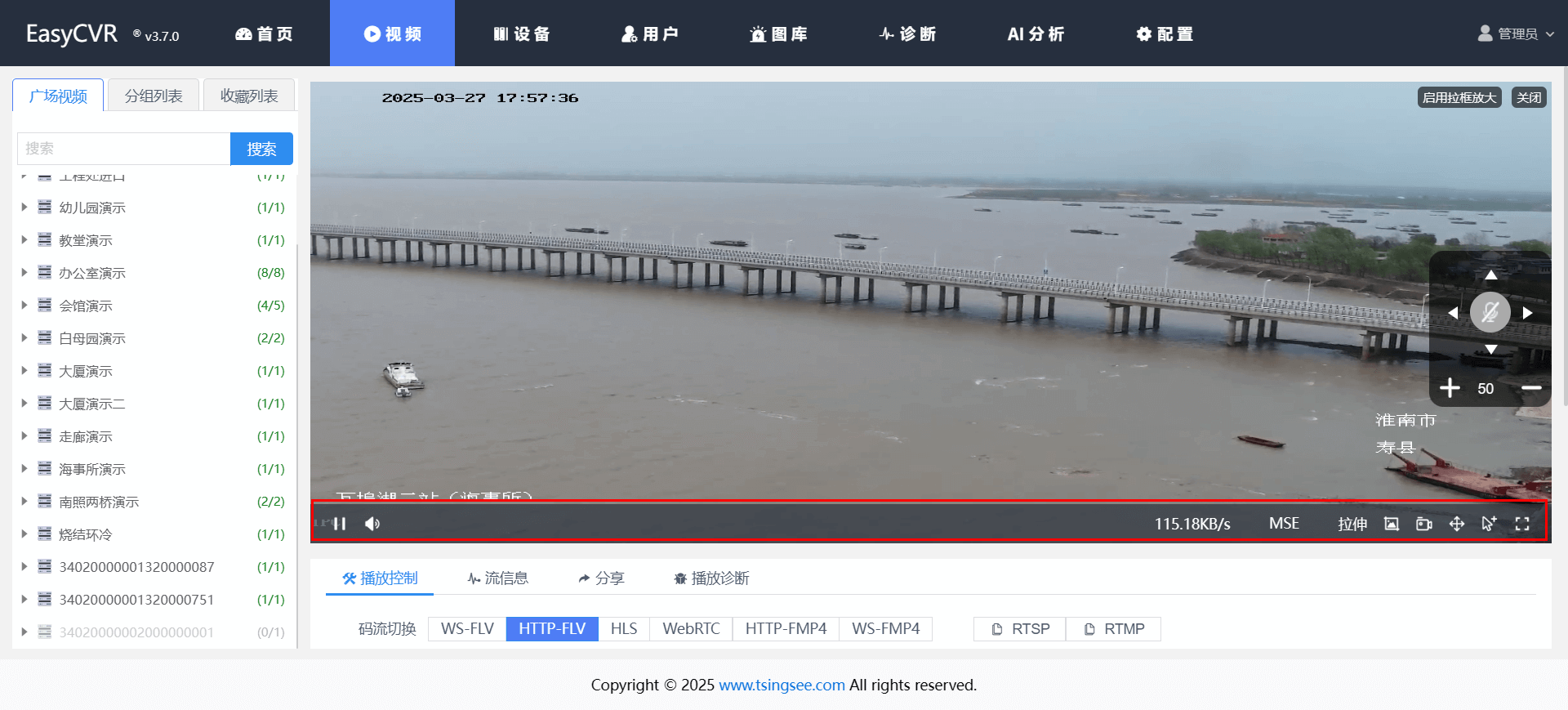
并且可切换码流、查看流信息、分享视频,还可对支持云台控制、设置预置位等。
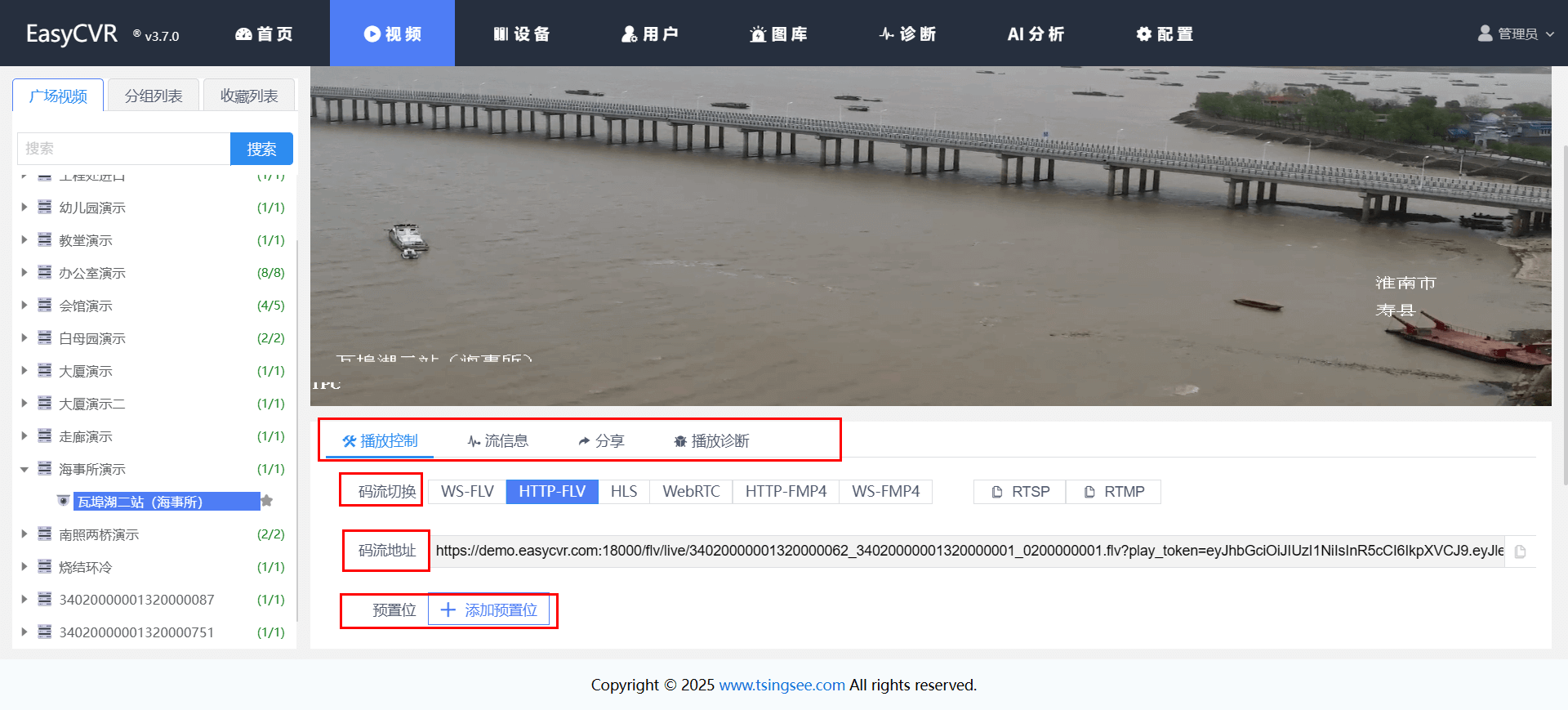
播放诊断功能仅限 GB28181 协议接入,可对当前视频流进行诊断,帮助工作人员在遇到播放故障时排查和定位问题。
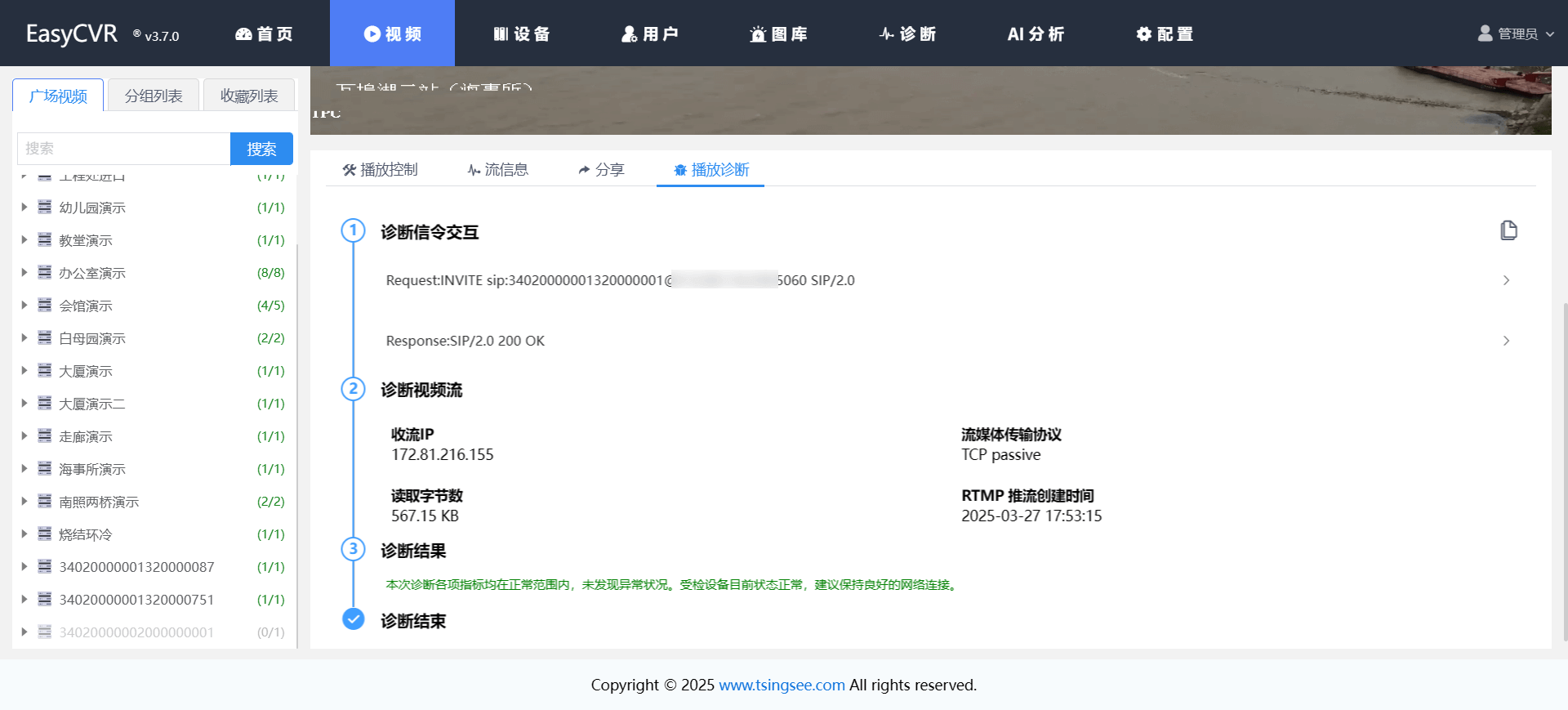
3.3.2 多屏播放
多屏播放可以同时查看多路视频的实时视频,EasyCVR 支持单分屏、四分屏、九分屏和十六分屏,此外多屏播放还支持多屏定时轮播。
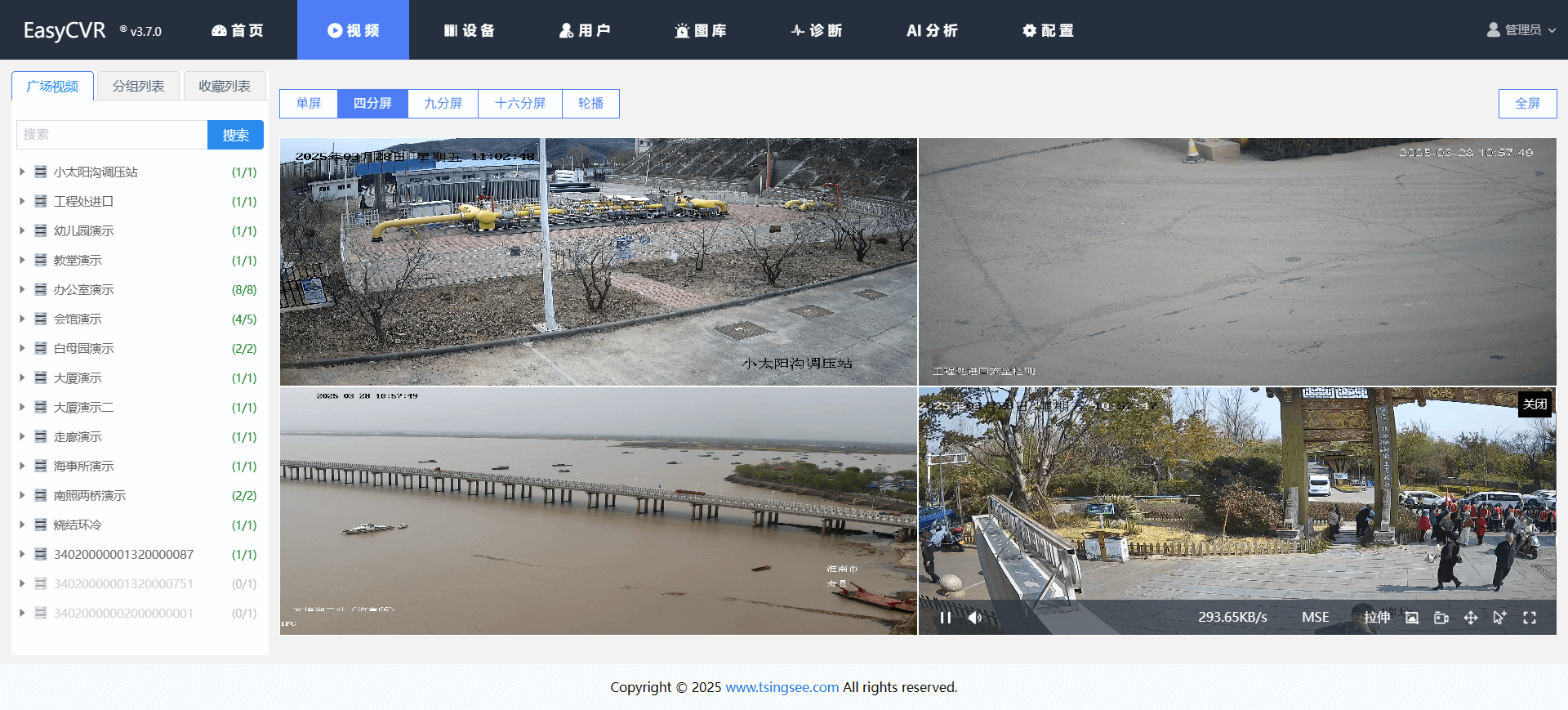
-
定��时轮巡(轮播)功能的使用方式:
1)点击【视频】—【多屏播放】—【轮播】,打开轮播列表的窗口:
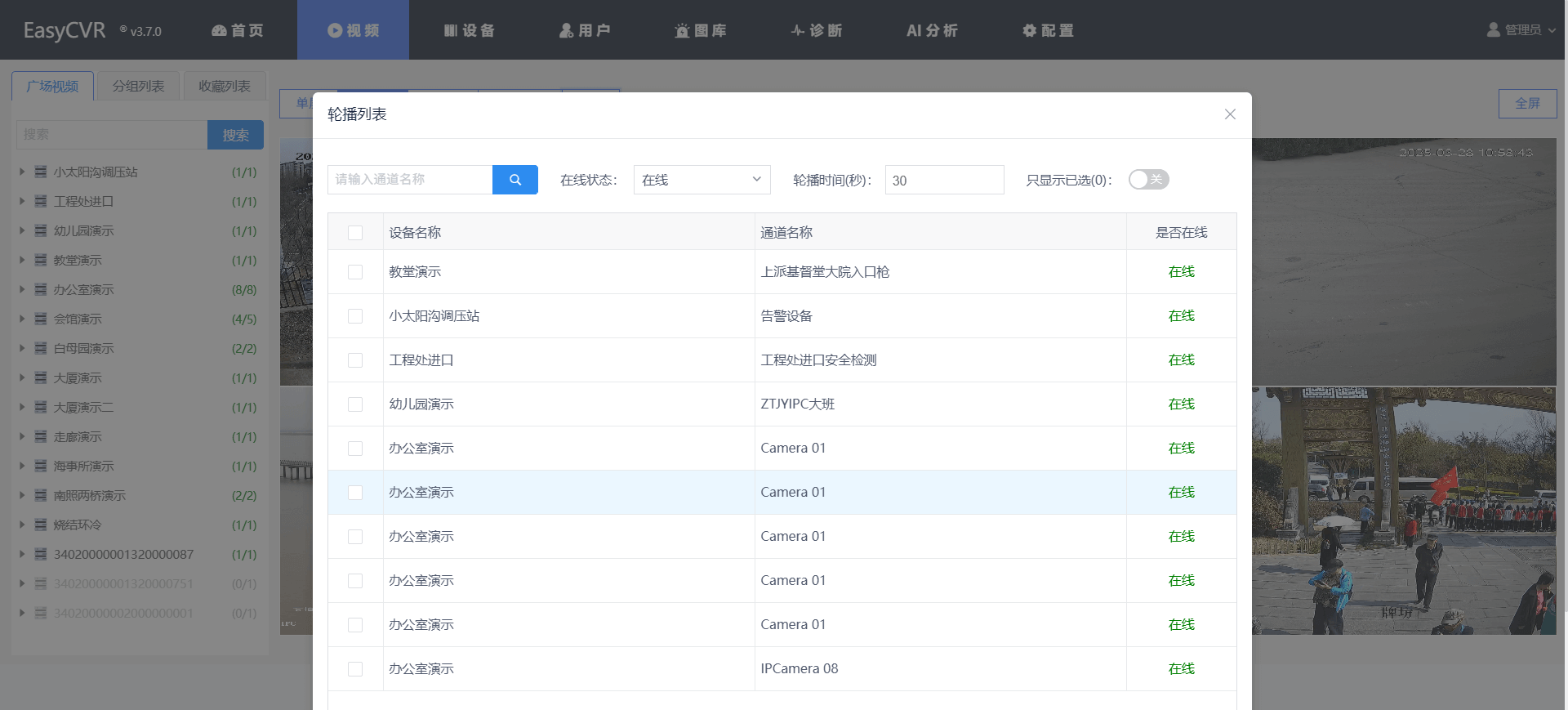 2)在打开的轮播列表窗口中,可以通过通道名称检索通道、筛选在线状态、设置轮播时长和查看已选择的通道。
2)在打开的轮播列表窗口中,可以通过通道名称检索通道、筛选在线状态、设置轮播时长和查看已选择的通道。3)点击确认轮播,即可轮播勾选的通道视频。
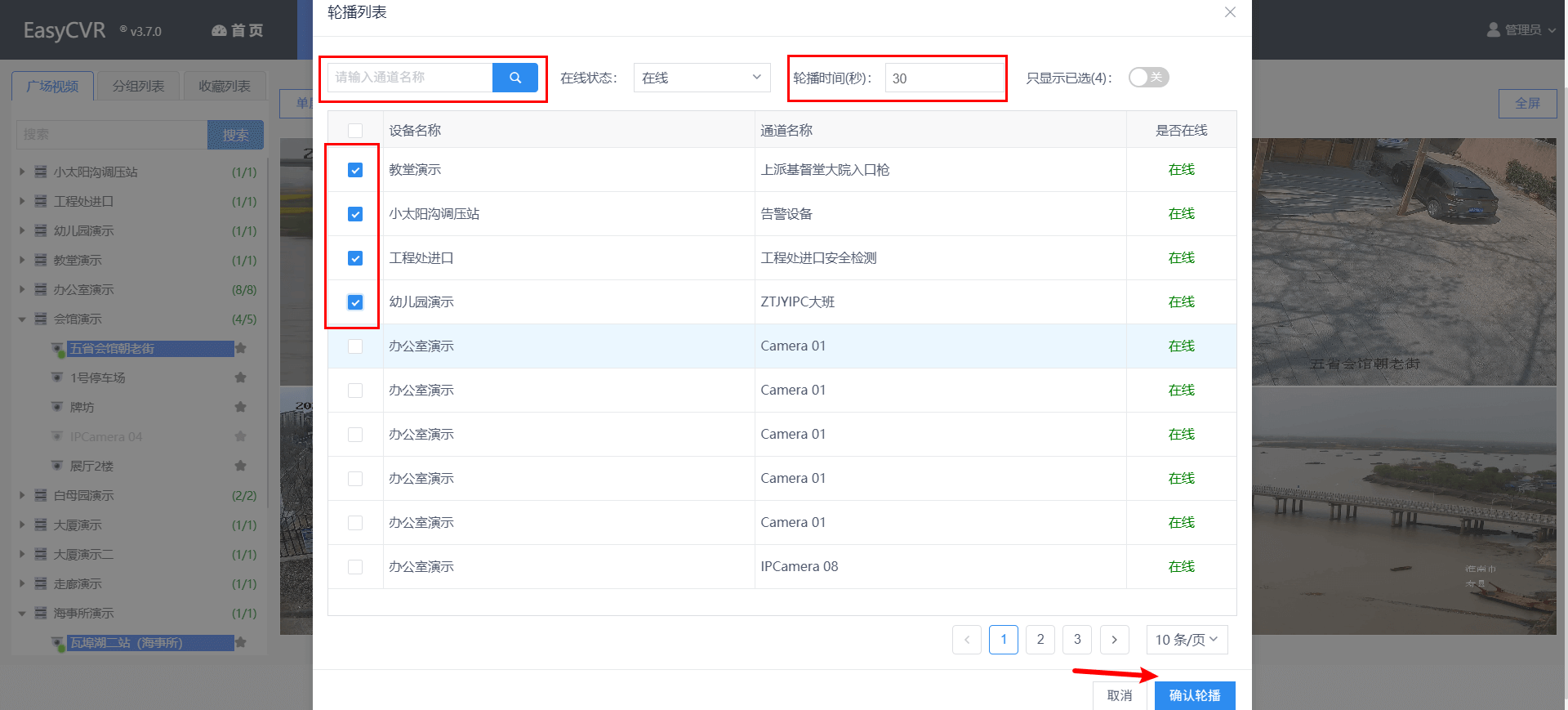
3.3.3 录像回看
点击某个通道后,可以分别查看到云端录像和设备录像。(注意:对象云存储录像可直接从云端存储查看)
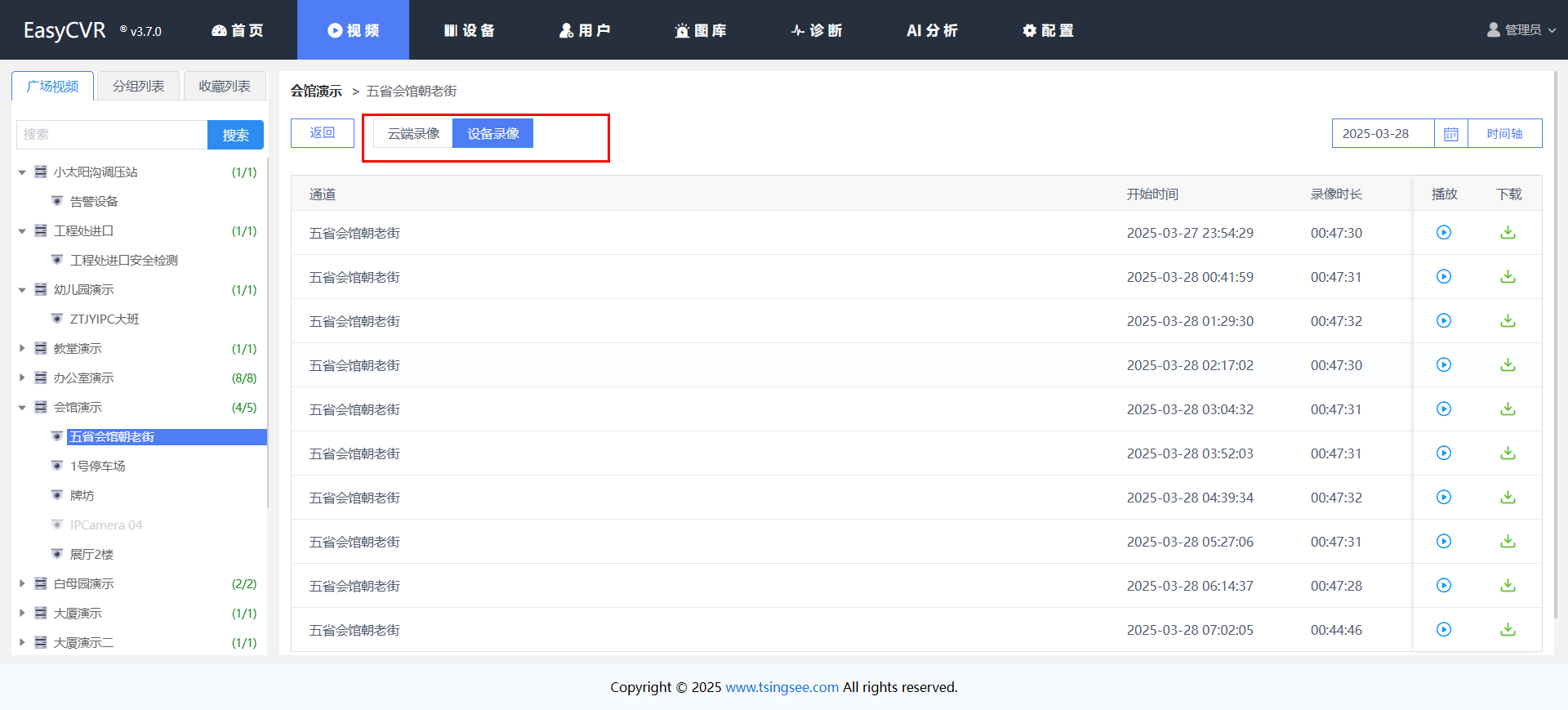
点击播放图标可直接查看录像:
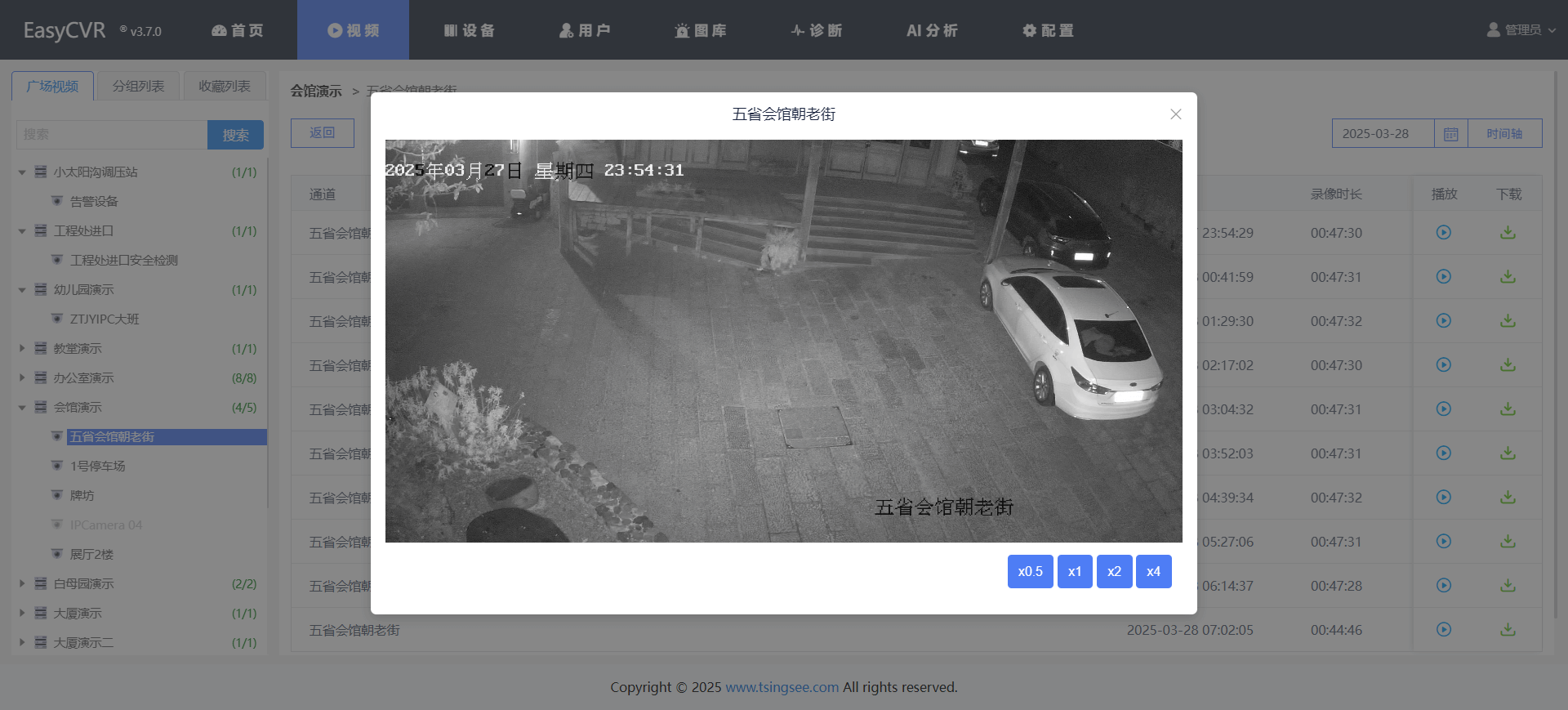
画面支持暂停、调节音量、截图、录制等操作,支持 0.5/1/2/4 倍速播放。
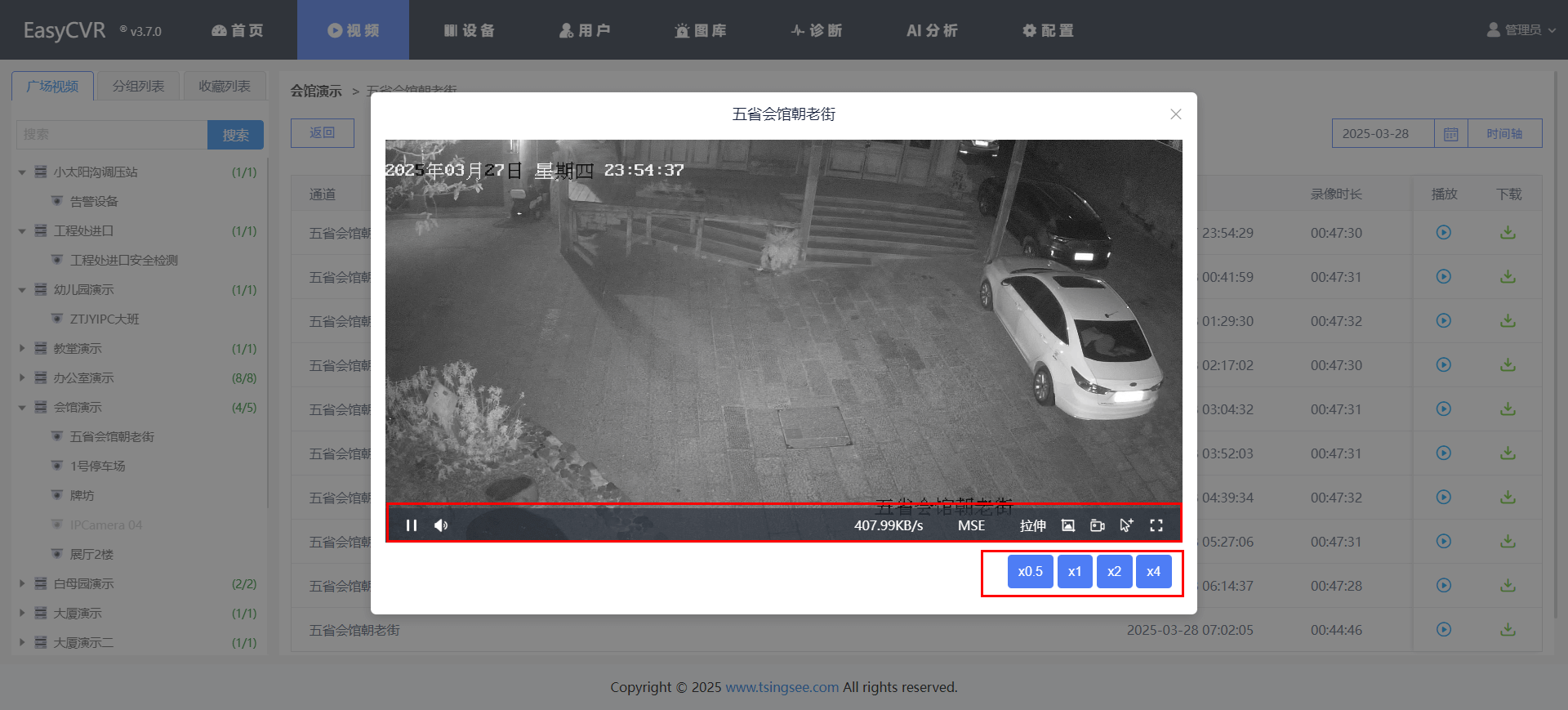 可选择任意时间段,下载录像文件。
可选择任意时间段,下载录像文件。

点击右上角切换��浏览方式:列表视图和时间轴视图。
1)点击【时间轴】:
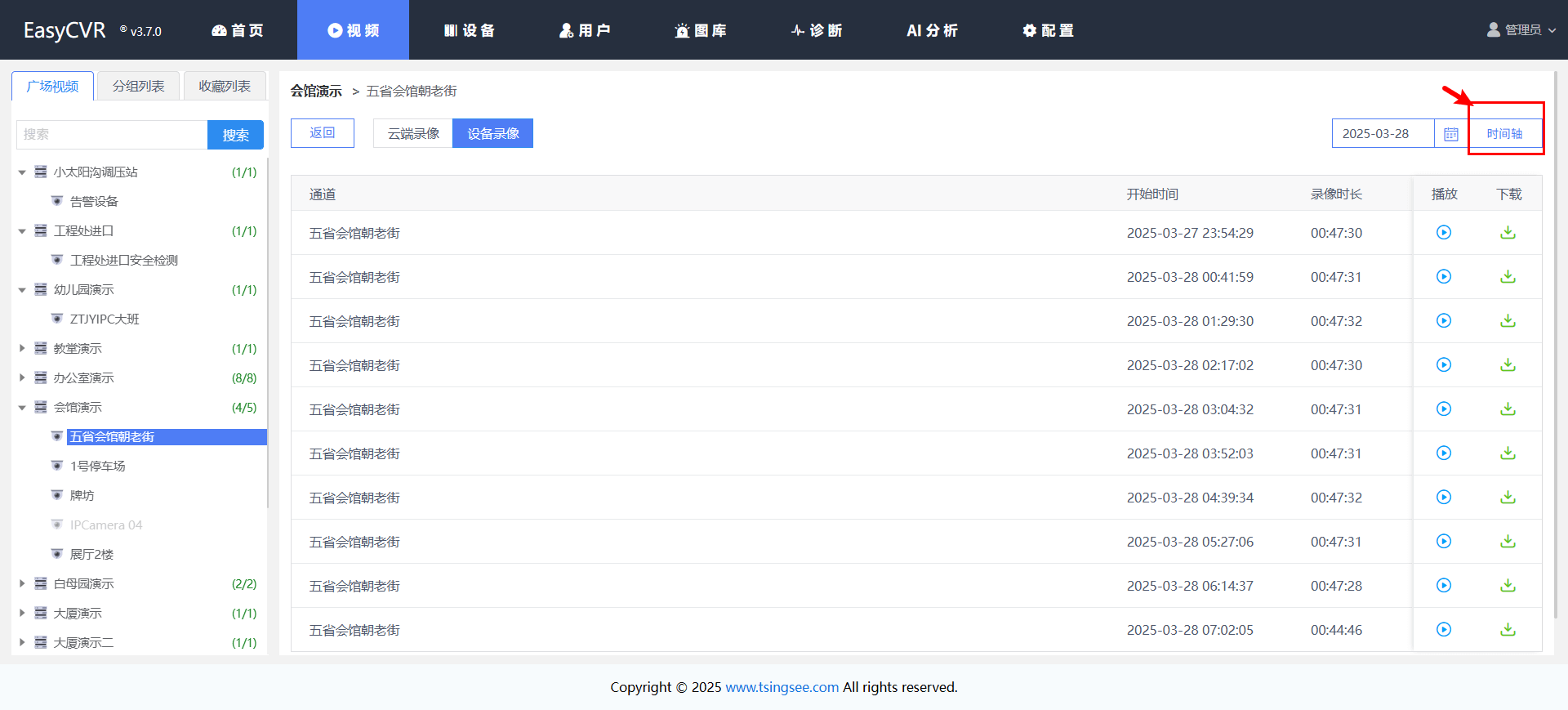
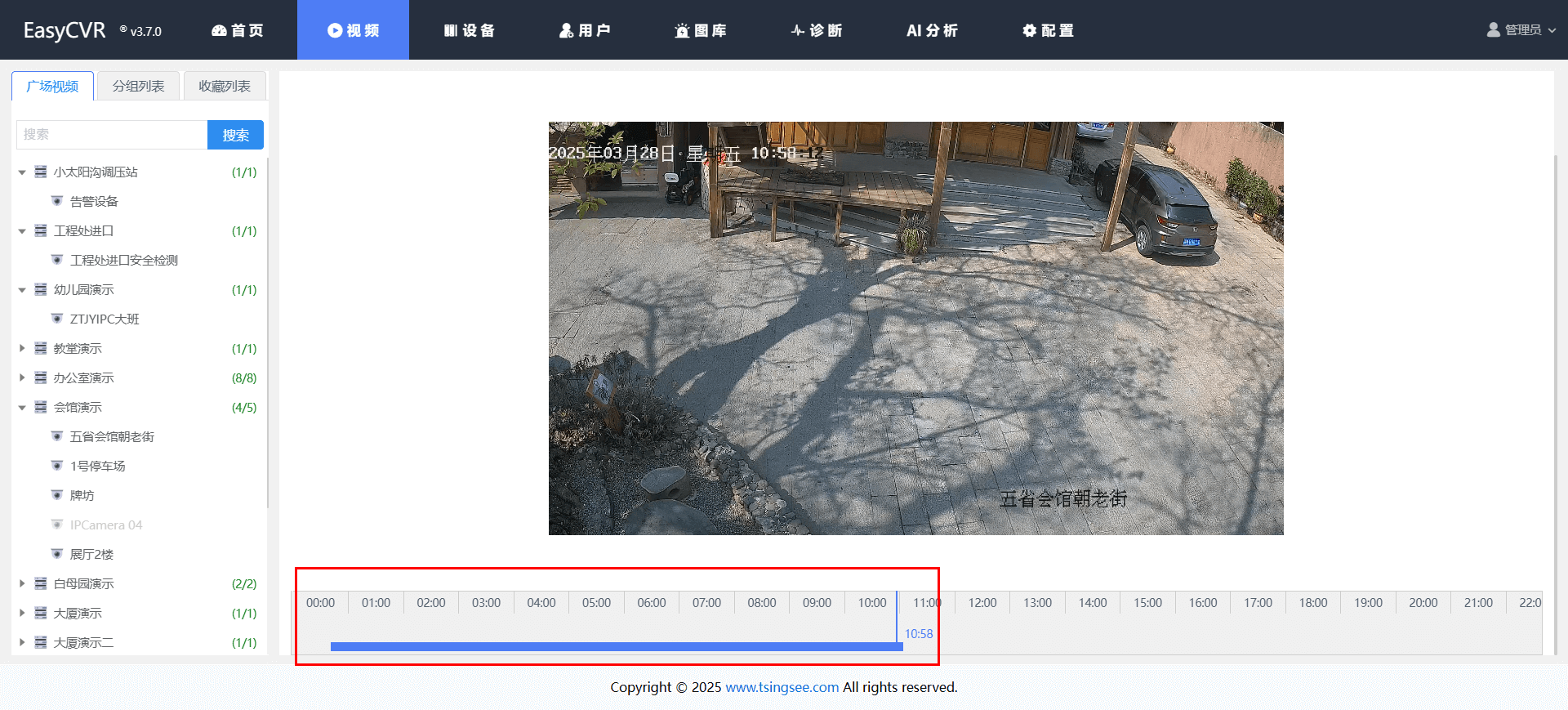
2)切回【列表视图】:
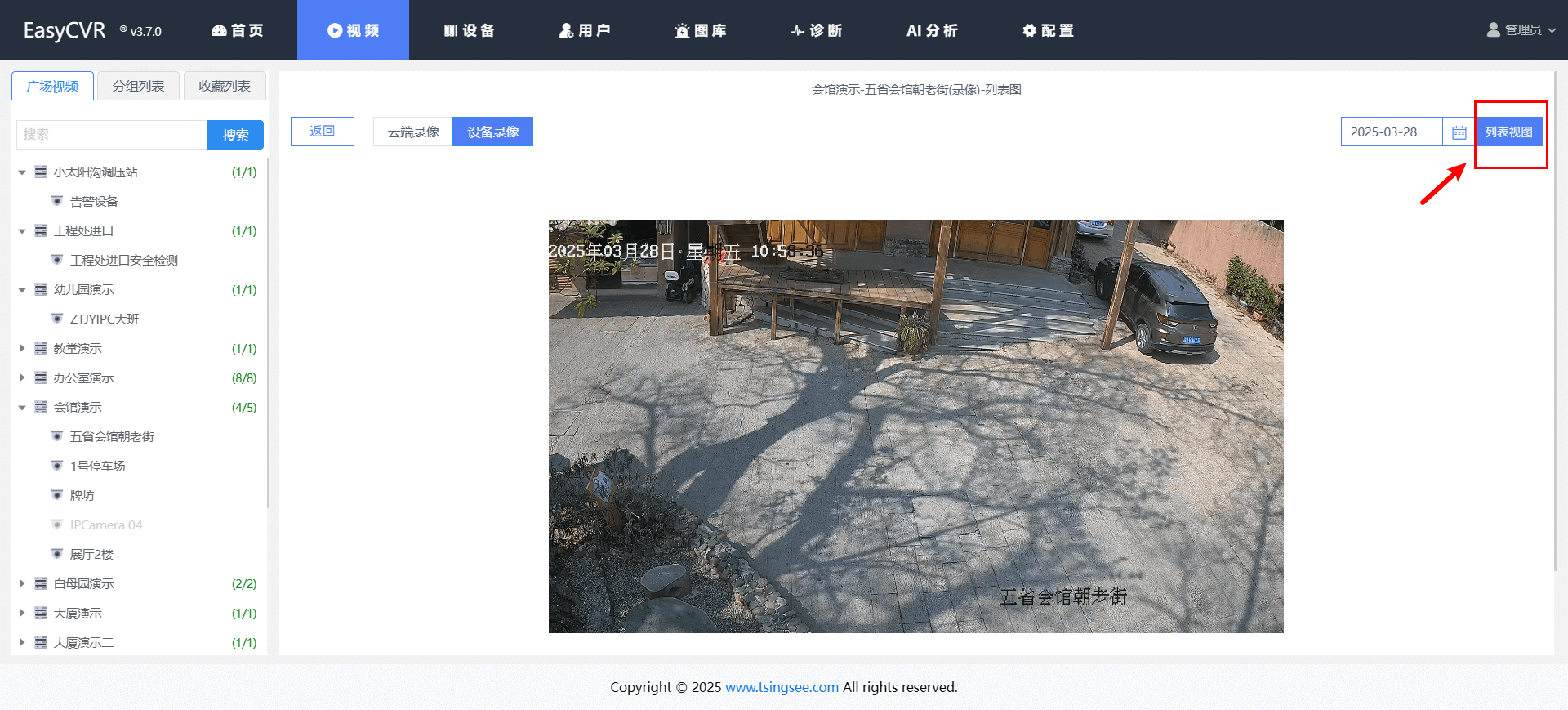
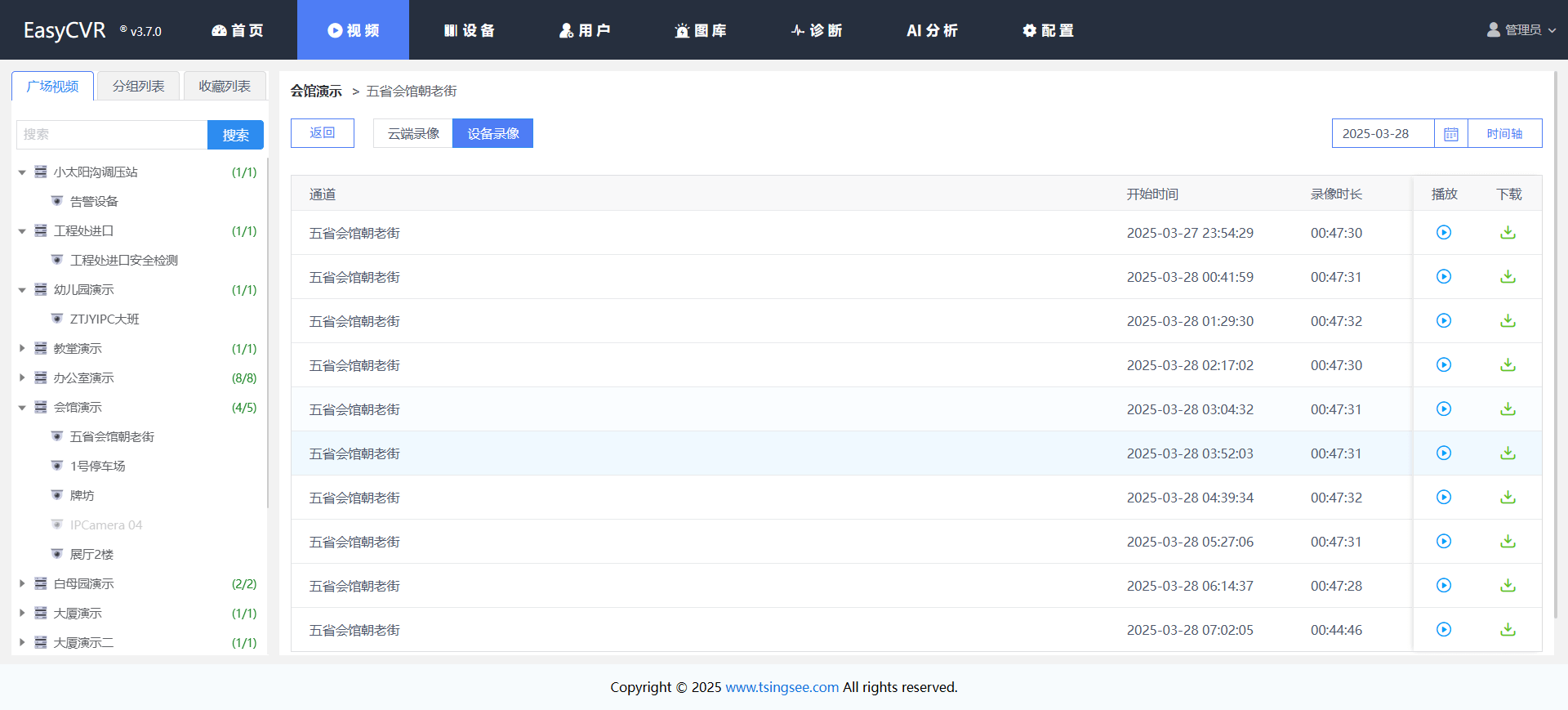
3)支持根据时间检索录像(日期为绿色代表有录像):
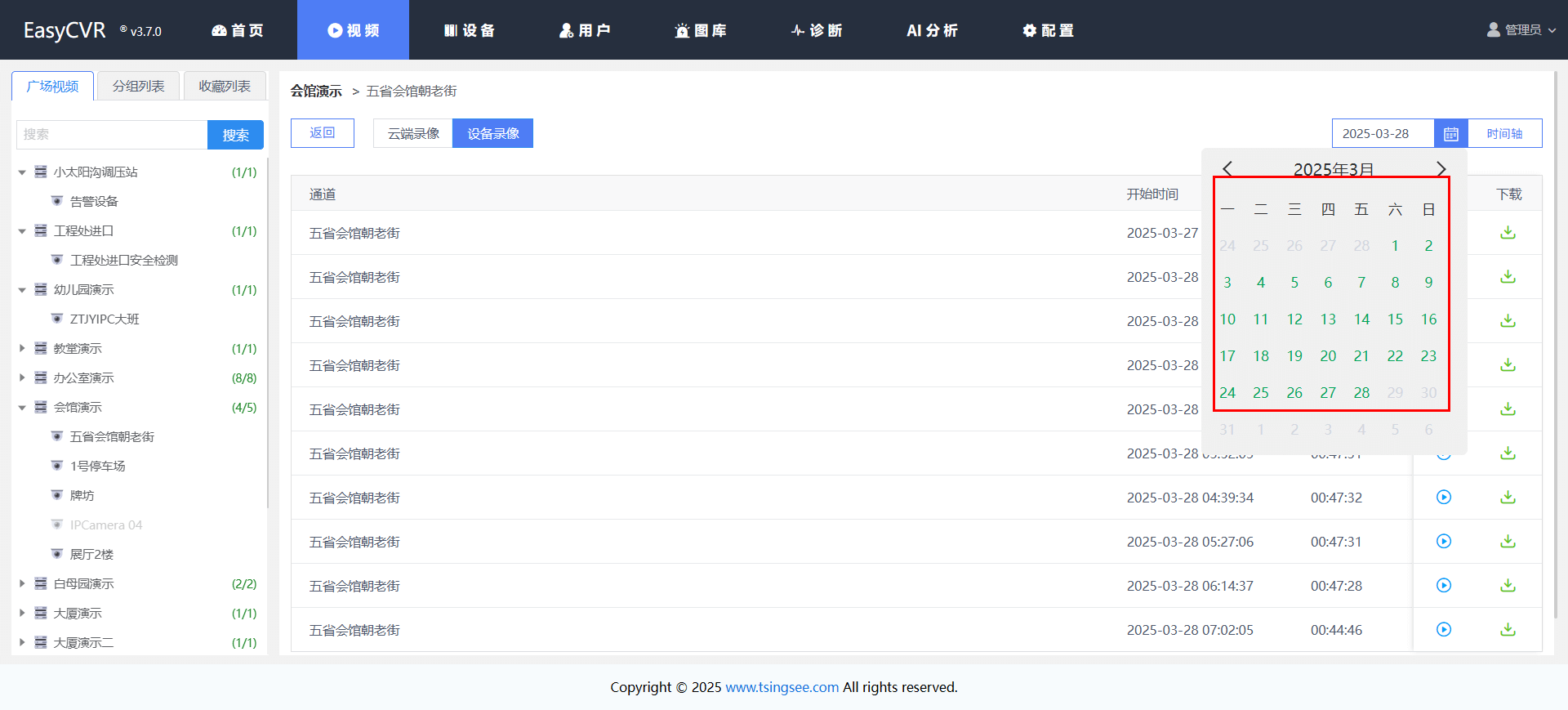
3.3.4 电子地图
通道带有地理小图标的,表示有经纬度信息,可在电子地图上查看位置:
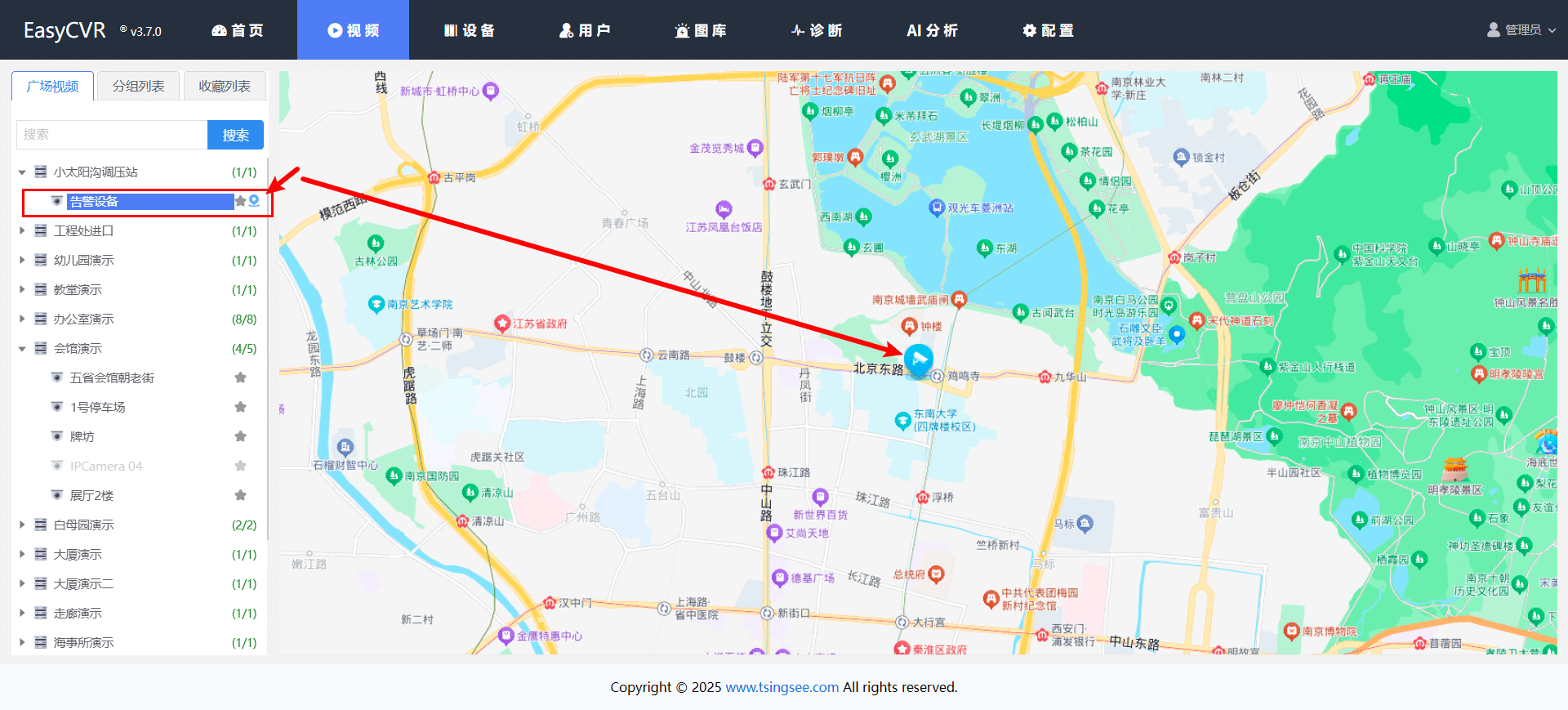
- 可应用在移动执法、车载监控等场景中;
- 点击通道后的电子地图图标,可查看该设备的快照及实时视频。(没有图标代表当前通道无经纬度信息)
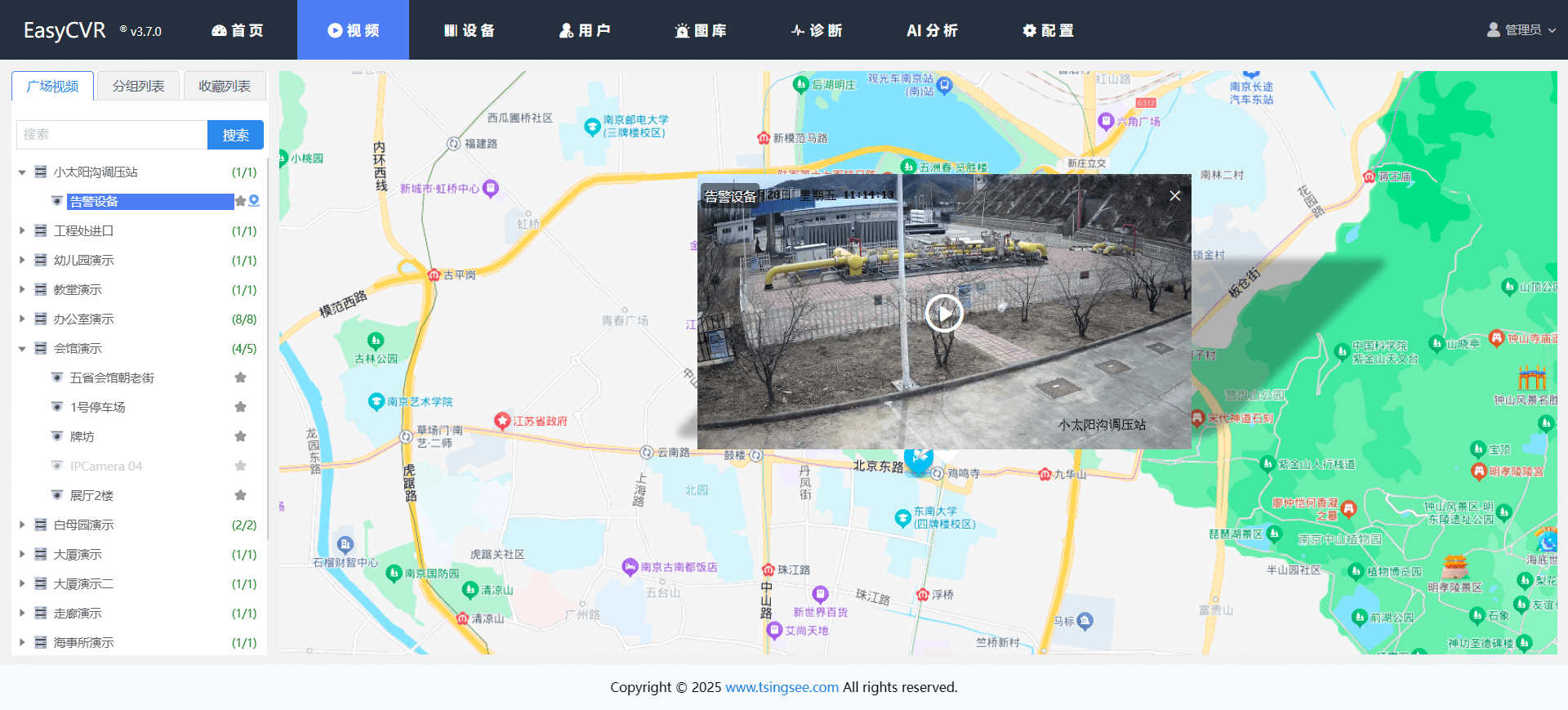
画面支持暂停、调节音量、截图、录制、画面拉伸、电子放大、云台控制、全屏等操作。
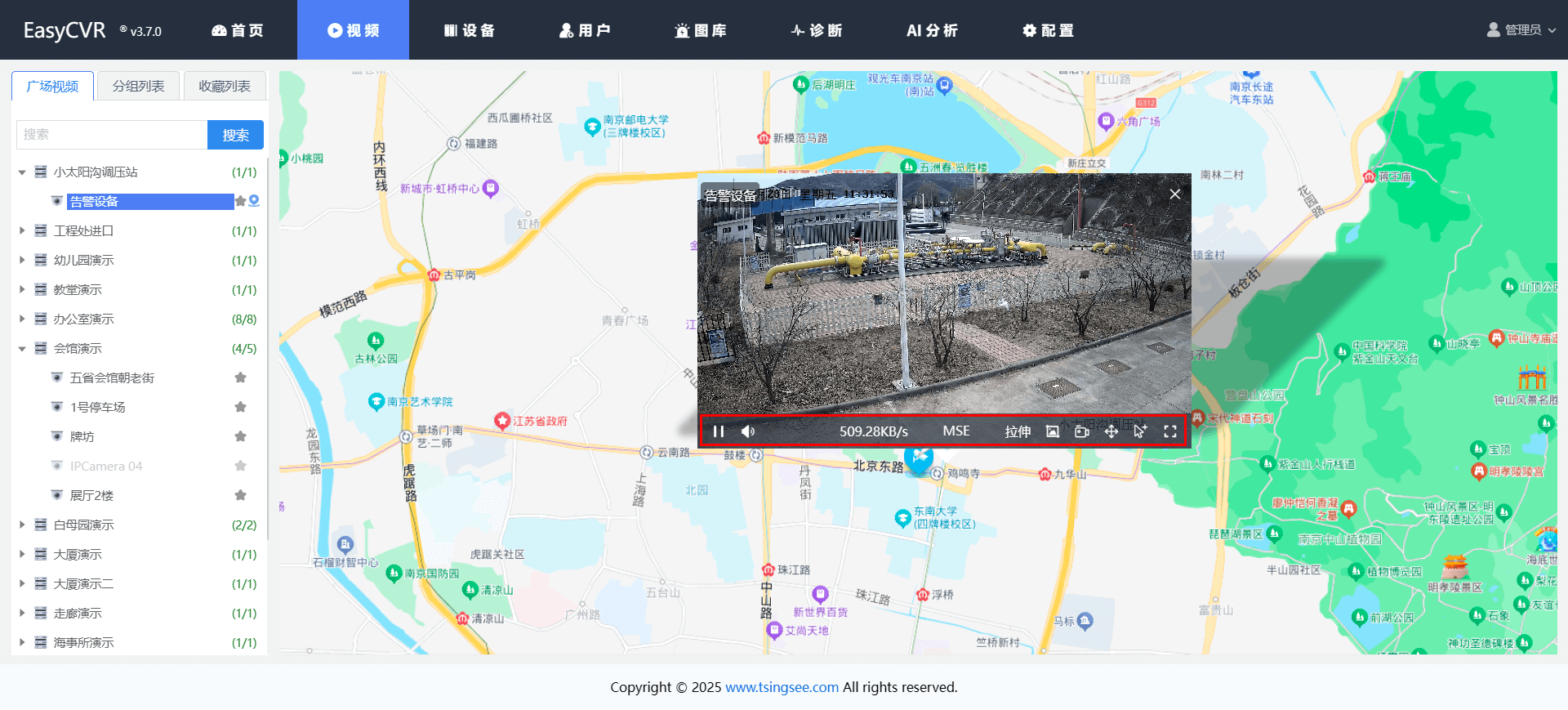
3.3.5 轨迹跟踪
- 支持绘制设备的历史行驶轨迹、历史轨迹回放等功能;
- 点击设备树状图中的轨迹跟踪图标,可按照日期、时间检索该设备的行驶轨迹;
- 点击播放按钮,可回放设备运动轨迹信息。
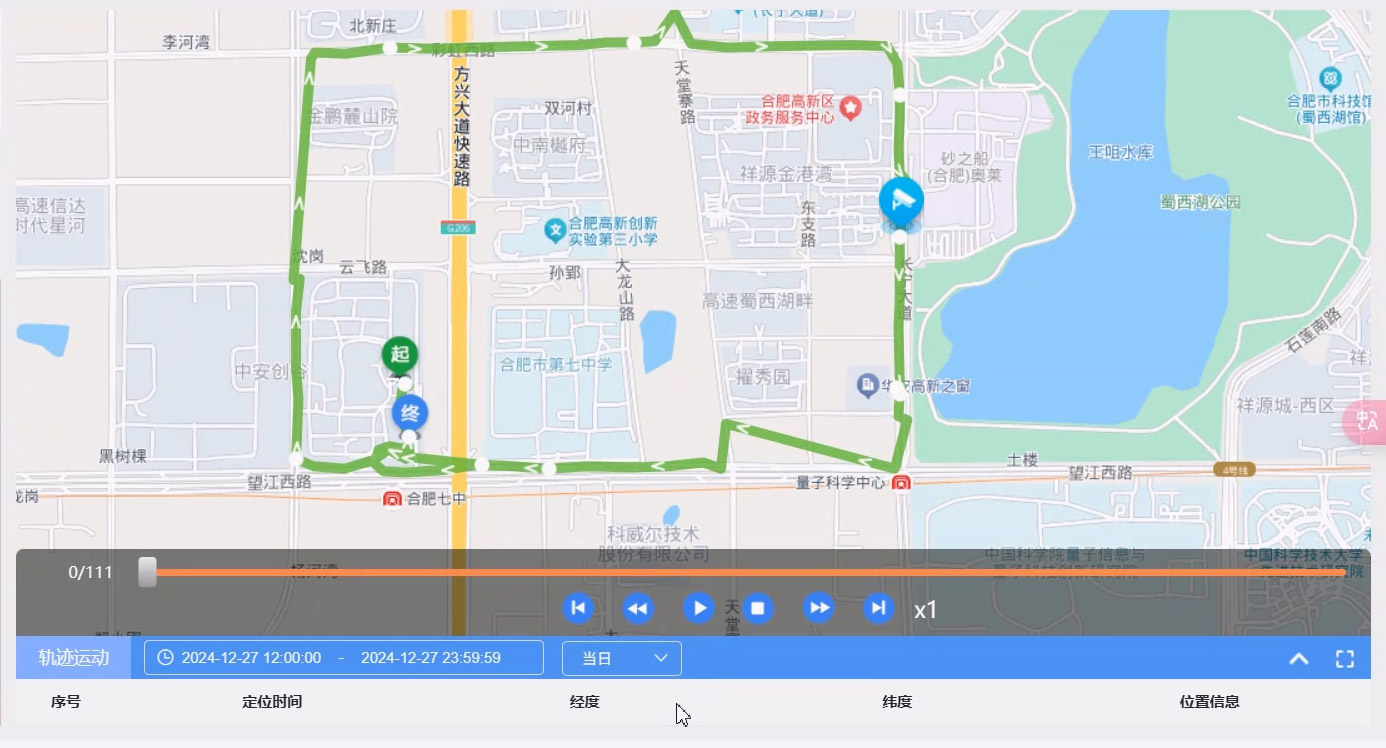
查看设备的实时位置:
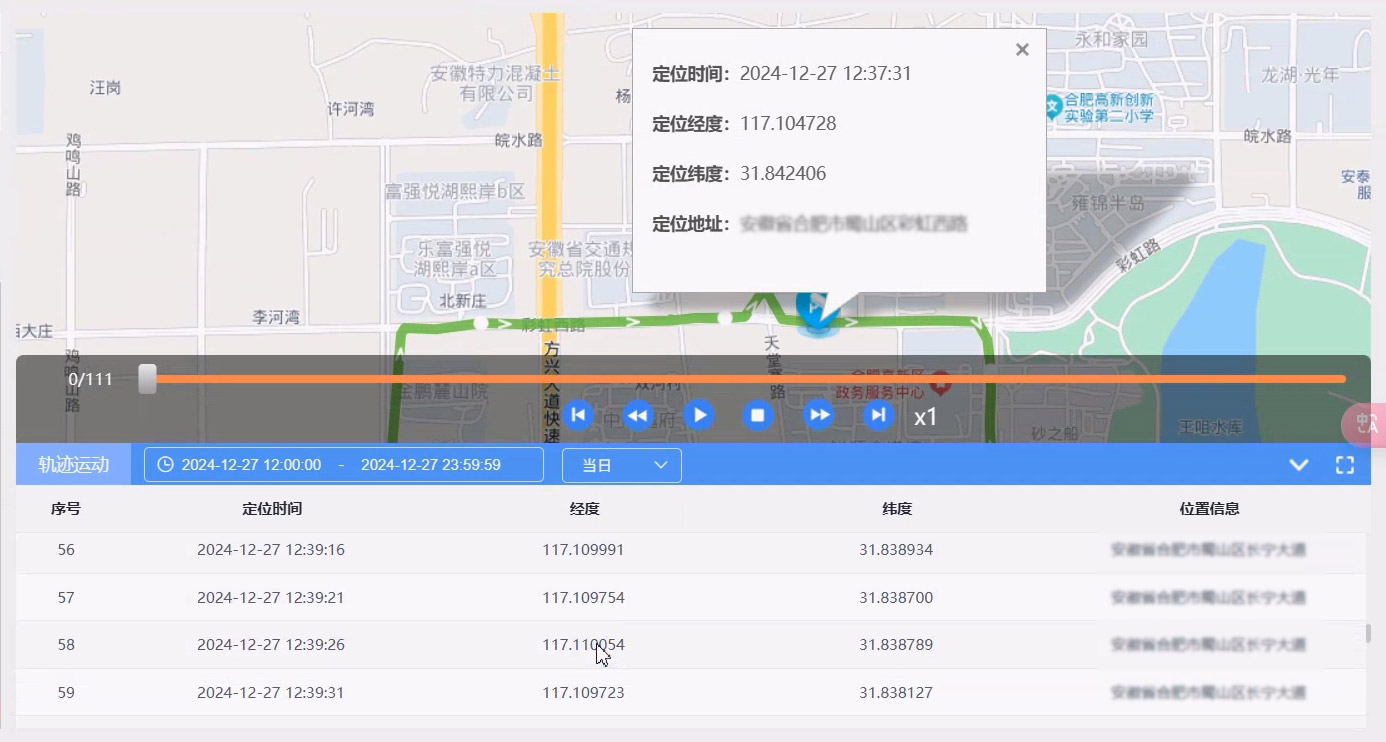
3.4 用户管理
在创建用户之前,需要先创建角色,否则用户没有角色可以分配。
3.4.1 如何创建角色
1)点击导航栏【用户】-【用户管理】→【角色管理】-【添加角色】,创建一个角色,如下图所示:
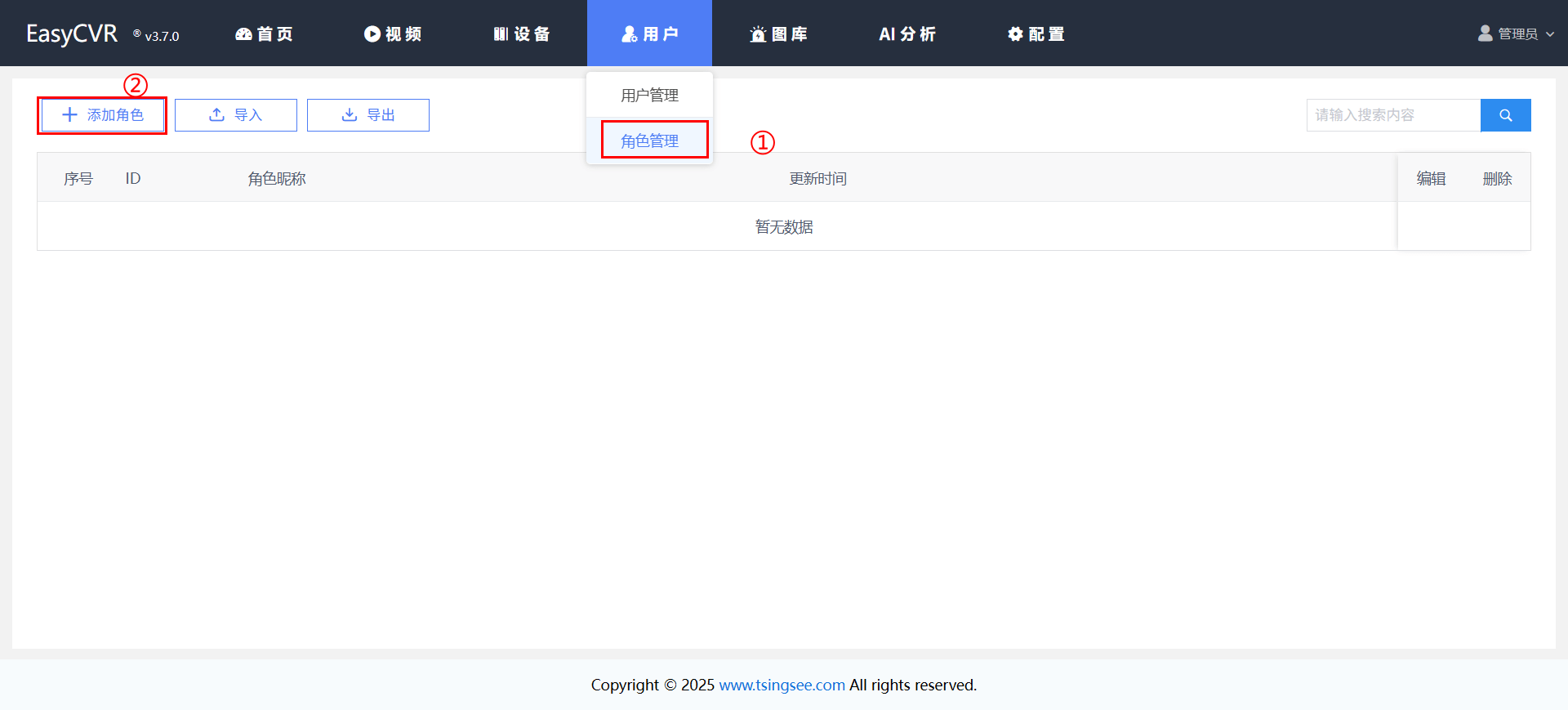
2)设置角色的名称以及设备组的分配后(若无分组,则显示“暂无数据”),点击添加,如下图所示:
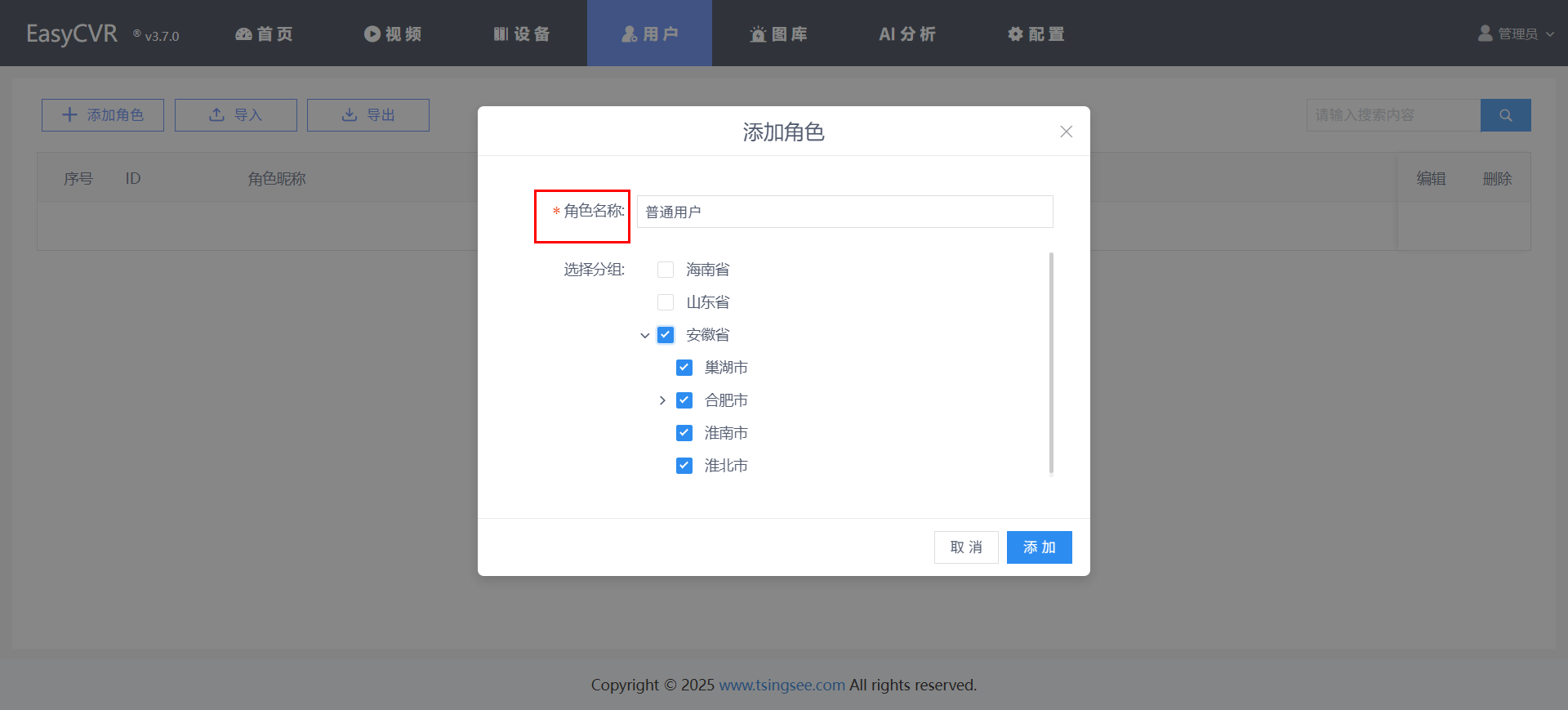
3)添加成功之后,在角色列表里可以查看到已创建的角色。
- 支持通过 Excel 表格批量导入/导出。
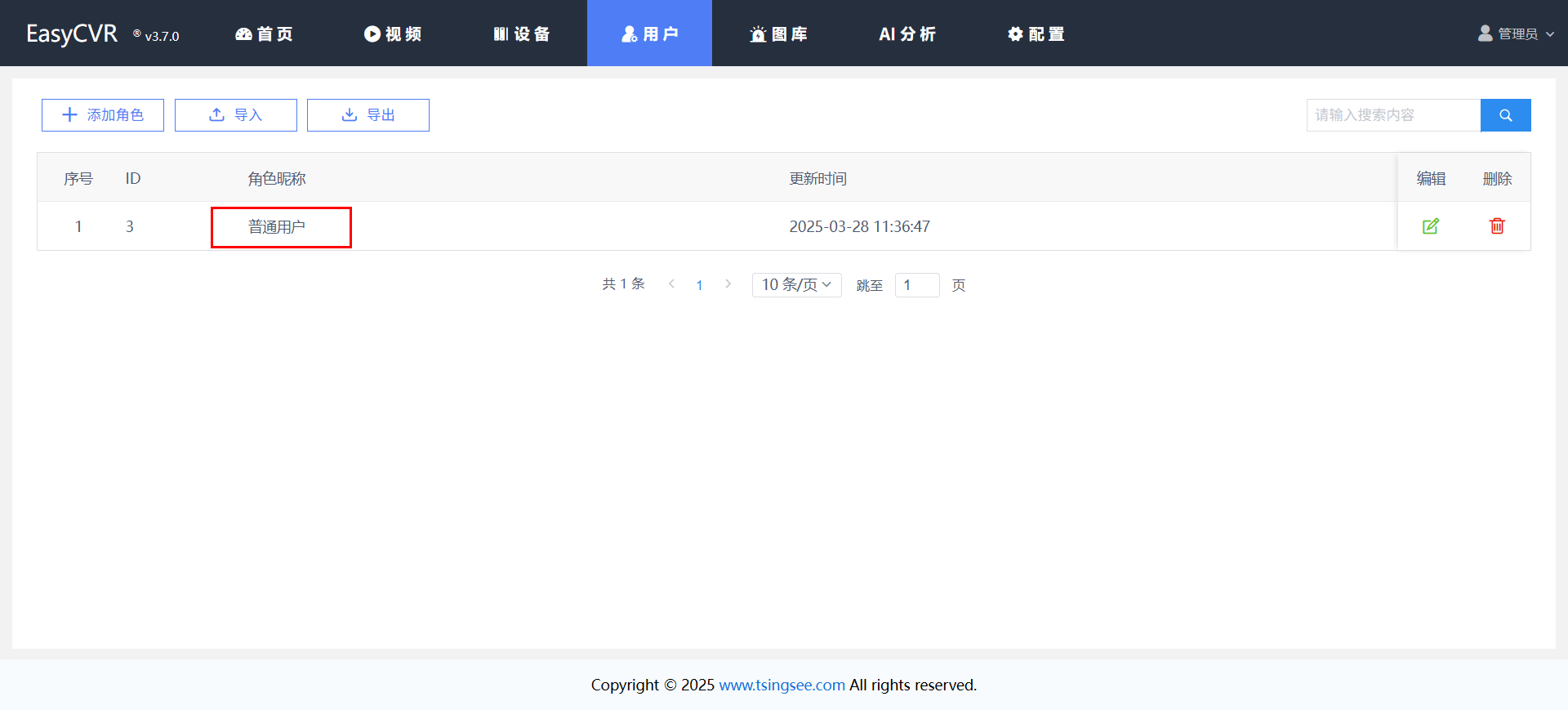
3.4.2 如何创建用户
1)点击【用户管理】-【添加用户】创建用户,如下图所示:
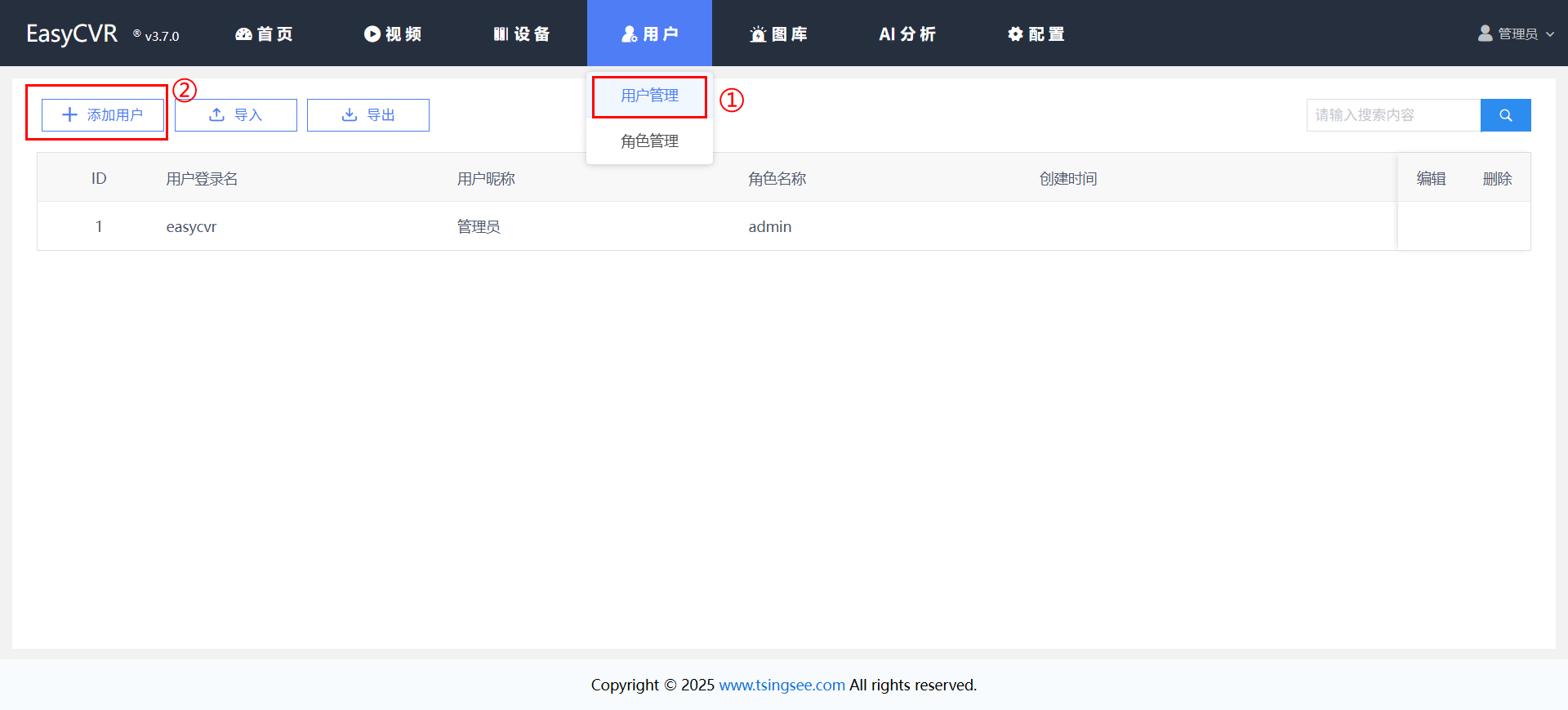
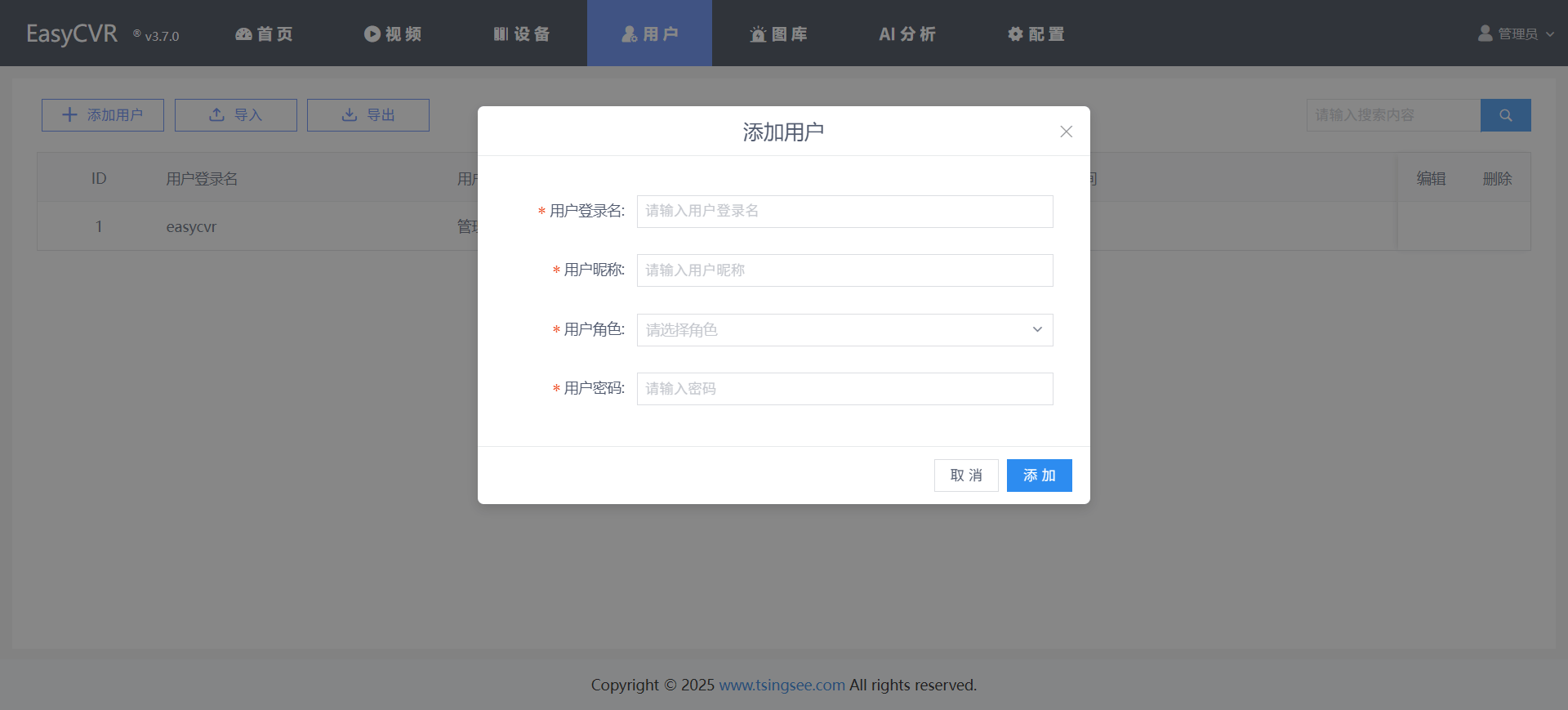
2)填写登录名、昵称、密码等,选择角色进行权限的分配,如下图所示:
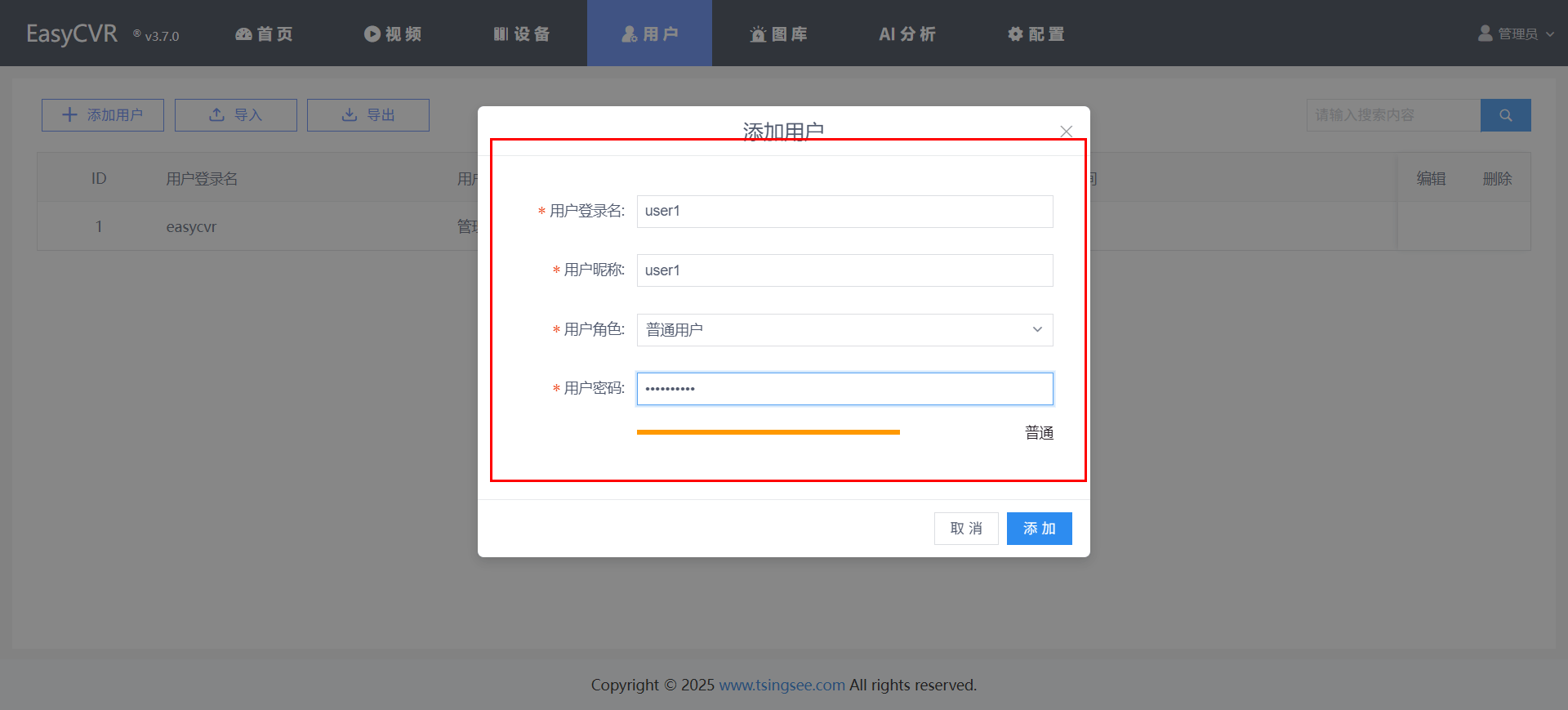
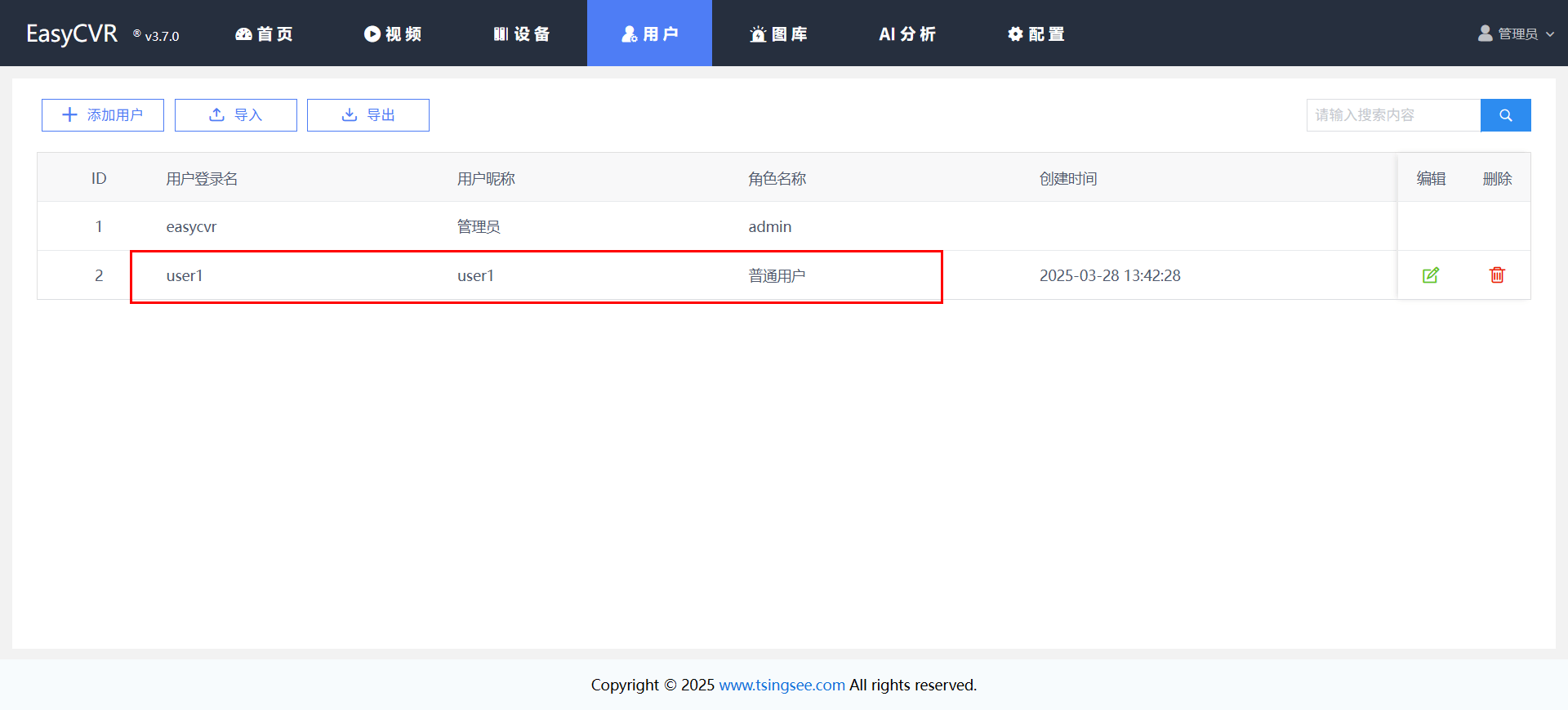
3)创建完成后测试一下,查看用户是否生效。首先需要注销当前用户的登录,如下图所示:
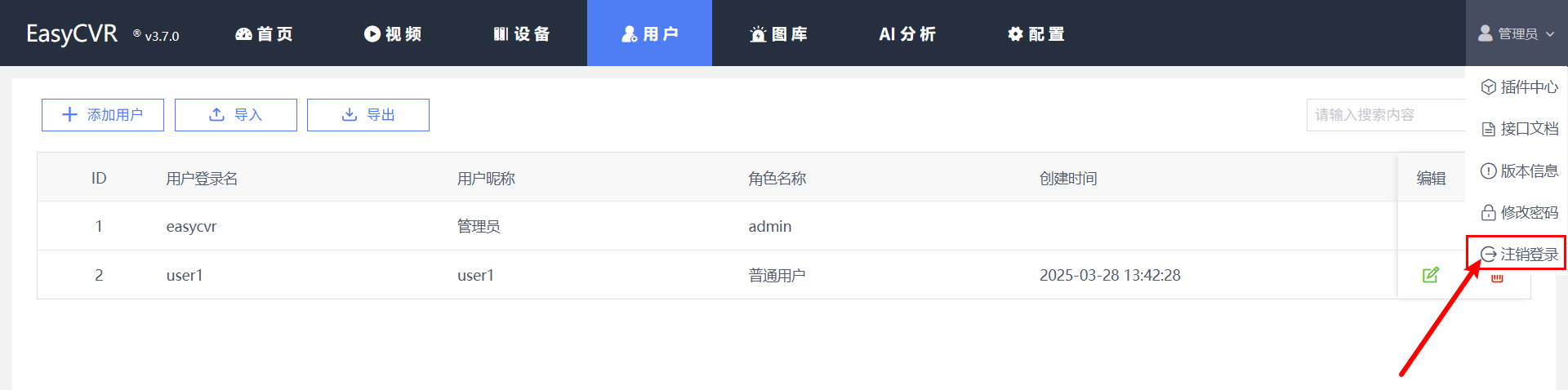
4)注销之后,使用创建的用户进行登录。登录后没有其他通道,只能查看赋予其权限的通道视频,无法修改通道。
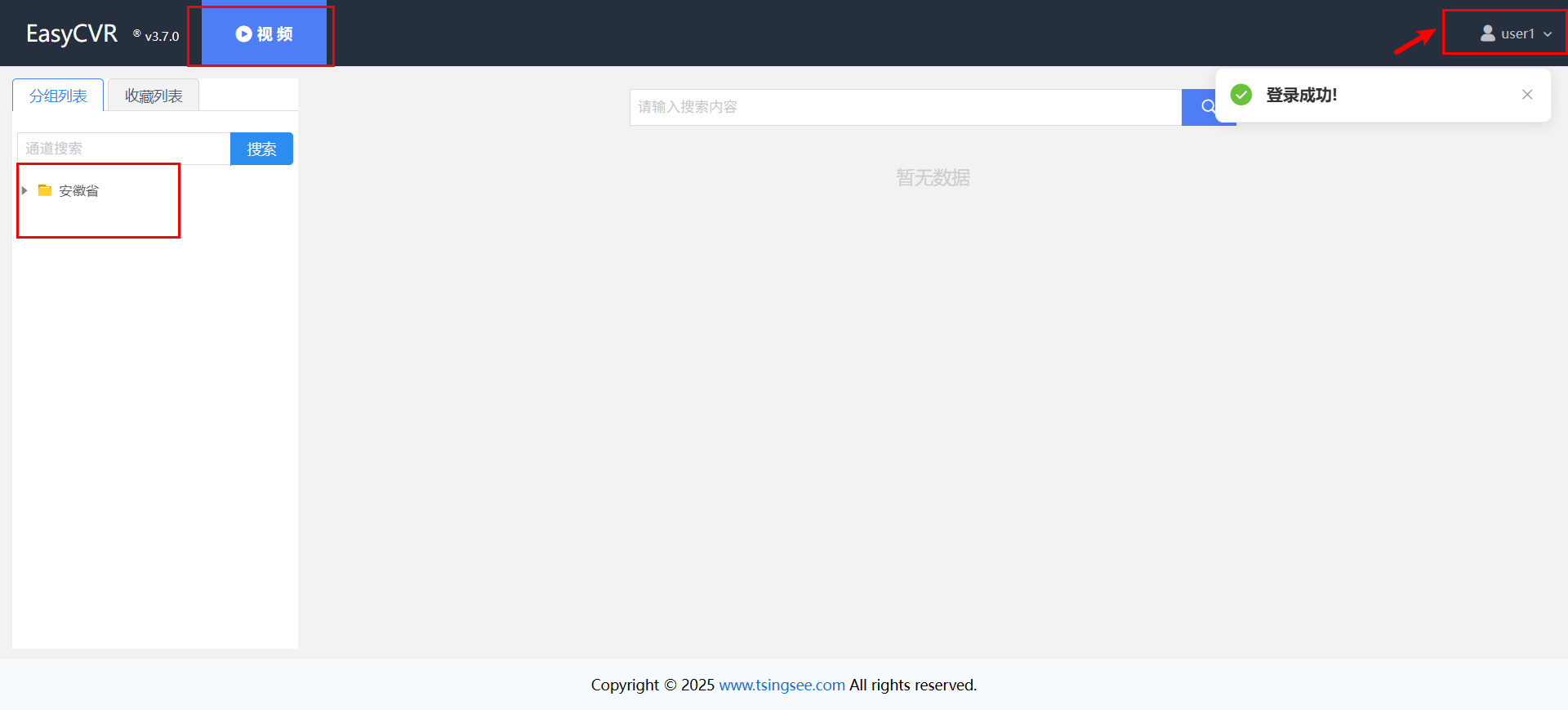
-
支持通过 Excel 表格批量导入/导出。
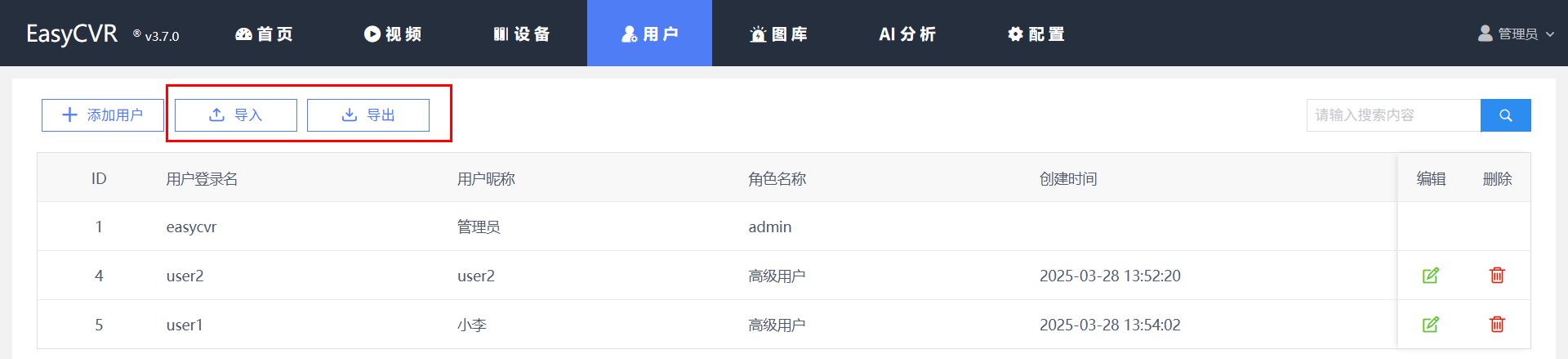
目前,平台所能分配给用户的是视频权限,包括直播观看、多屏播放、录像回看,其他功能资源的分配还在产品计划中。用户只能观看管理员分配给该用户的分组通道。
3.4.3 如何删除用户
【用户管理】中,点击删除图标,即可删除创建的用户。
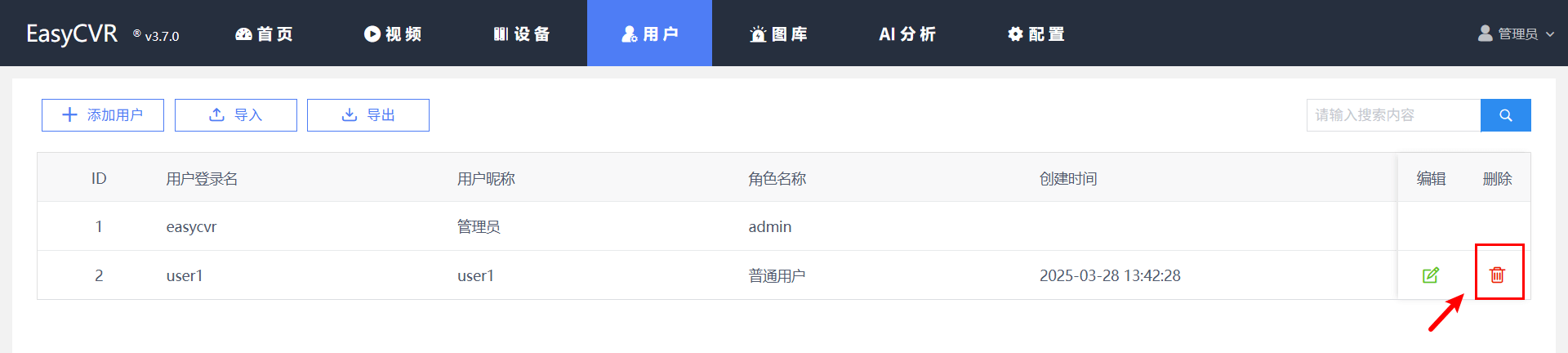
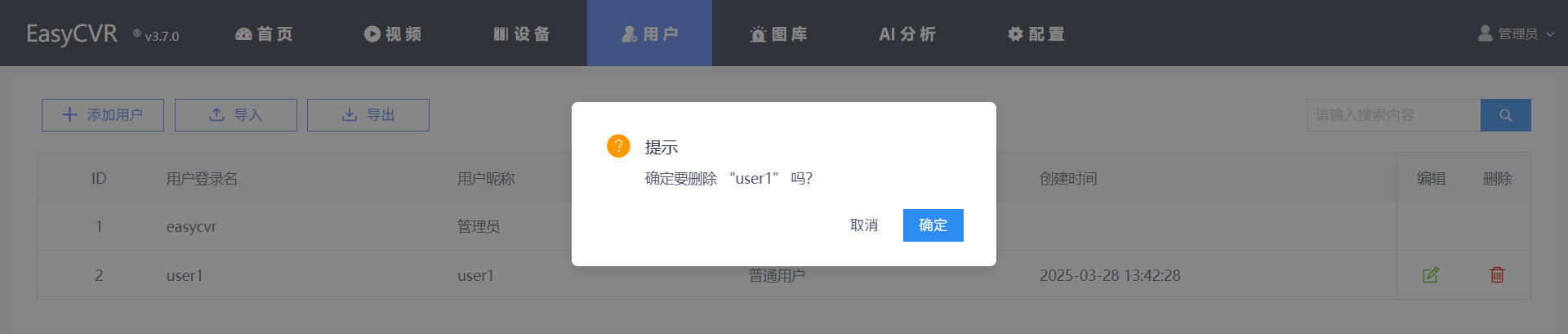
3.4.4 如何删除角色
只需要在【角色管理】选择想要删除的角色,然后点击【删除】。


3.5 图库管理
图库中心展示的是平台接收的所有告警信息,包括来自协议(GB28181/海康 ehome)接入的设备告警、AI 告警以及视图库 GA/T1400 的告警。告警消息支持查看、筛选、检索、图片/视频下载,并能通过配置实现多方式(微信通知、语音播报、邮件等)进行提醒和通知。
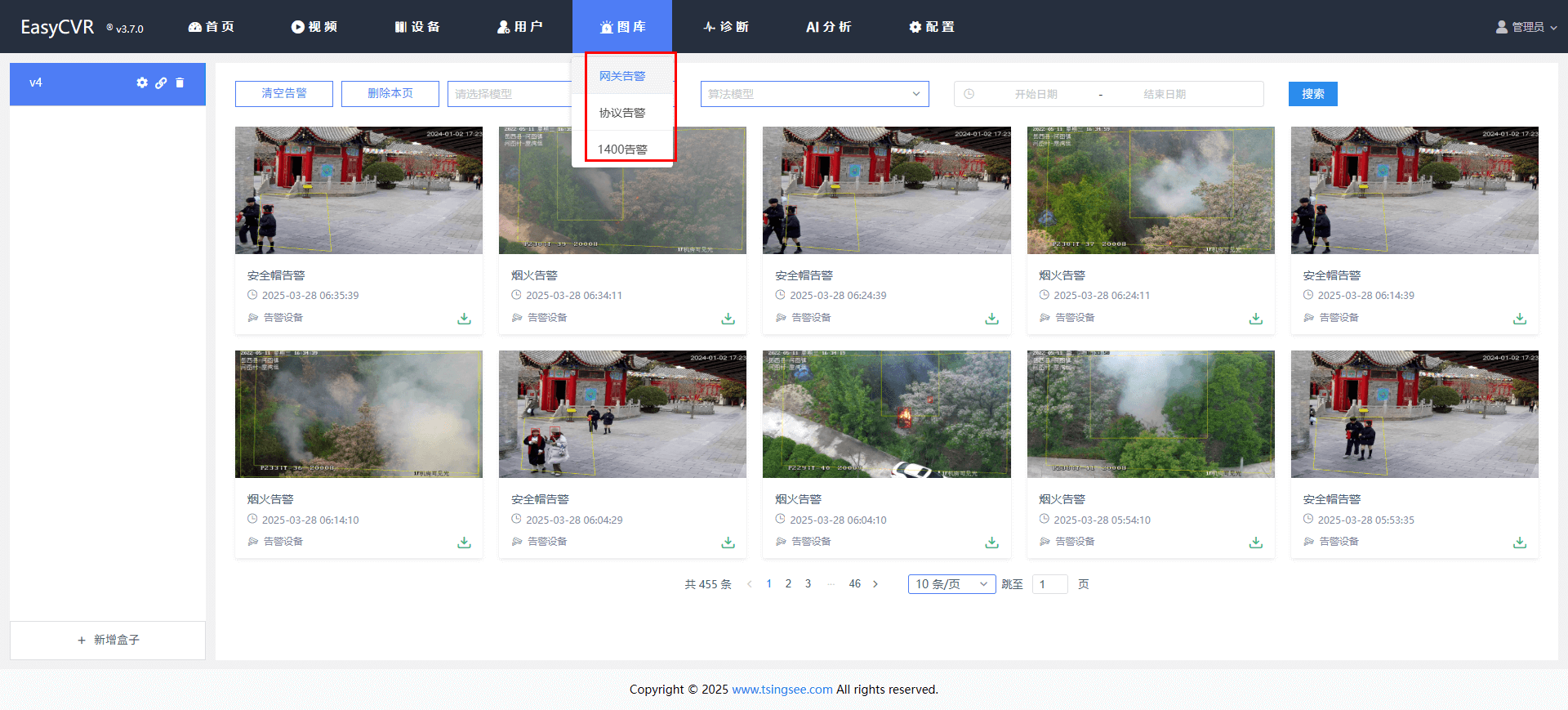
3.5.1 网关告警
此处对接的是 TSINGSEE 青犀 AI 智能分析网关,目前有多个版本,每个对应的算法不同,具体可参考对应的产品文档。
1)点击【新增盒子】:
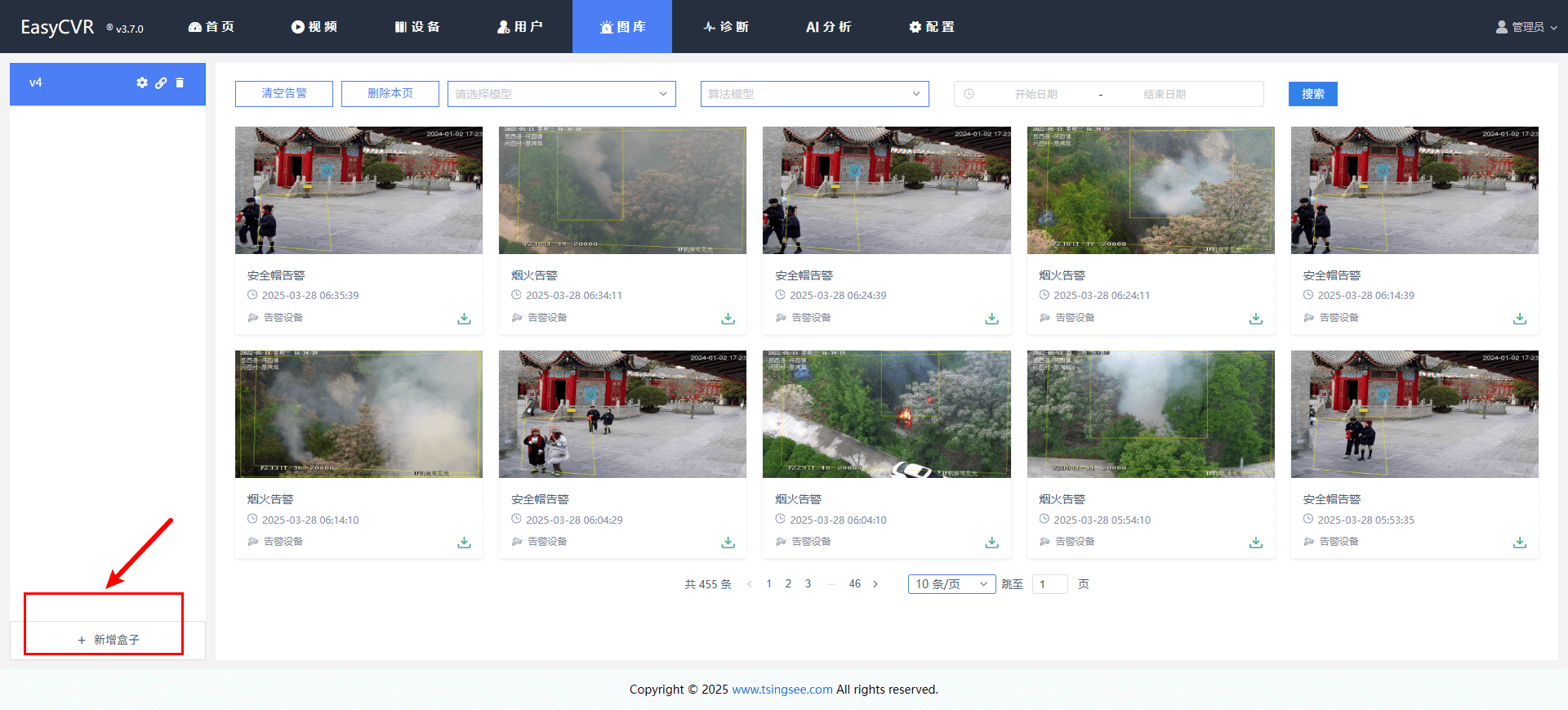
2)配置名称、选择版本(此处以 V4 为示例)、配置服务地址(部署该硬件的 IP 地址),选择需要分析的通道,并点击确定:
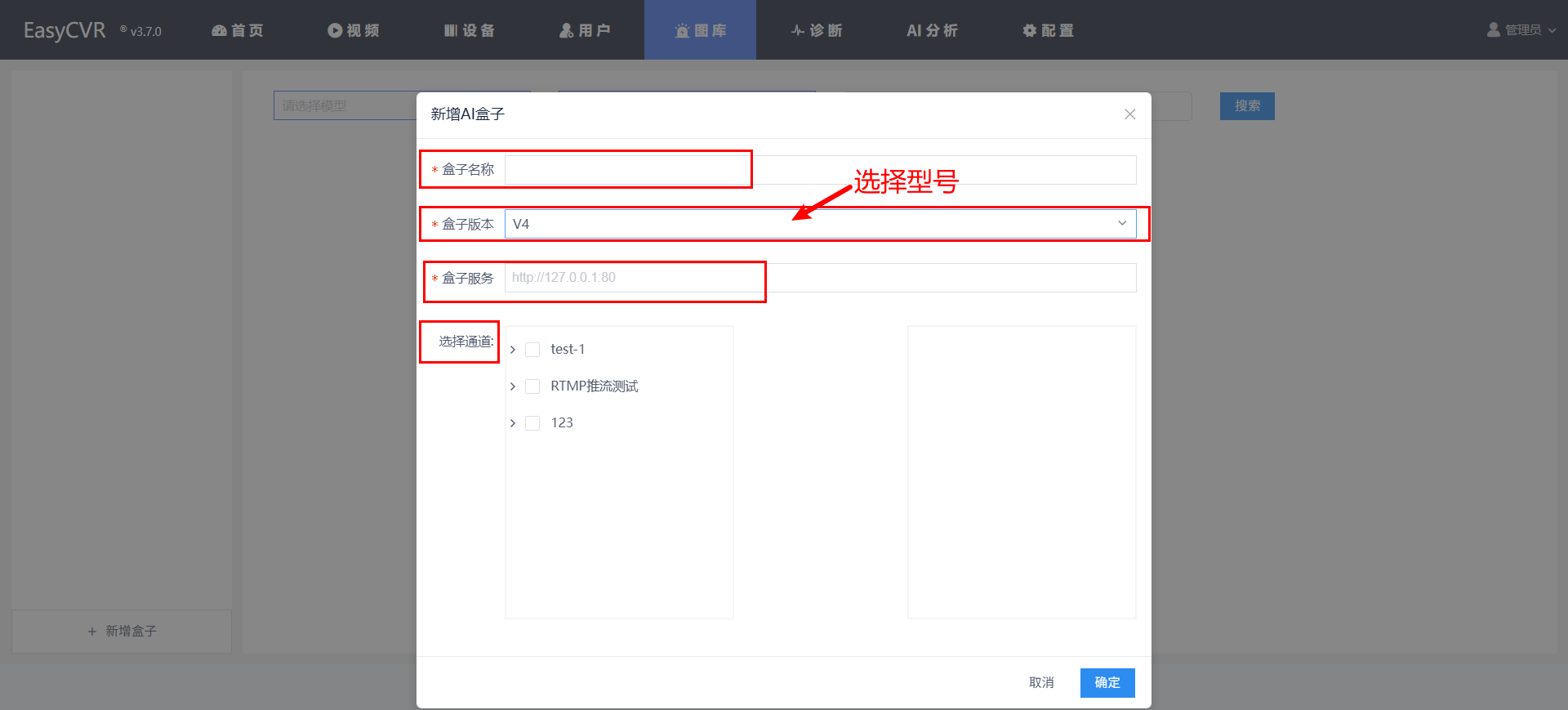
3)完成后,即可接收来自硬件上报的 AI 告警消息。用户可根据算法、日期等搜索告警。
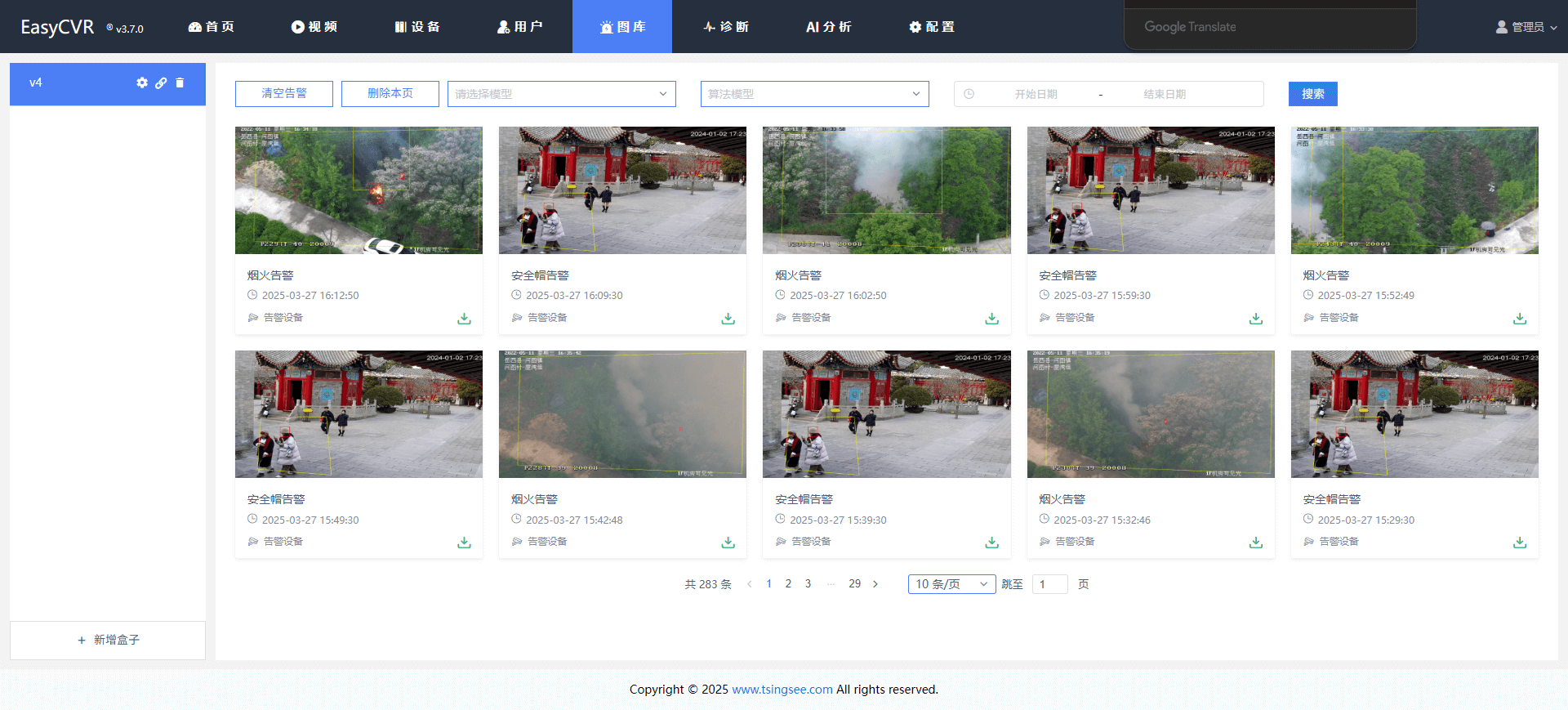
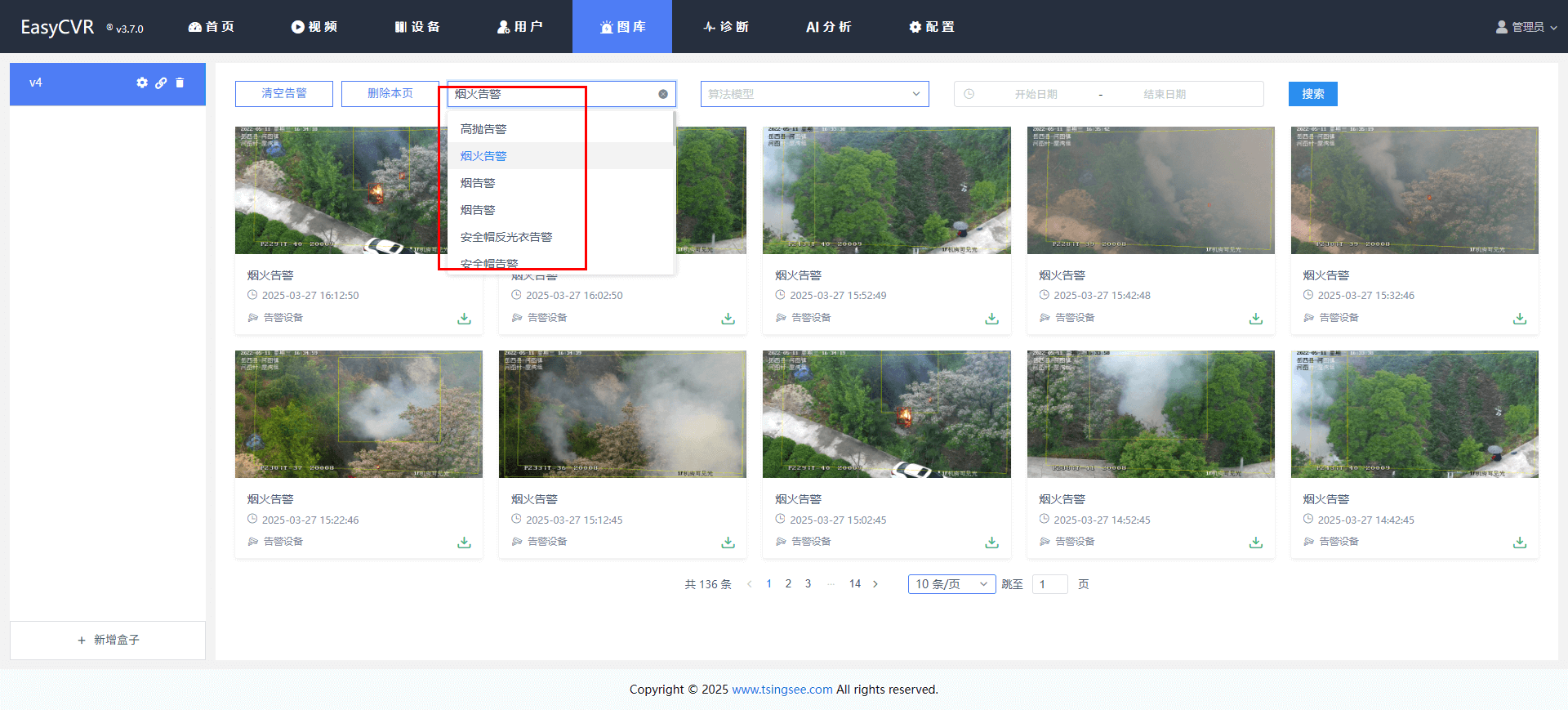
3.5.2 协议告警
这里显示的是 GB28181、Ehome 协议接入上传的告警。设备在检测到事先规定的特殊事件发生时(如移动侦测、运动目标侦测等),发送告警信息到平台。
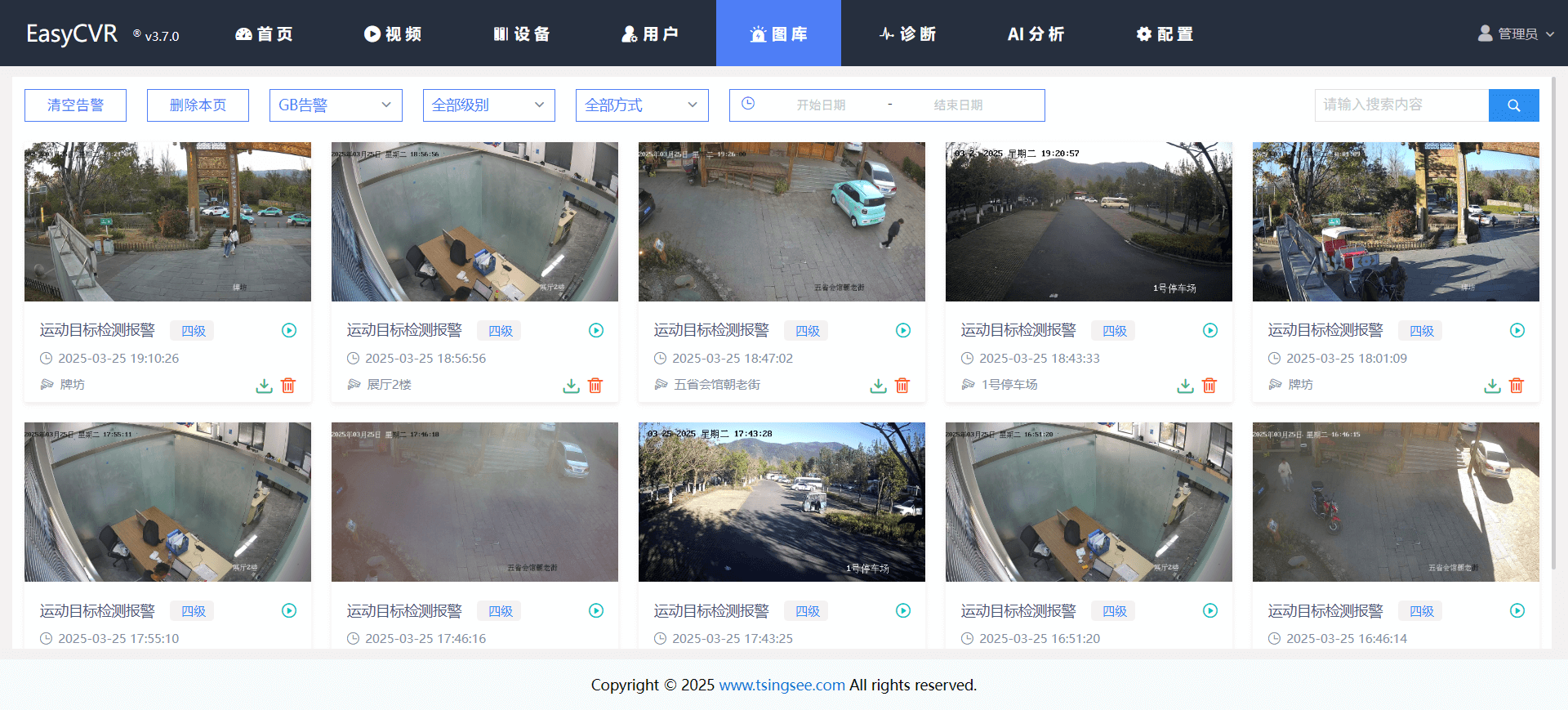
3.5.2.1 Ehome 告警
打开 easycvr.ini 文件,在[EHOME]栏目下找到如下的配置:
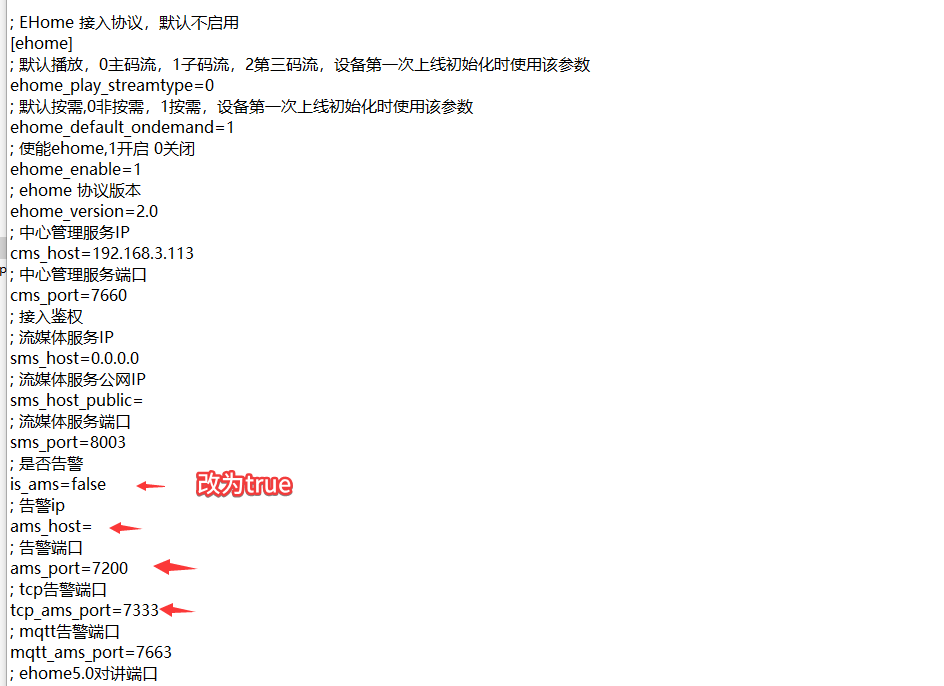
将 is_ams 的值改为 true,ams_host 改为部署服务器的 IP 地址,自定义告警端口 ams_port、tcp_ams_prot。
修改完成后重启 EasyCVR 服务,接入支持告警的 EHOME 设备,当告警产生,即可在图库中查看到告警信息。
3.5.2.2 GB28181 告警
1)首先在【告警预案】中配置告警预案 参见章节 3.8.3.2 告警预案
2)在设备侧进行如下配置:
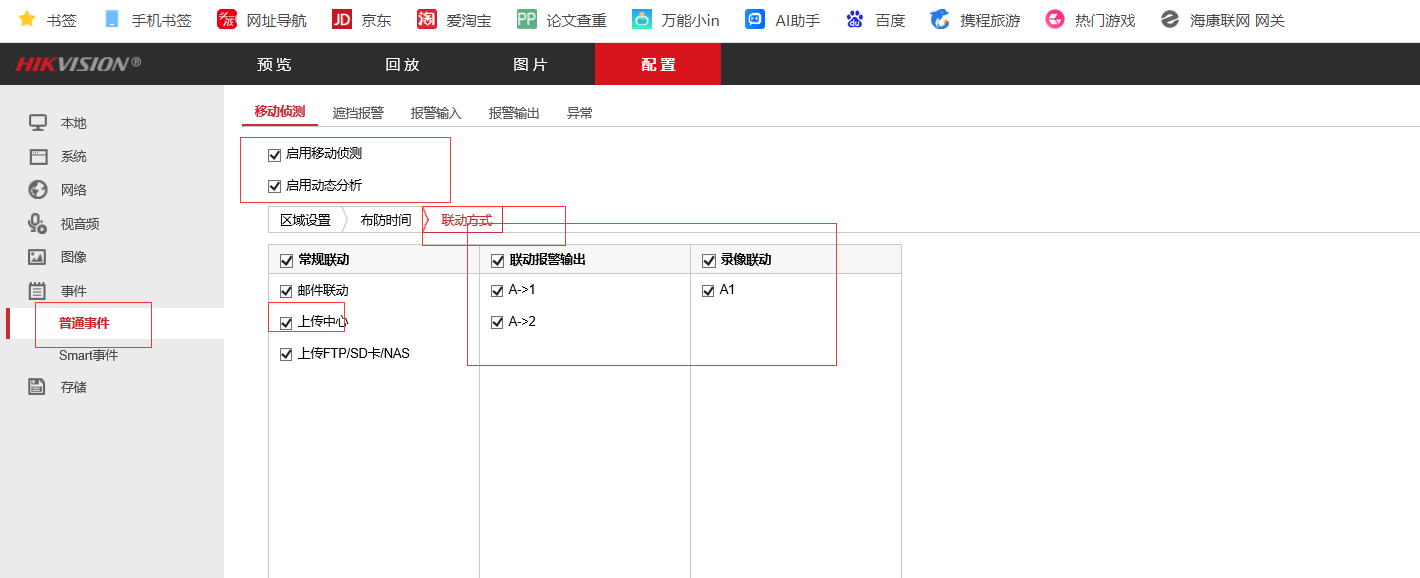
配置完后,即可在平台【图库】中查看到设备上传的告警信息。
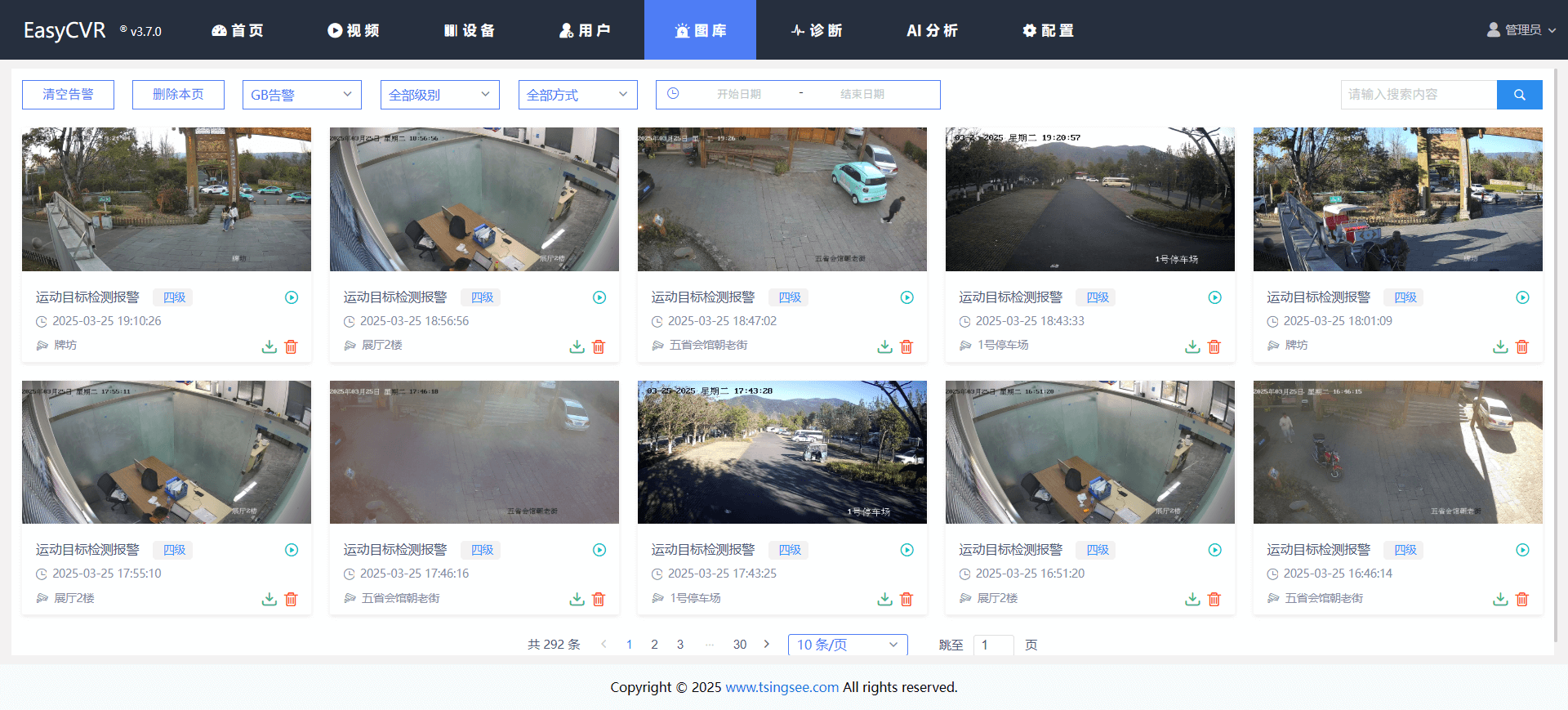
平台支持删除和清空告警,也可按照告警协议、告警级别、告警方式、时间段等方式筛选和检索告警:
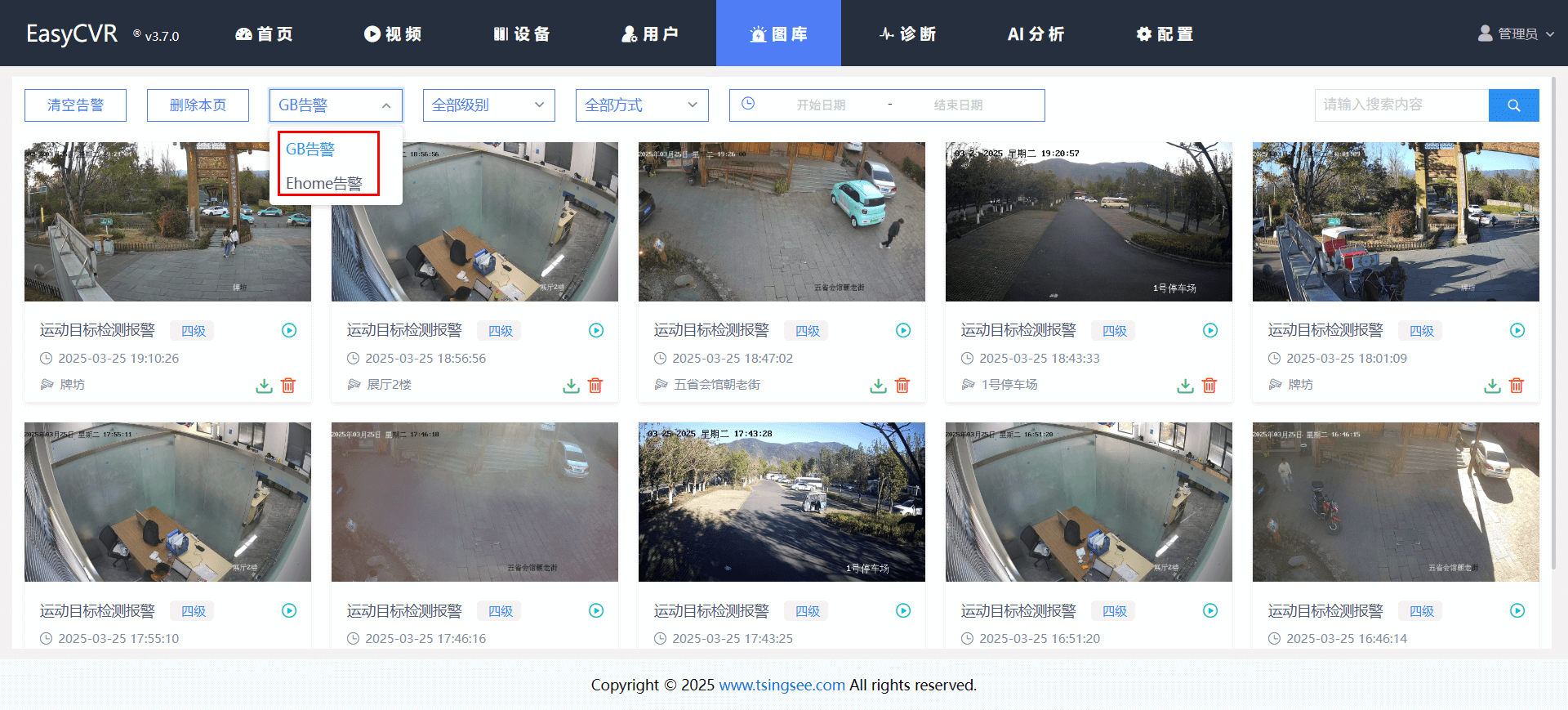
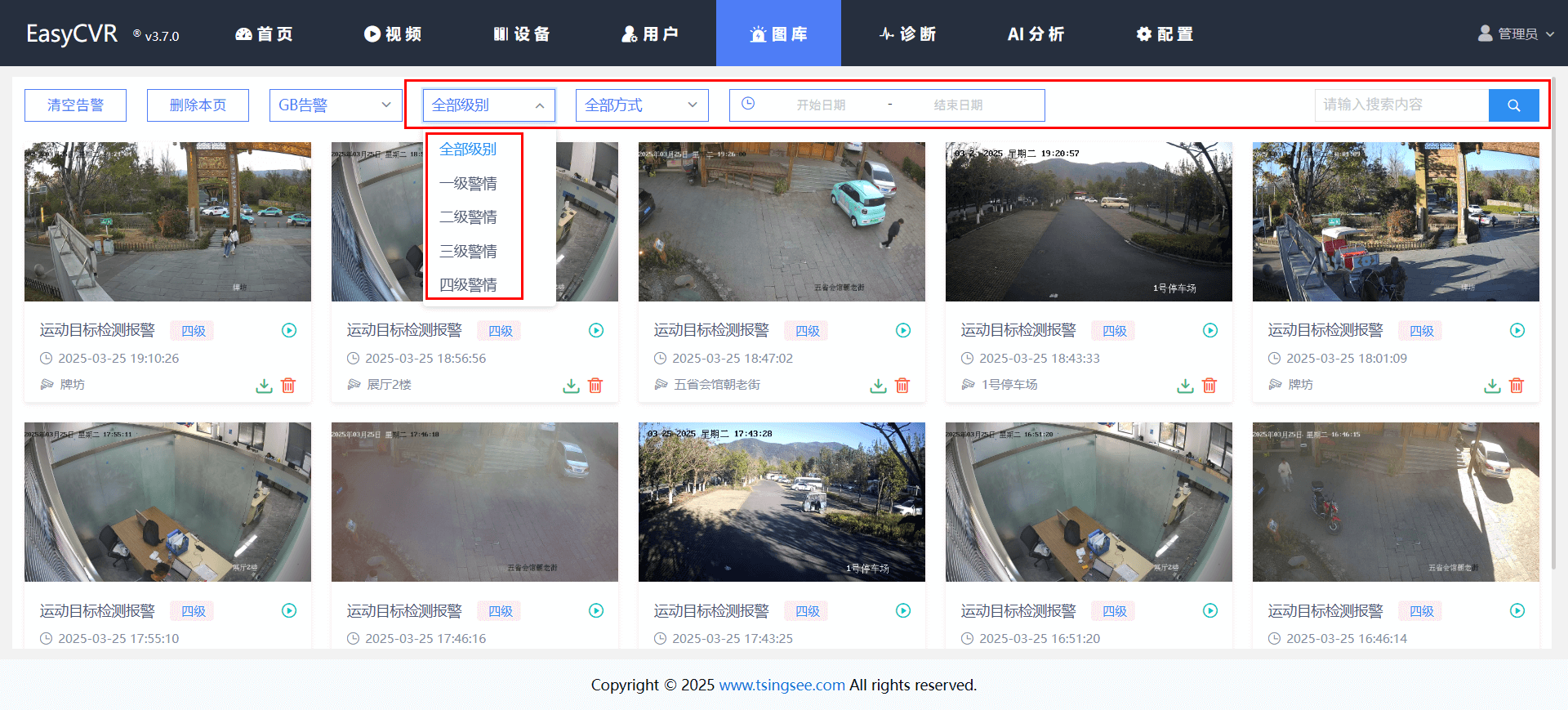
点击告警缩略图,可查看和下载告警图片:
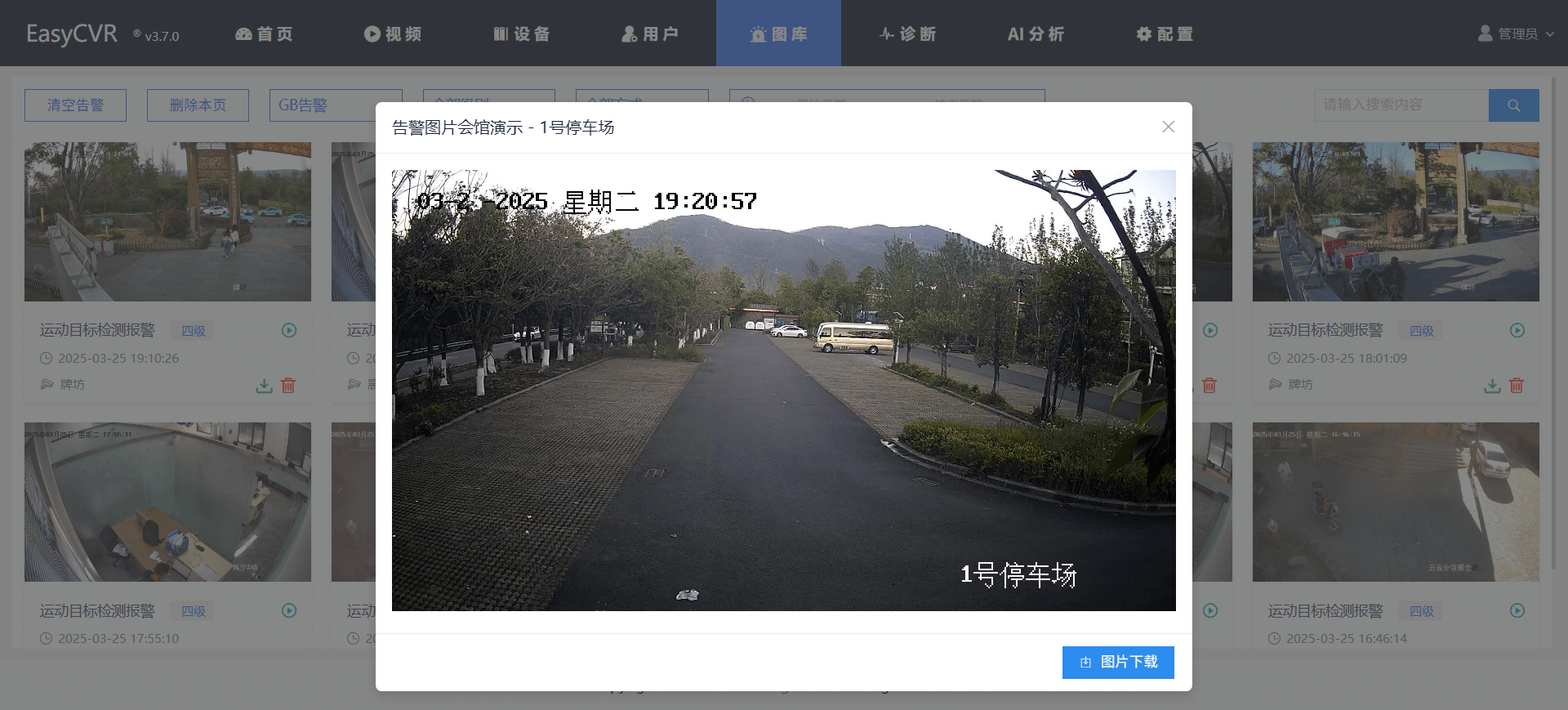
点击“播放”和“下载”图标,支持下载和播放告警时刻的录像:
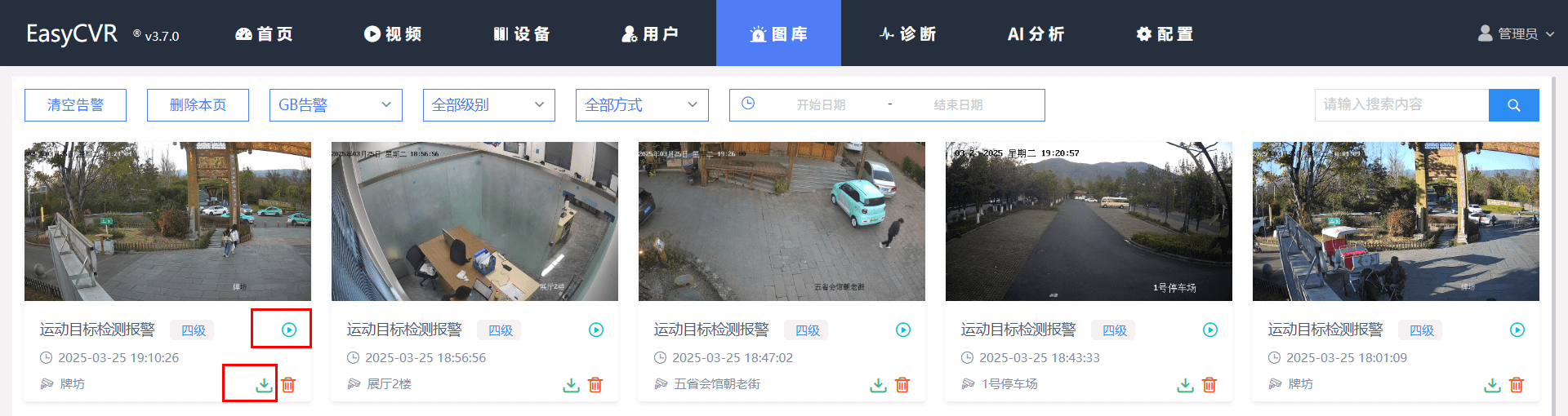
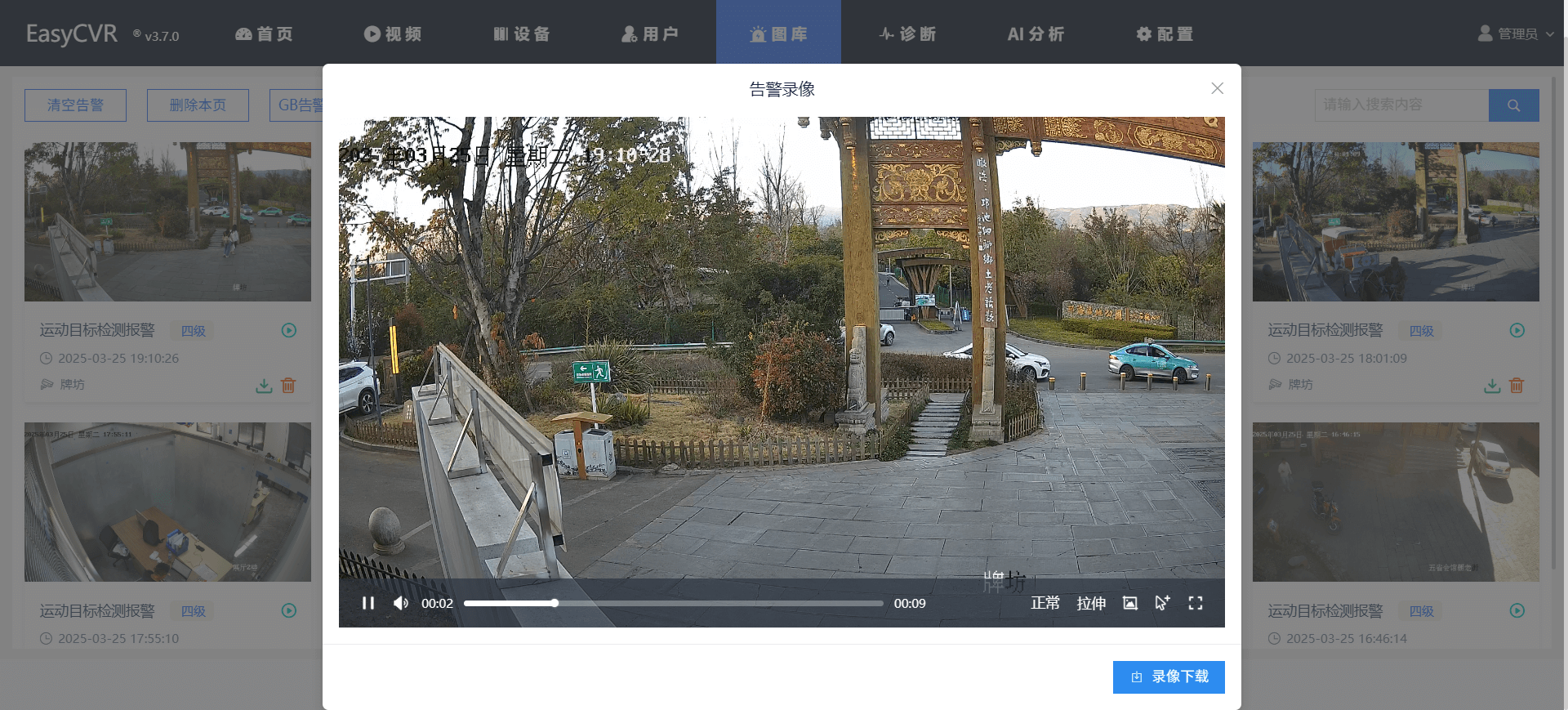
3.5.3 1400 告警
支持 GA/T1400 视图库结构化数据(人脸、人员、机动车、非机动车等)告警上传,支持数据汇聚给上级视图库。
支持人脸、人员、机动车、非机动车告警;
缩略图展示告警类型、时间,并上报告警的设备编码;
支持告警快照大图显示及下载、删除。
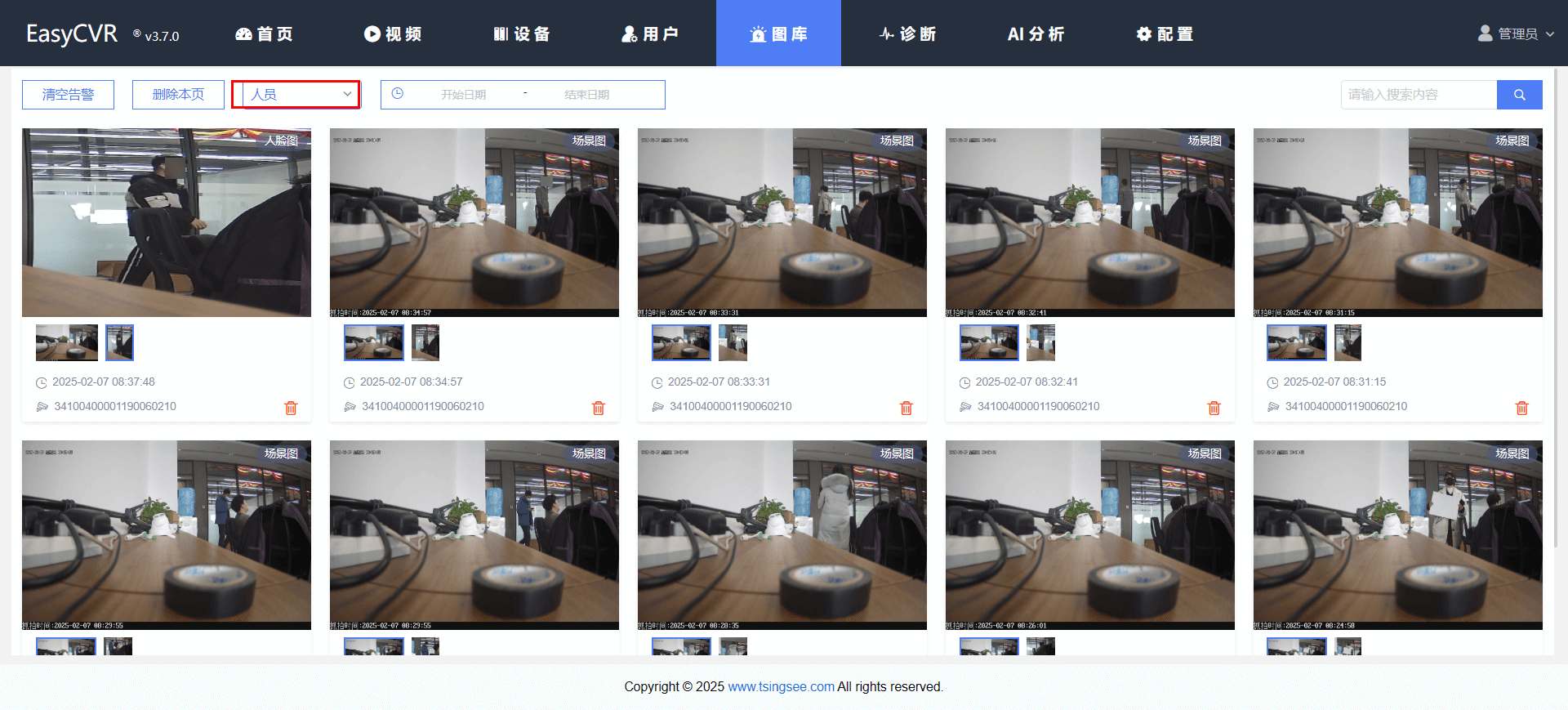
3.6 诊断
通过对前端设备传回的视频流进行质量评估,对视频图像中存在的质量问题进行智能分析、判断和预警。
平台支持亮度检测、蓝屏检查、清晰度检查、抖动检查、冻结检测、偏色检测、遮挡检测、噪声检测、对比度检测、马赛克检测、花屏检测。
在【配置】-【基础配置】-【开关配置】中,可选择将视频诊断功能【开启/关闭】,关闭后平台导航栏也将不显示该功能。
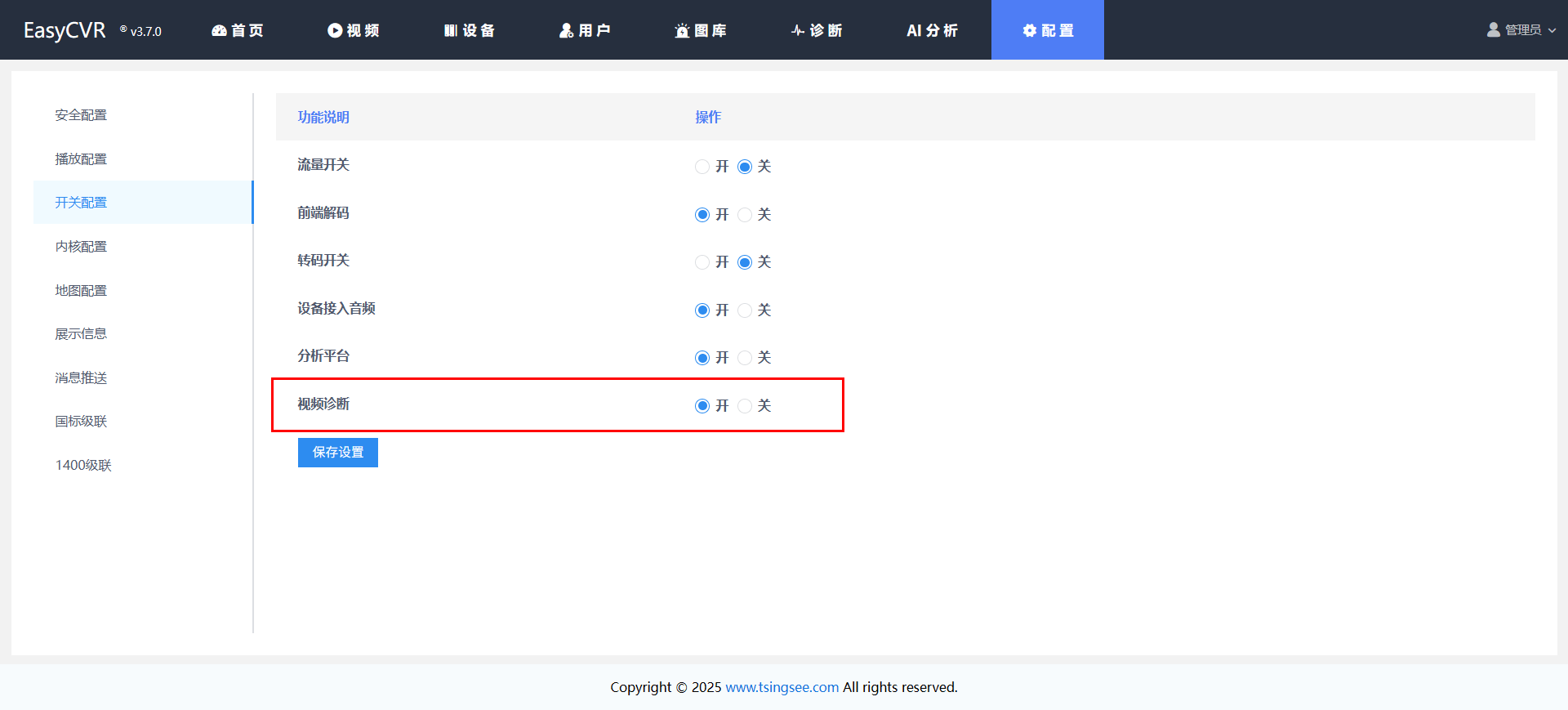
本模块包括诊断任务、诊断告警、任务模板、基础配置。
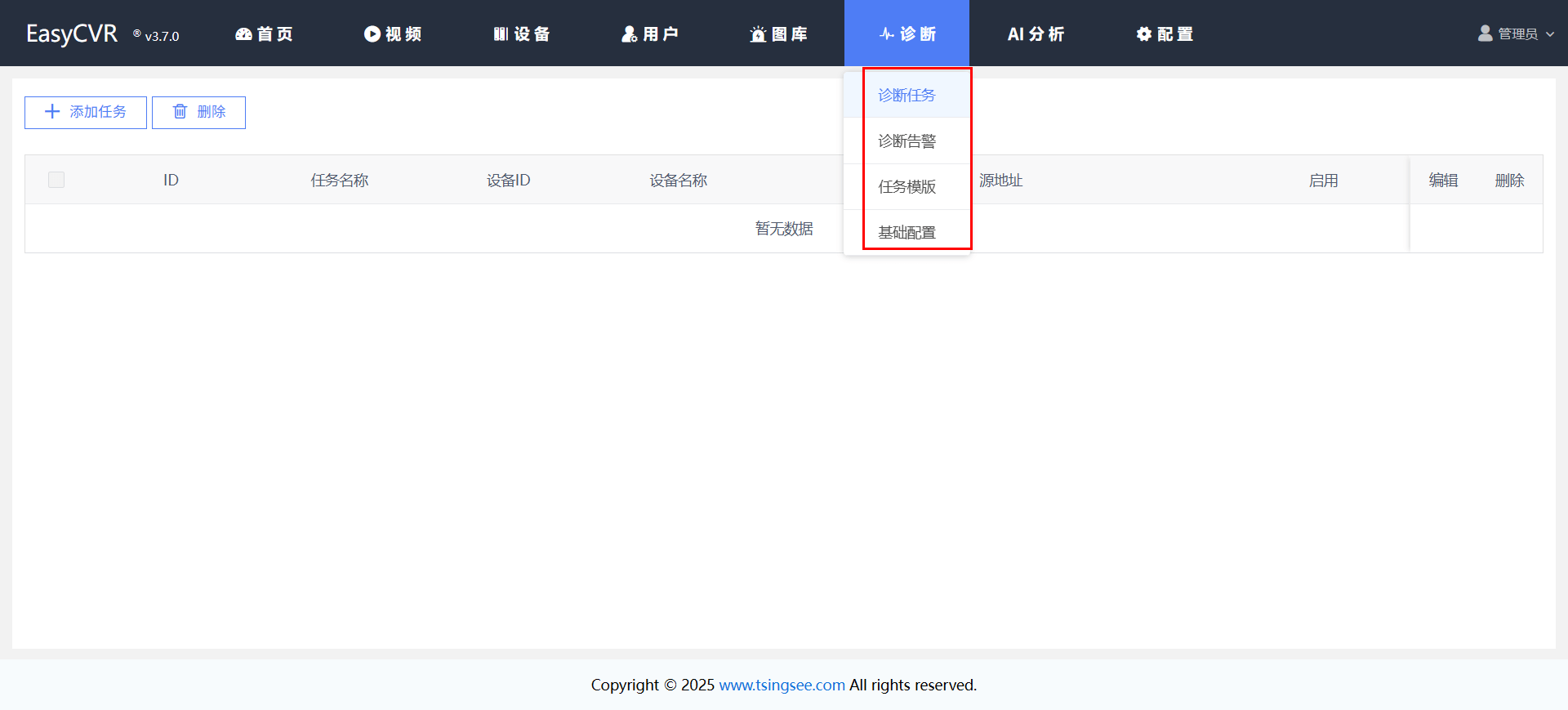
3.6.1 诊断任务
(添加诊断任务前,需要先添加诊断模板,见 3.6.3)
- 添加任务
支持新增任务、支持选择视频源和模板;支持任务编辑。
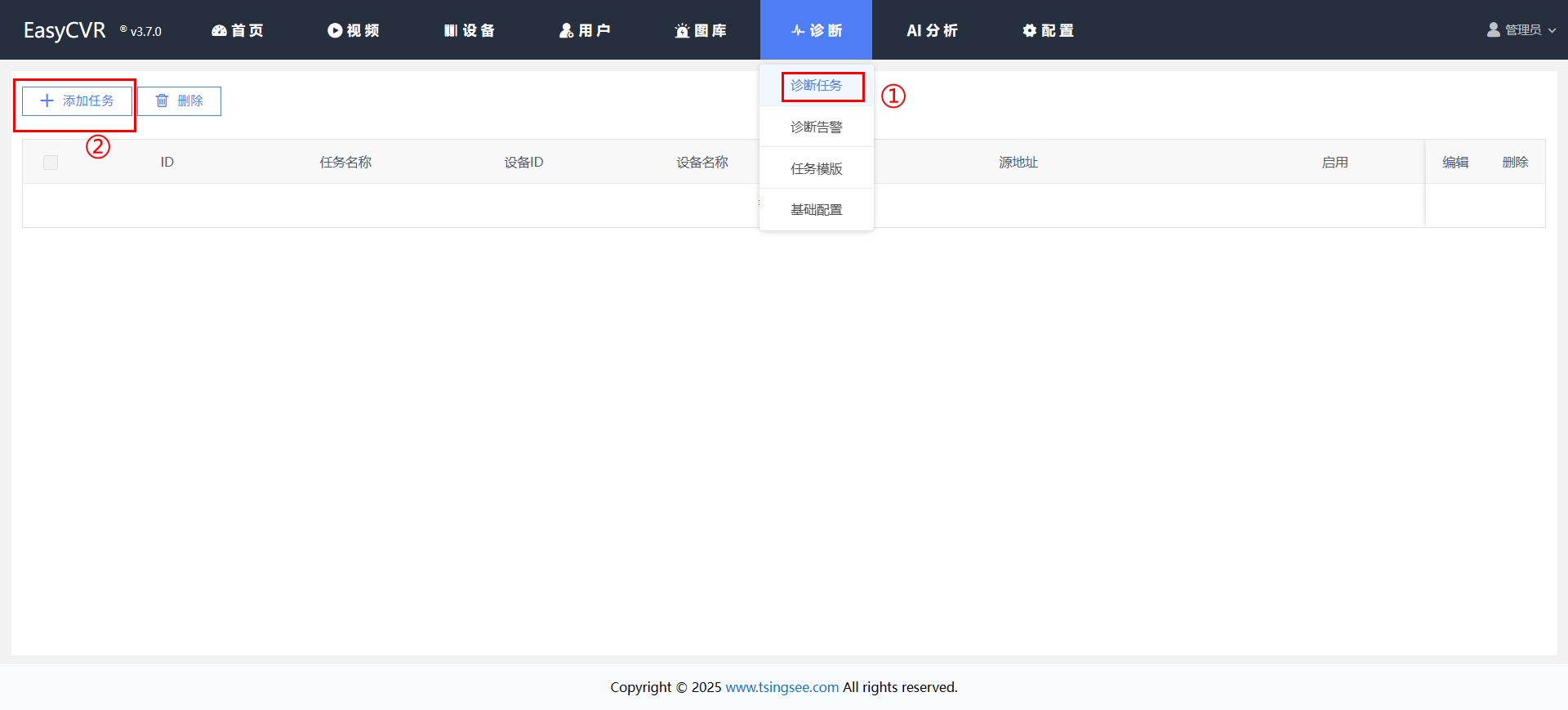
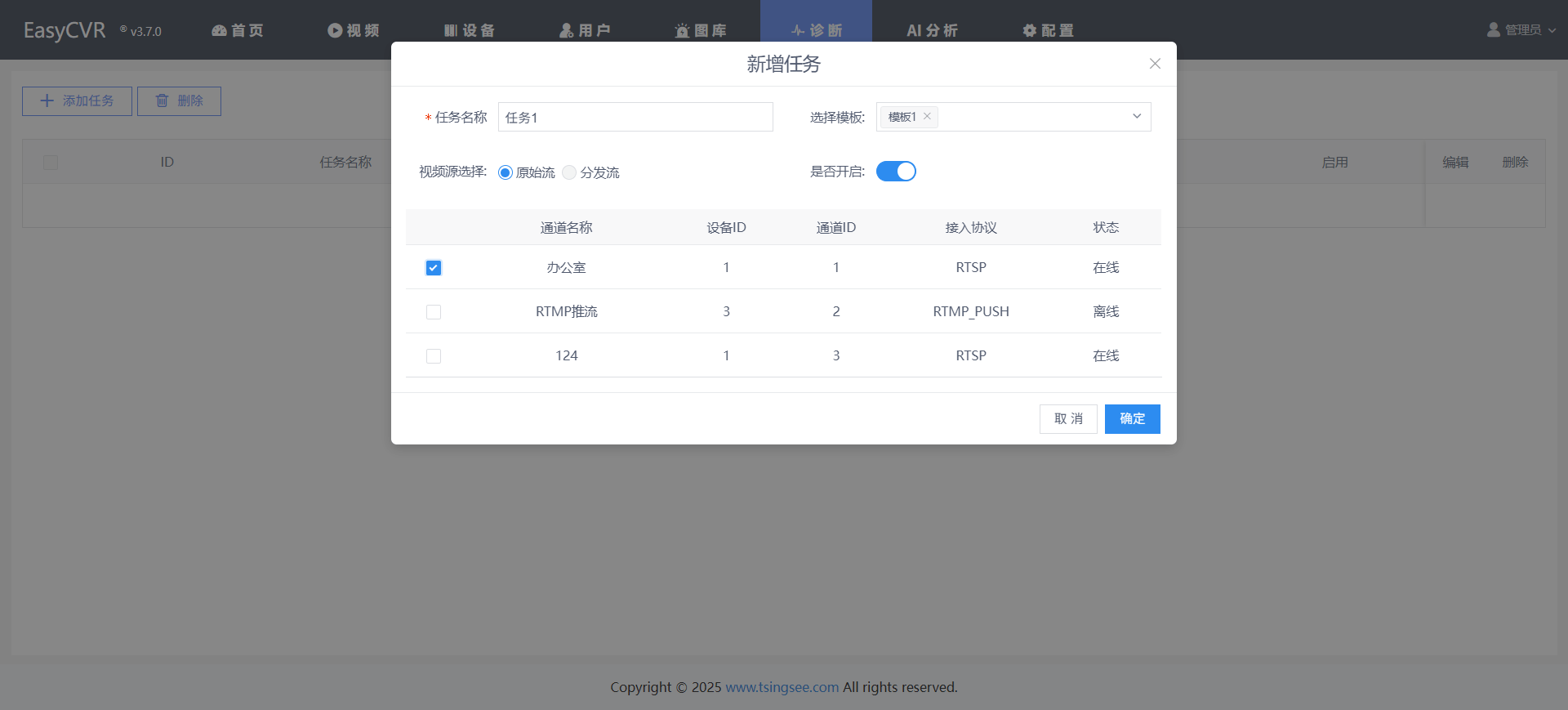
-
任务删除
支持任务全选一键删除,或部分通道删除。

3.6.2 诊断告警
-
告警展示
缩略图展示告警类型、时间,并上报的设备名称;支持根据模板、任务、通道筛选告警;支持告警快照大图显示及下载、删除。

3.6.3 任务模板
- 添加模板
支持增删改任务模板;任务模板支持自定义连续分析帧数;
任务模板支持自定义时间段启用。
点击【任务模板】-【添加模板】:

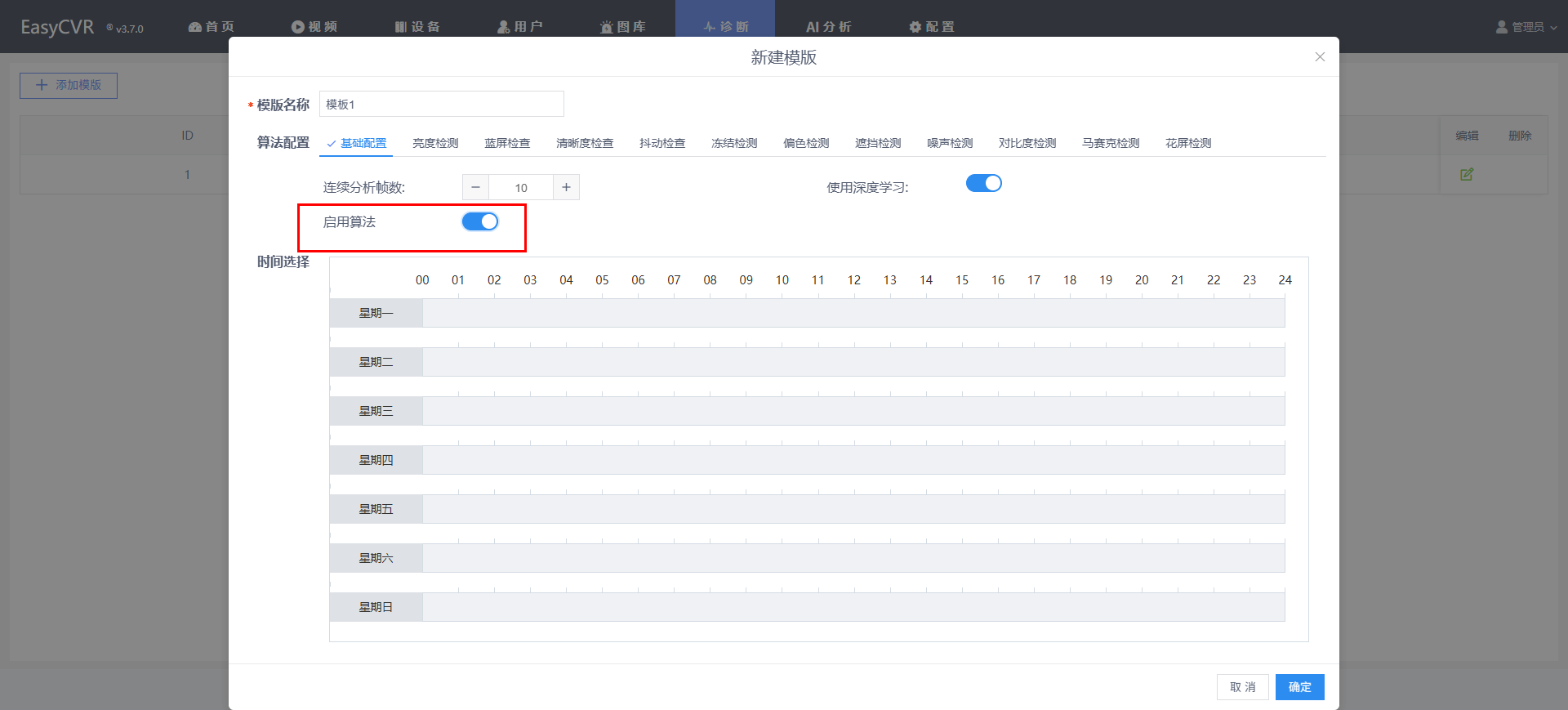
可根据需求选择需要使用的诊断算法,并启用;根据需求选择诊断时间,可点击绿色的图标将时间复制到其他日期,也支持全选。
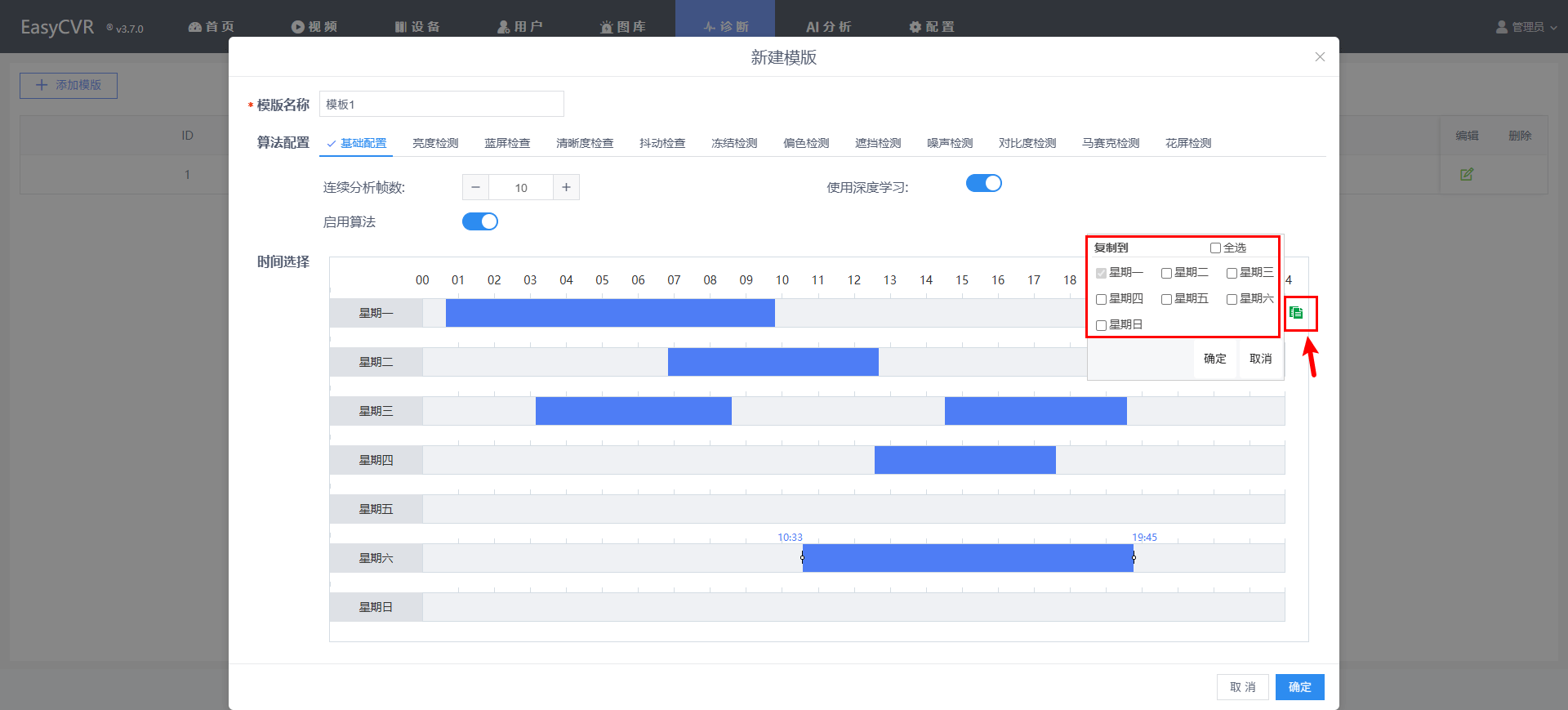
添加成功,也可以再次编辑或删除模板:

3.6.4 基础配置
支持亮度检测、蓝屏检查、清晰度检查、抖动检查、冻结检测、偏色检测、遮挡检测、噪声检测、对比度检测、马赛克检测、花屏检测的基础自定义配置。
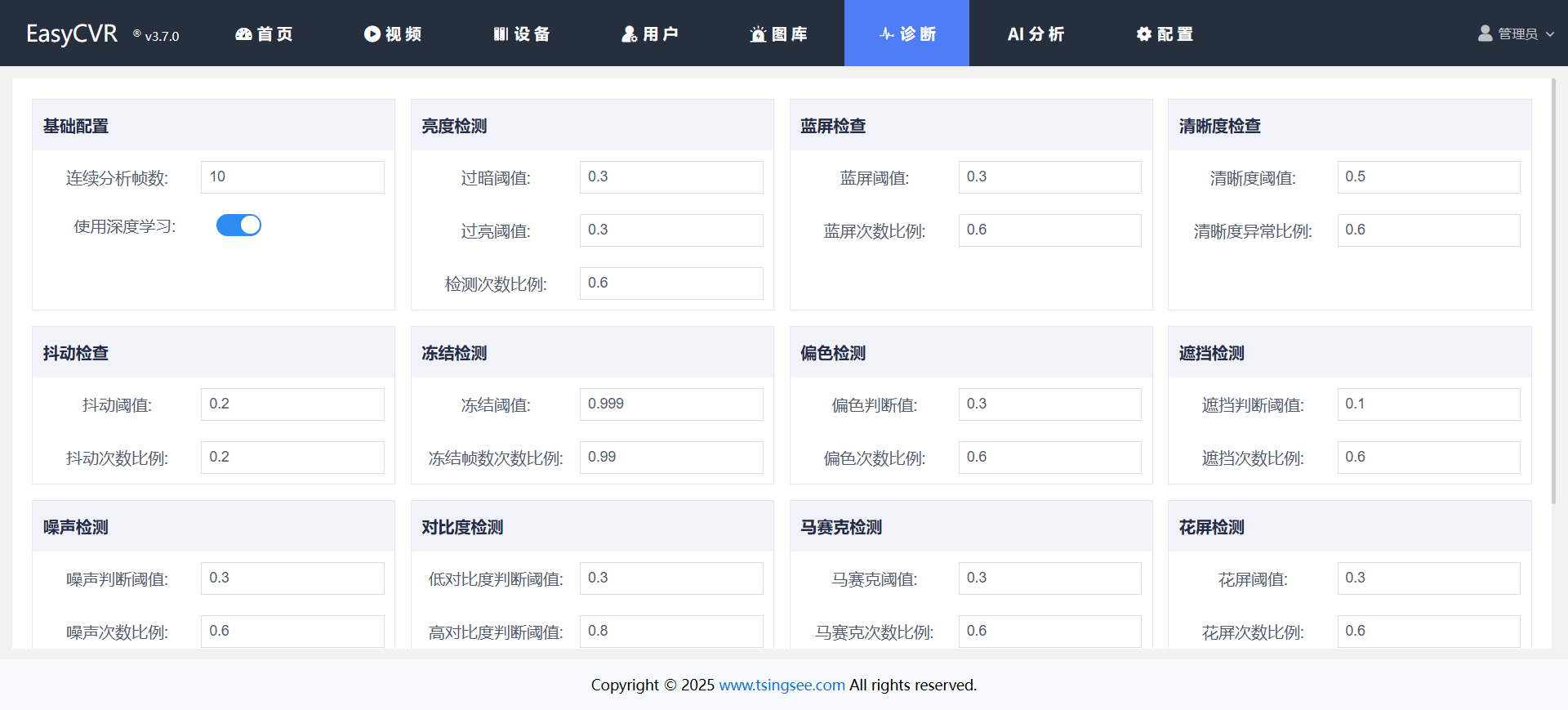
支持修改告警保存天数。
3.7 AI 分析
1)点击【添加设备】添加智能分析平台,填写平台名称、服务地址、用户名及密码等信息,支持添加多个视频智能分析平台。(以下以我们的 AIS 平台为例)
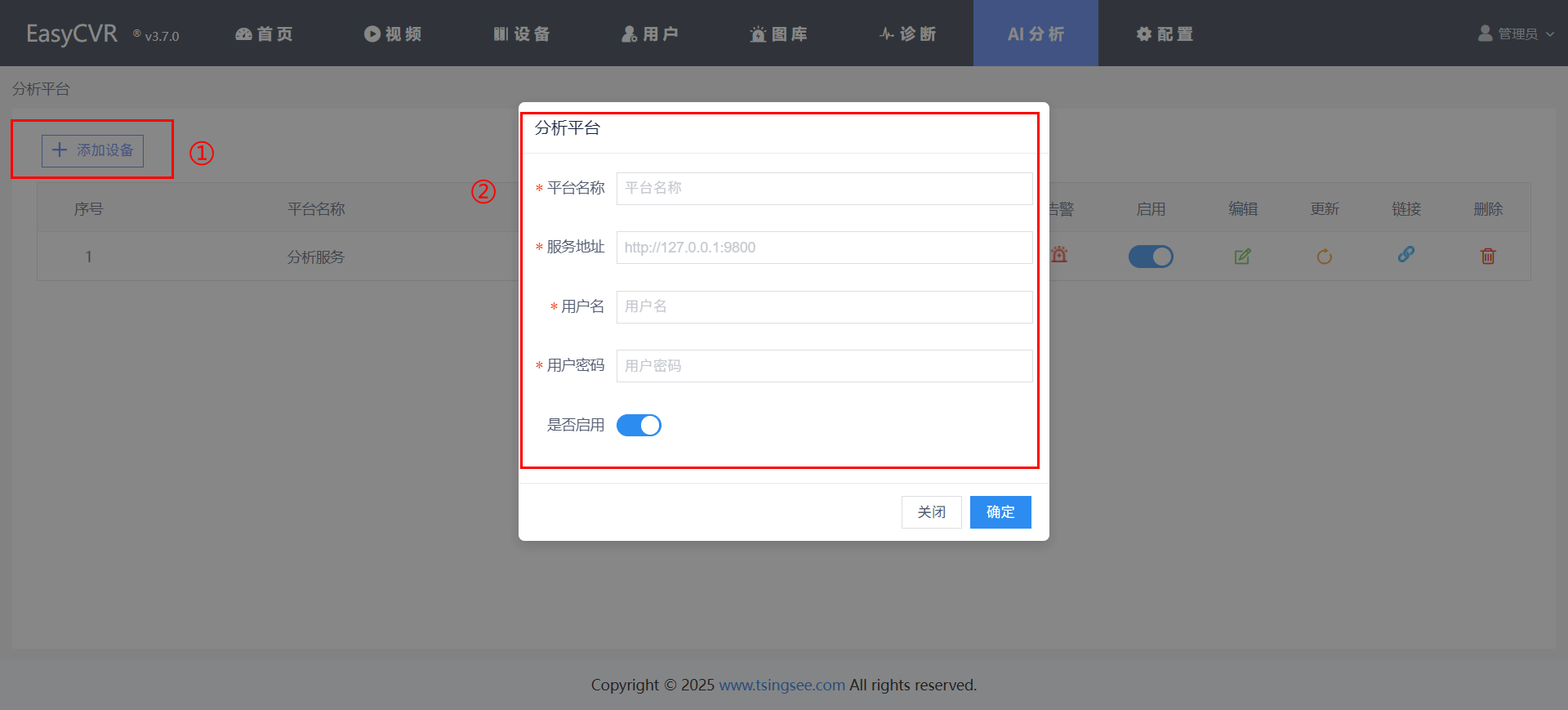
2)添加完成后,点击【通道管理】-【添加通道】,可添加需要进行智能分析的通道,填写通道名称、设备编码、视频类型(支持在线视频、点播视频)、源地址等信息。
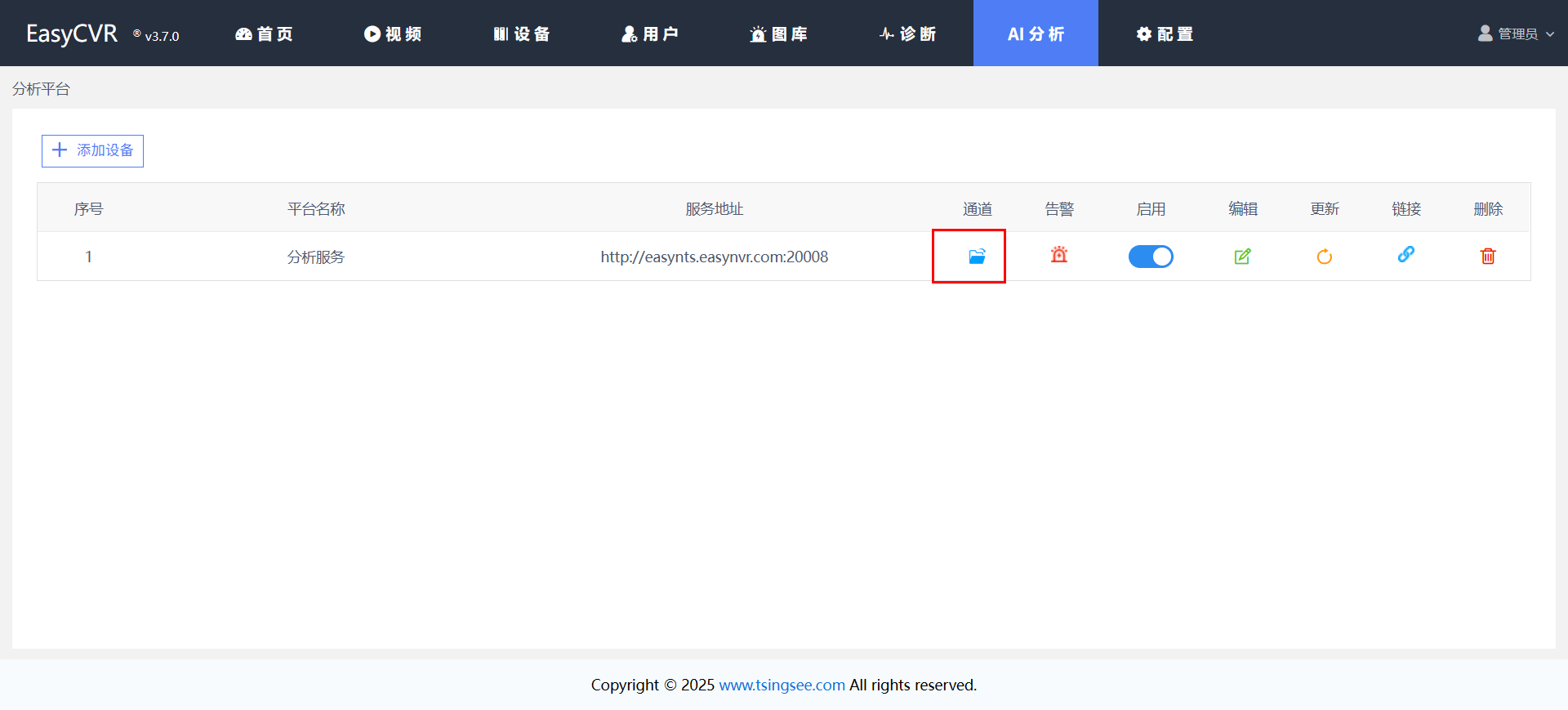
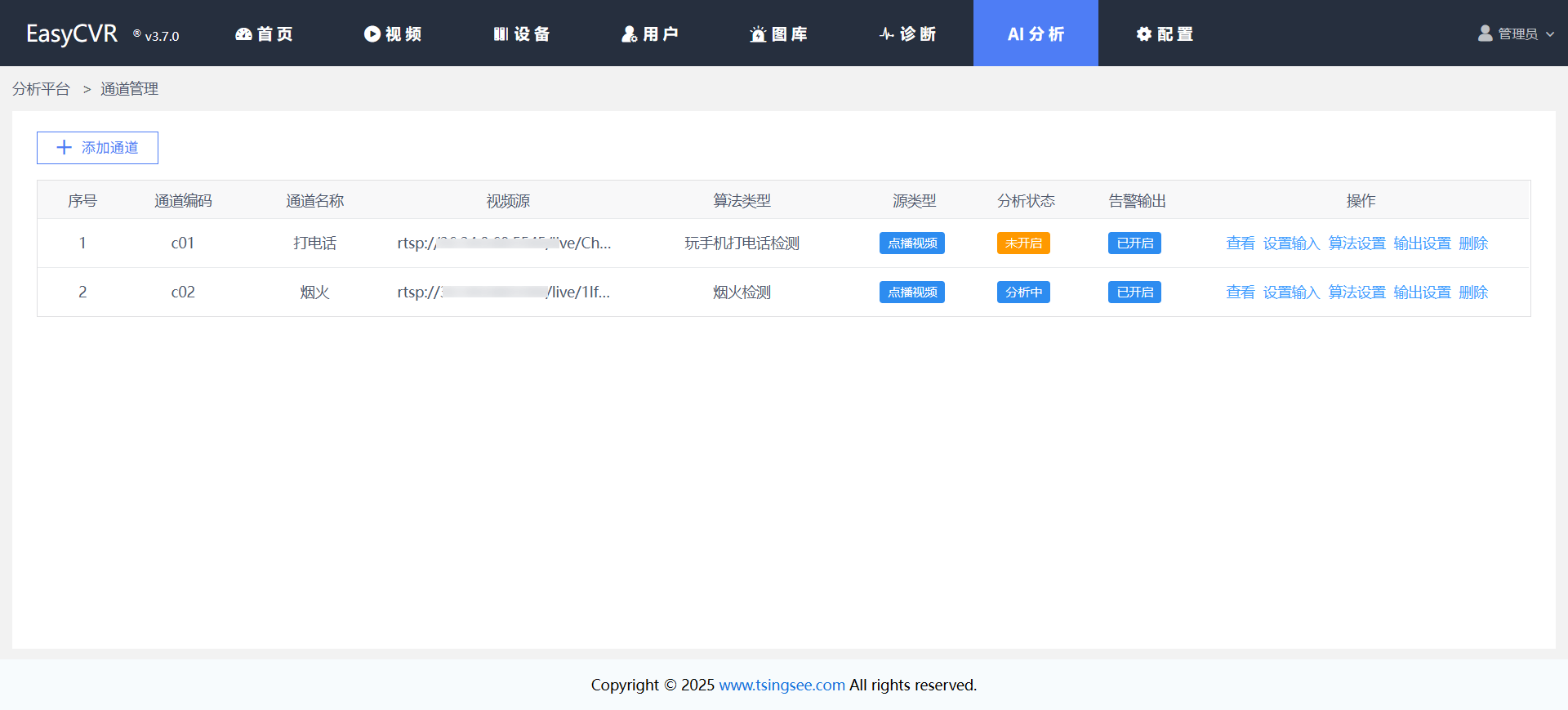
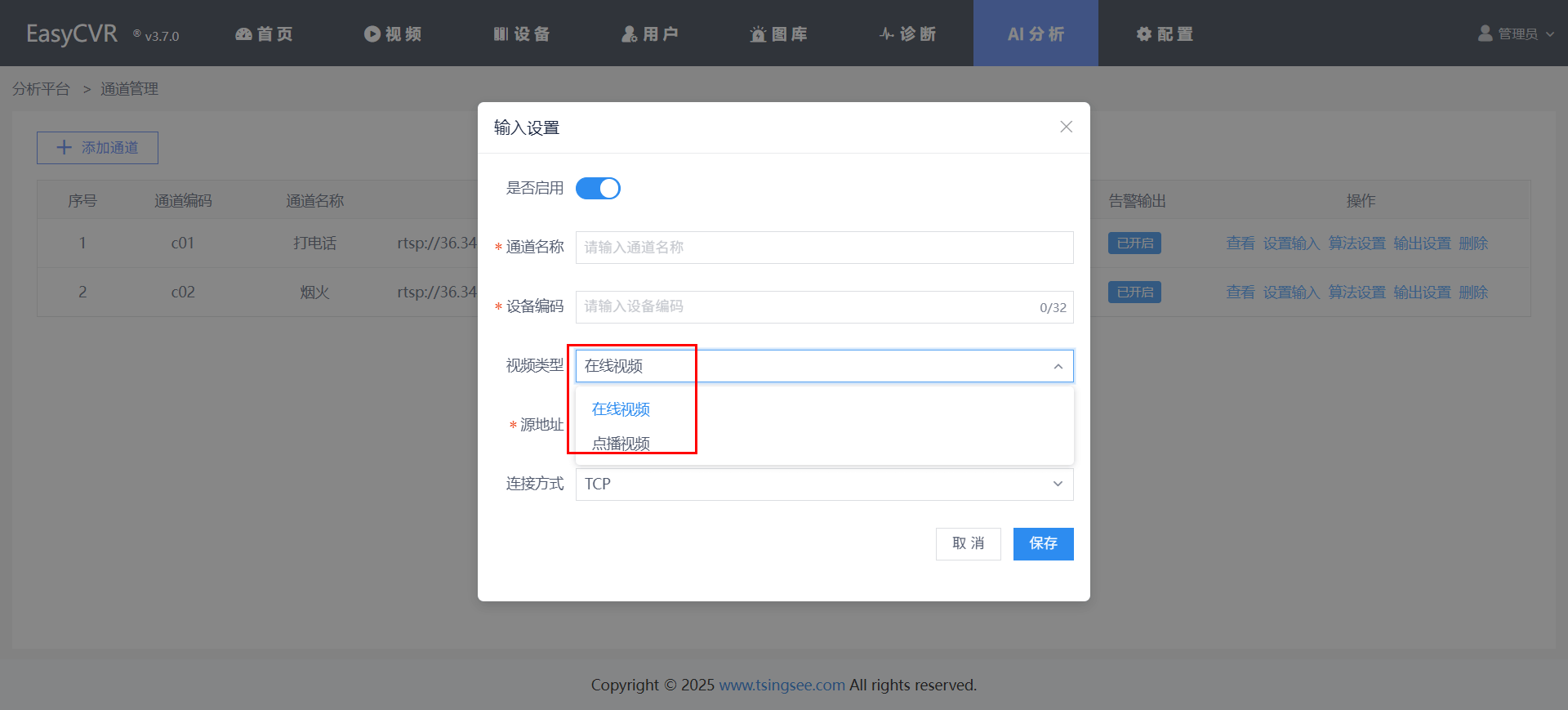
3)用户可以根据需求添加多个通道,支持对通道设置多个算法,并支持不同算法对应不同区域。
配置输入、输出设置,设置 ROI 区域、根据场景需求选择算法(一路视频最多可支持 3 个算法),随后即可查看分析的结果。

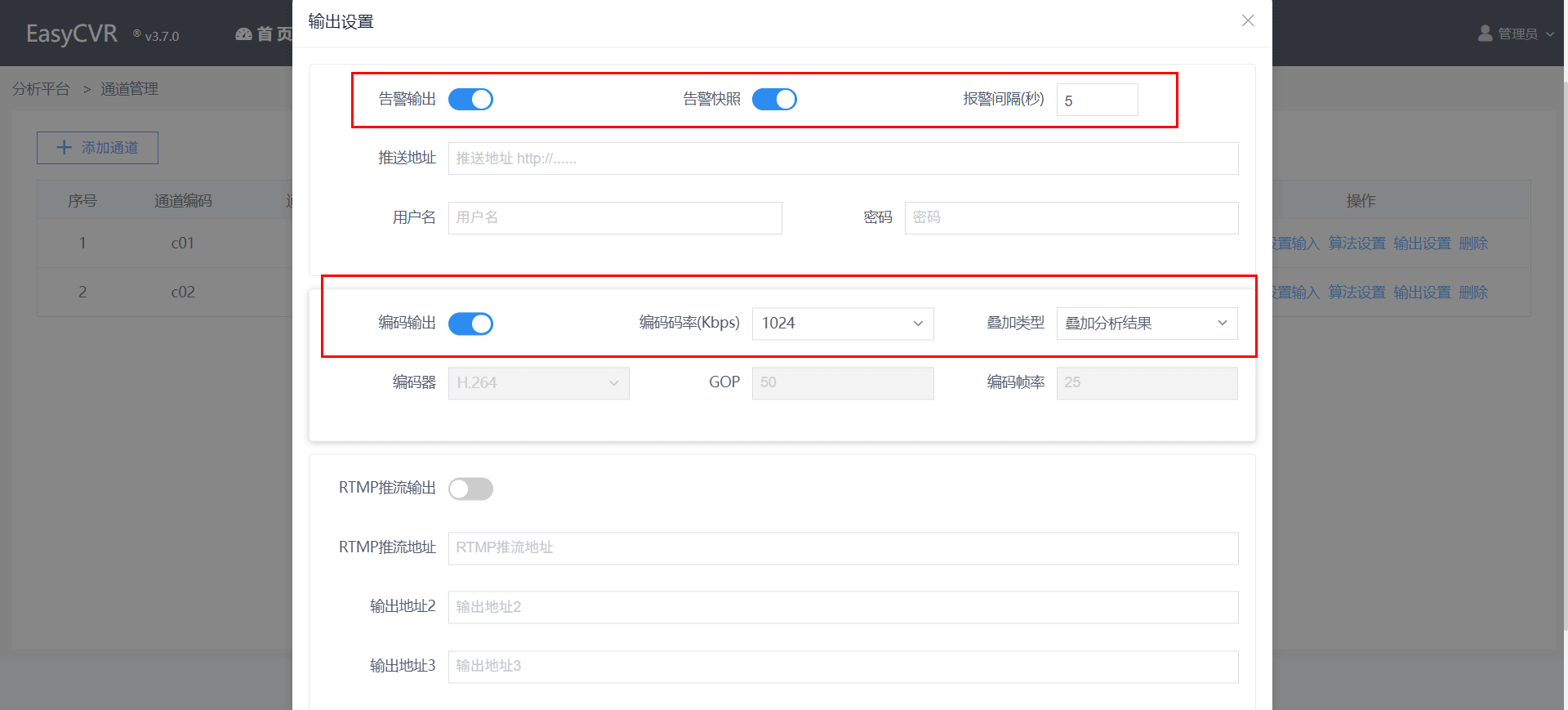
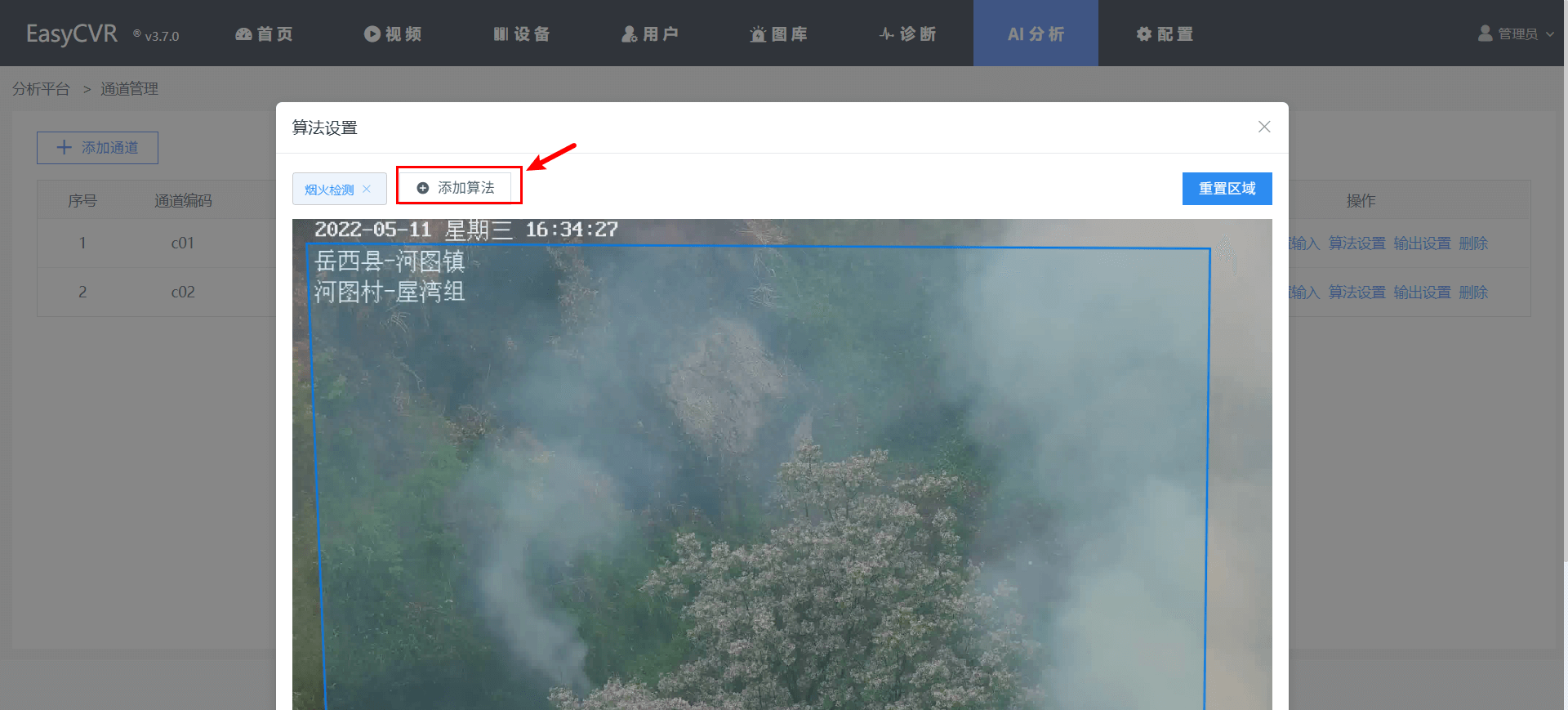
查看检测的结果(告警):
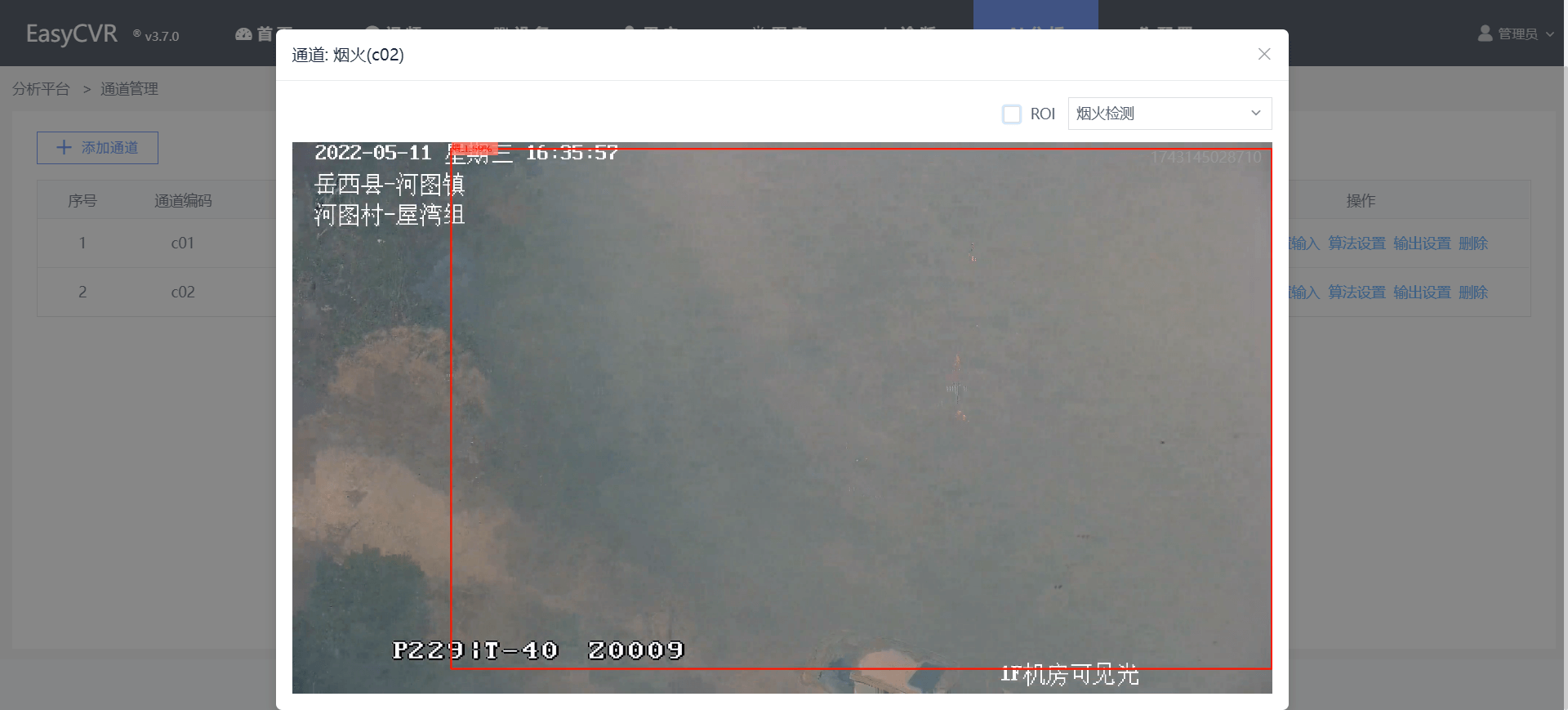
3.8 平台配置
3.8.1 基础配置
3.8.1.1 安全配置
为提升平台的安全性,本版本增加了安全配置,包括接口鉴权、日志记录保存时间、播放鉴权、播放时效等配置。
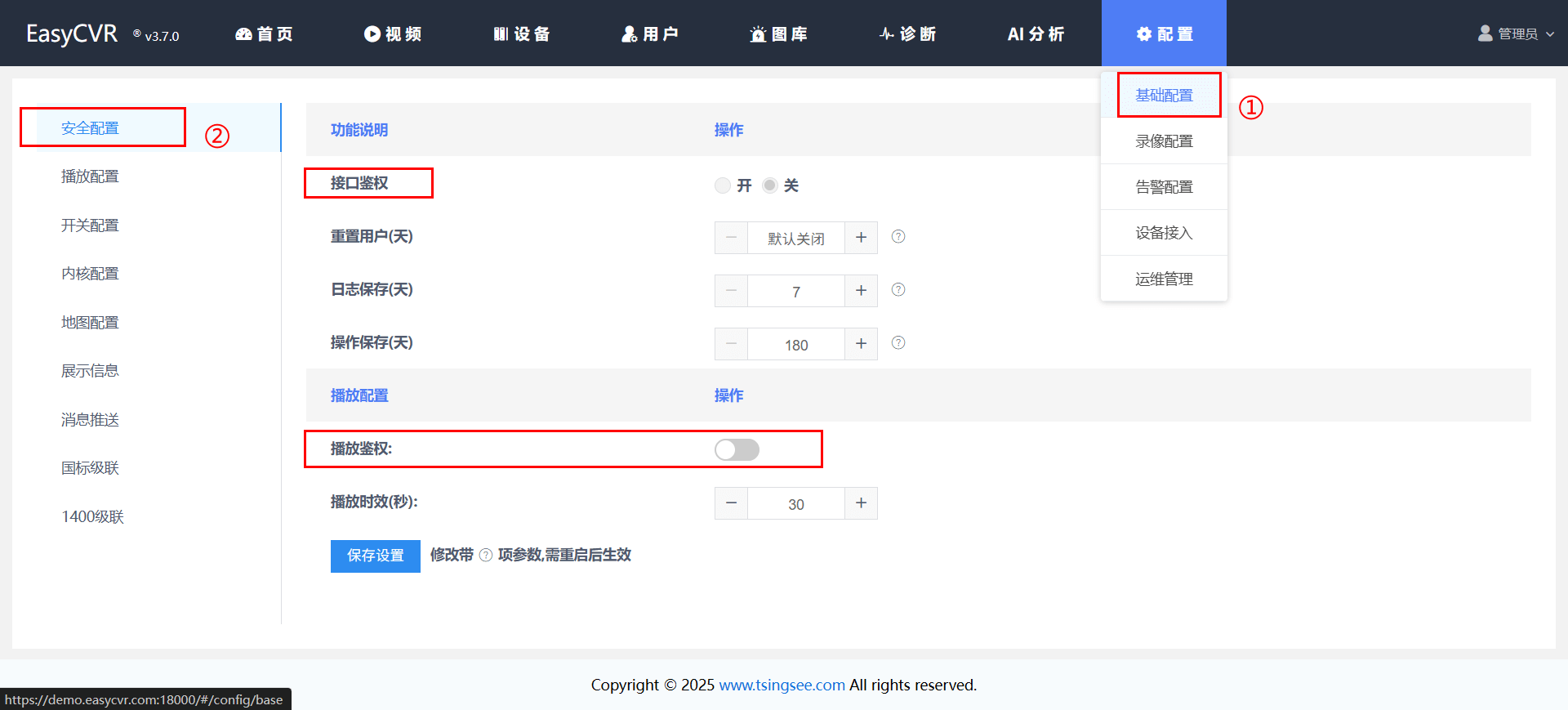
- 接口鉴权:开启鉴权,对接 API 需要传 token
- 重置用户(天):重置所有用户密码的周期时间
- 日志保存(天):系统日志保存时长,到期后自动删除
- 操作保存(天):系统用户的操作日志,到期后自动删除
- 播放鉴权:开启播放鉴权后,播放地址自动携带 token,达到配置的时间后,分发的流地址、分享链接播放都会断流
- 播放时效:播放鉴权 token 的时效
3.8.1.2 播放配置
- 播放协议 支持多种播放协议(如图),可根据需求自主选择。
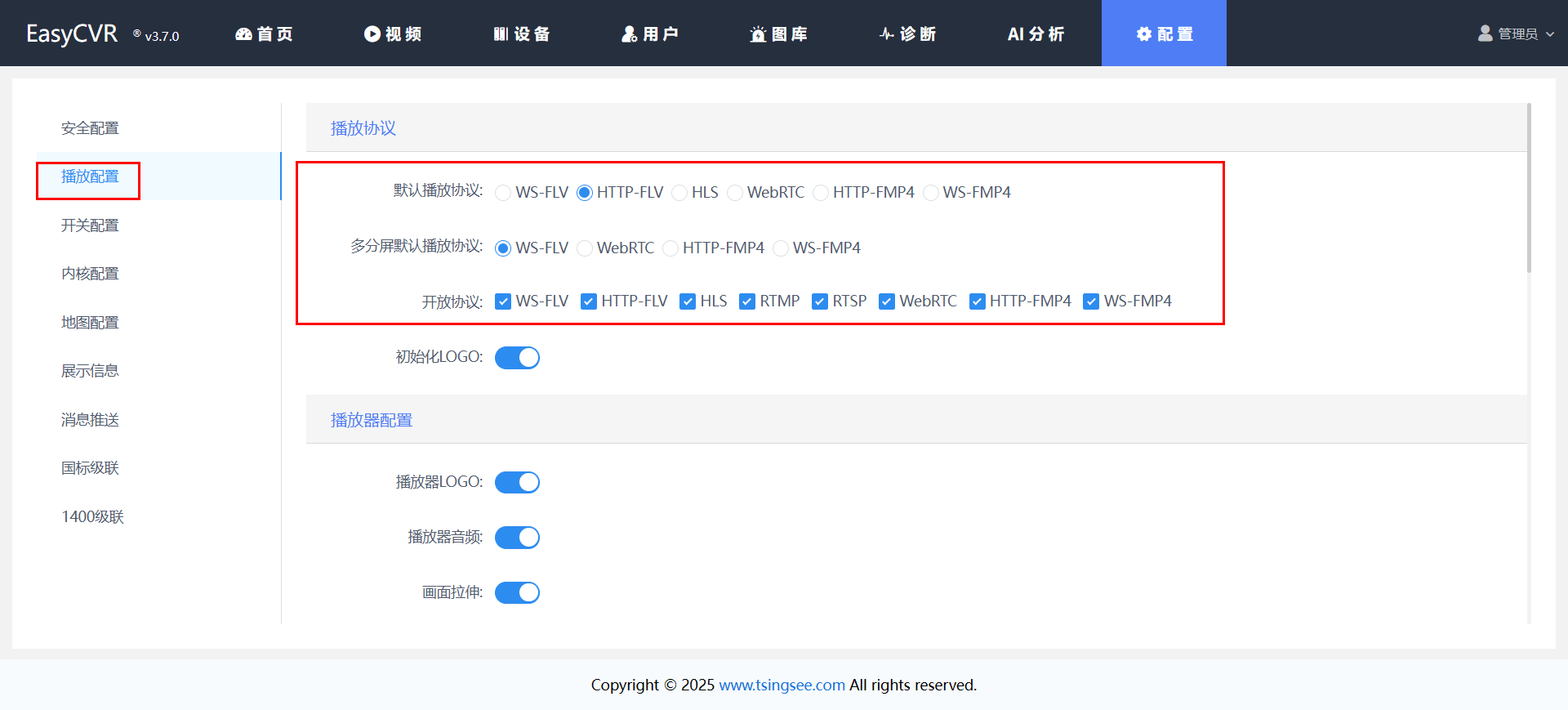
视频默认播放协议:WS-FLV、HTTP-FLV、HLS、WebRTC、HTTP-FMP4、WS-FMP4。
多分屏默认播放协议:WS-FLV、WebRTC、HTTP-FMP4、WS-FMP4。
支持开放的视频协议:WS-FLV、HTTP-FLV、HLS、RTMP、RTSP、WebRTC、HTTP-FMP4、WS-FMP4。
- 播放器配置
播放器 logo(“TSINGSEE”logo)、播放器音频(配置全局通道音频),以及画面拉伸。
- 播放配置
支持设置播放限制时长(分钟)。开启播放限制时长后,平台内视频播放达到限制时间将停止播放。
其他配置:播放鉴权、播放时效、保活等。
播放鉴权:达到配置的时间后,分发的流地址、分享链接播放都会断流。与配置文件 easycvr.ini 的 url 鉴权对应。
拉流超时配置:超过拉流时长,即停止本次视频流拉取。
-
登录配置 支持配置登录失败的次数、异常登录锁定时间、是否开启验证码登录。
-
其他 包括 token 超时时间、RTSP 拉流超时时间、国标设备收流超时时间、设备保活超时、流媒体运行方式(进程方式/服务方式)、服务端口配置。
3.8.1.3 开关配置
1)流量开关:开启流量开关,对设备、通道进行流量统计;
2)前端解码:支持前后端解码切换(前端解码快照存储 i 帧,后端解码快照存储.jpeg);
3)转码开关:开启转码,即视频编码 H265 转为 H264;
4)设备接入音频开关:配置全局音频是否接入的开关;
5)分析平台:关闭后,平台导航菜单不展示分析功能;
6)视频诊断:关闭后,导航不展示诊断功能。
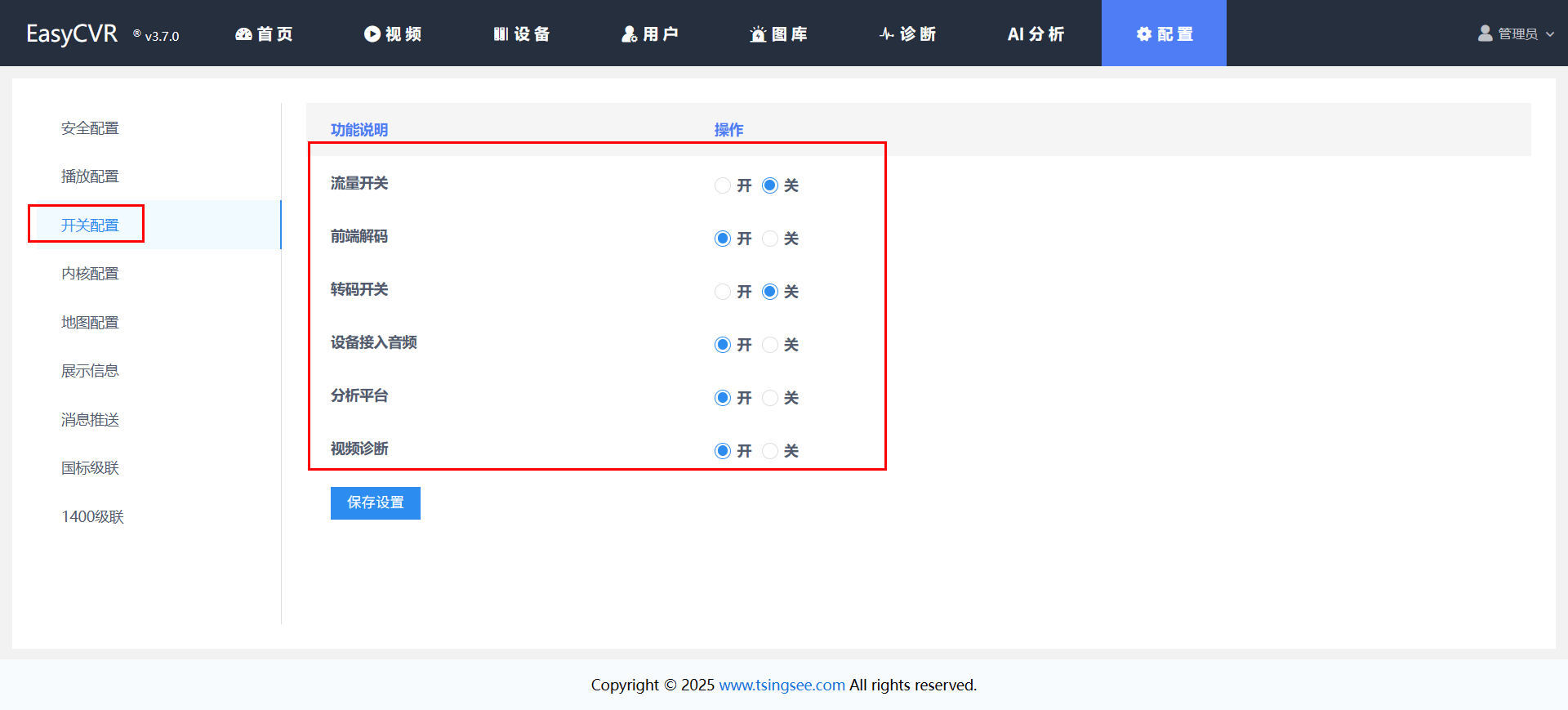
3.8.1.4 内核配置
在此处配置 RTMP、内核 http/https 访问端口、HLS、WebRTC、RTSP、日志等。
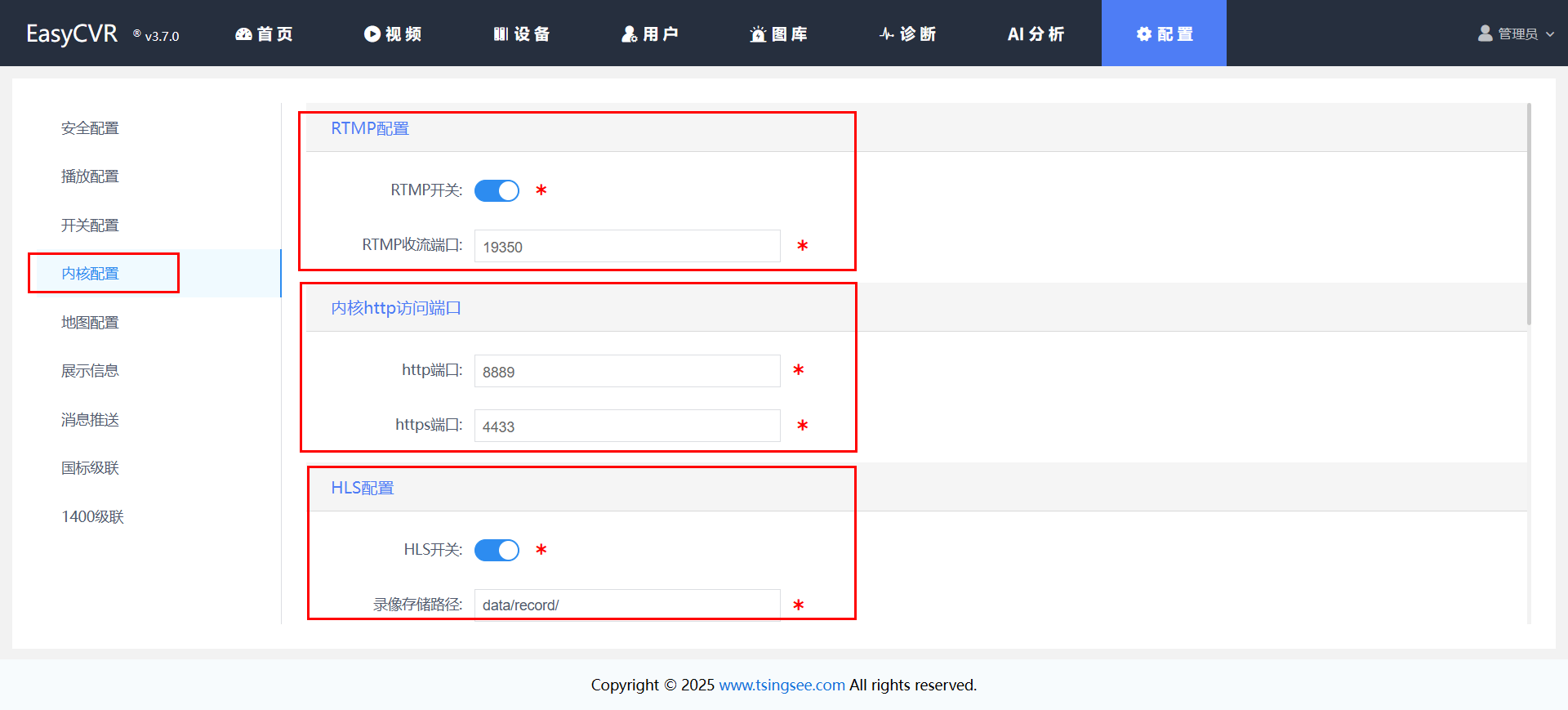
RTMP 配置:包括 RTMP 开关与配置 RTMP 收流端口;
内核 http 访问端口:配置 http 端口与 https 端口;
HLS 配置:包括 HLS 开关、录像存储路径、TS 切片时长配置、M3U8 文件中 TS 个数配置;
WebRTC 配置:包括公网穿透 IP 地址、端口;
RTSP 配置:RTSP 开关、RTSP 收流端口配置;
日志:配置日志级别(调试、测试、运行、警告、错误、异常)。
3.8.1.5 地图配置
支持手动配置或在线拾取首页及栏目展示的电子地图默认中心点;支持地图 8~24 级别缩放。

3.8.1.6 展示信息
1)文本设置:支持自定义 Title 文本、底部文本。
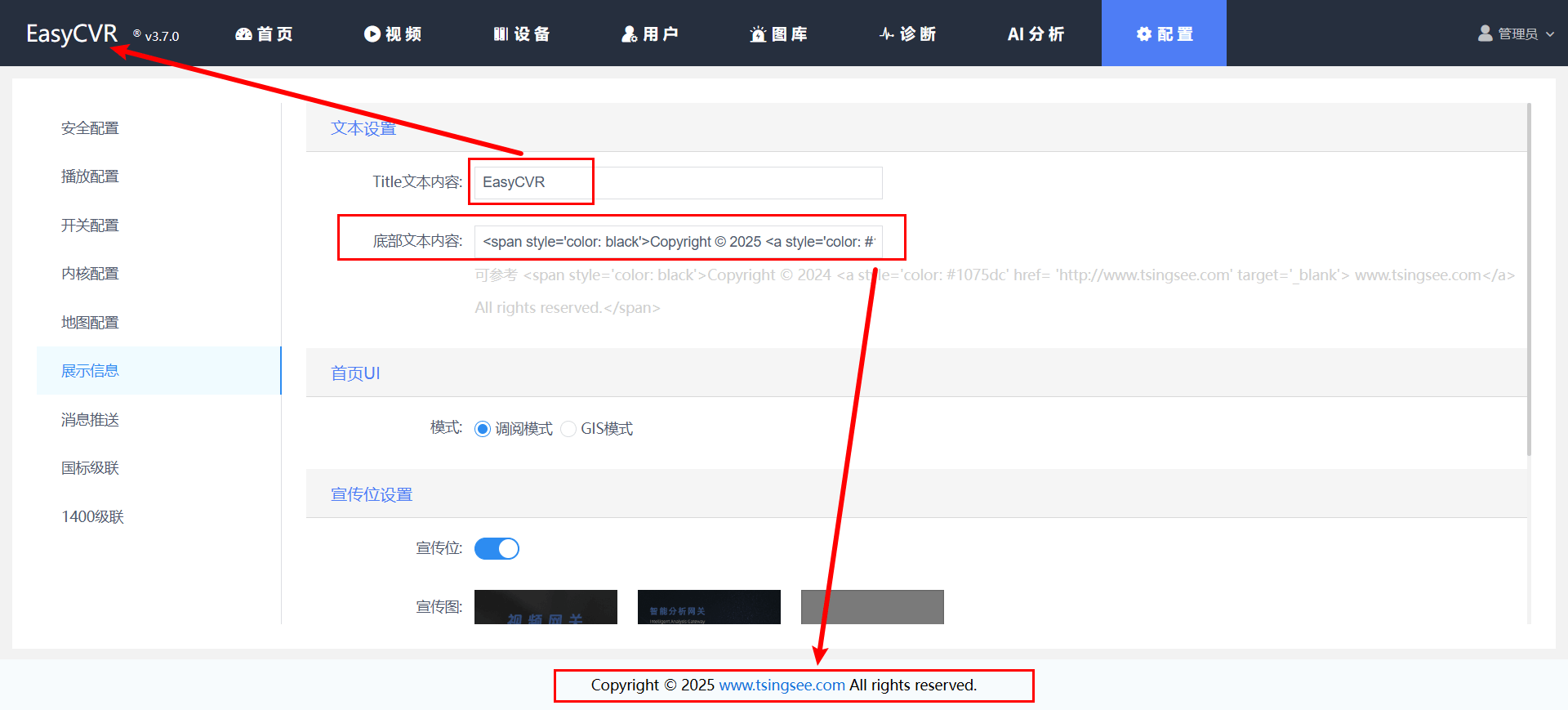
2)首页 UI:支持调阅模式、GIS 模式。
GIS 模式界面如下,可展示摄像头点位分布情况:
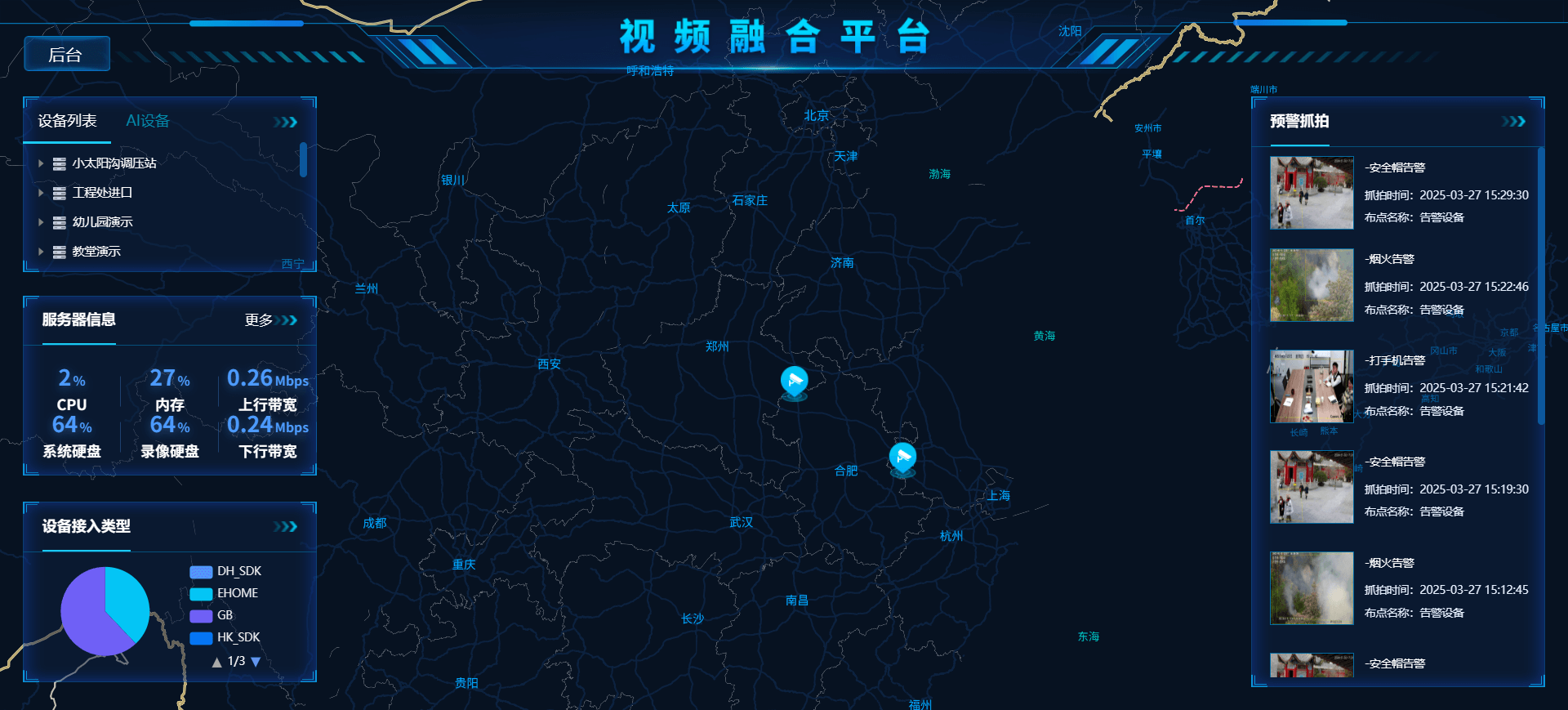
点击【设备列表】下的通道,可调阅实时视频:
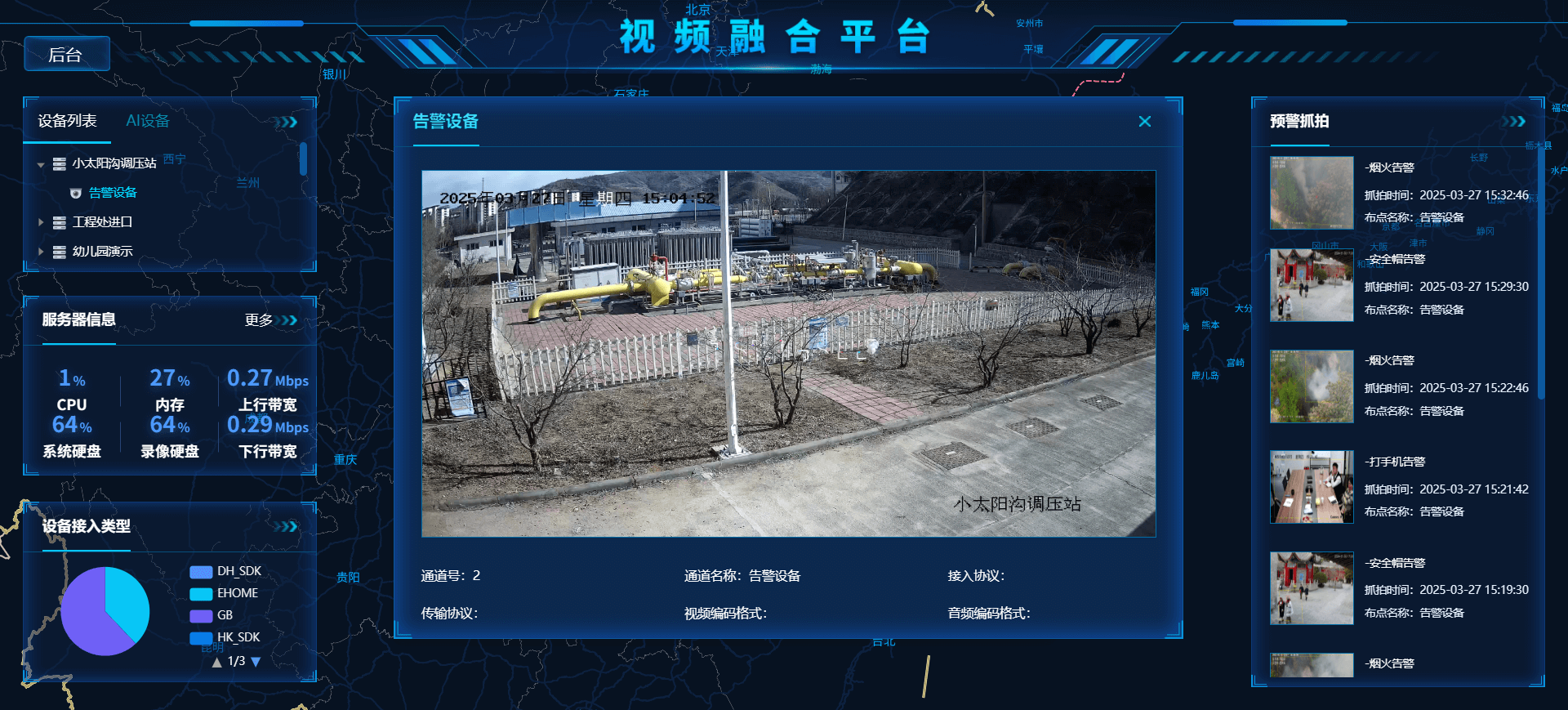 视频实时调阅界面展示当前通道的相关视频信息(传输协议、接入协议、视频编码格式、音频编码格式等)。
视频实时调阅界面展示当前通道的相关视频信息(传输协议、接入协议、视频编码格式、音频编码格式等)。
鼠标选停在画面上,可进行播放暂停、静音、播放器解码切换、画面拉伸、实时录制、截图、云台控制、电子放大、全屏等操作。
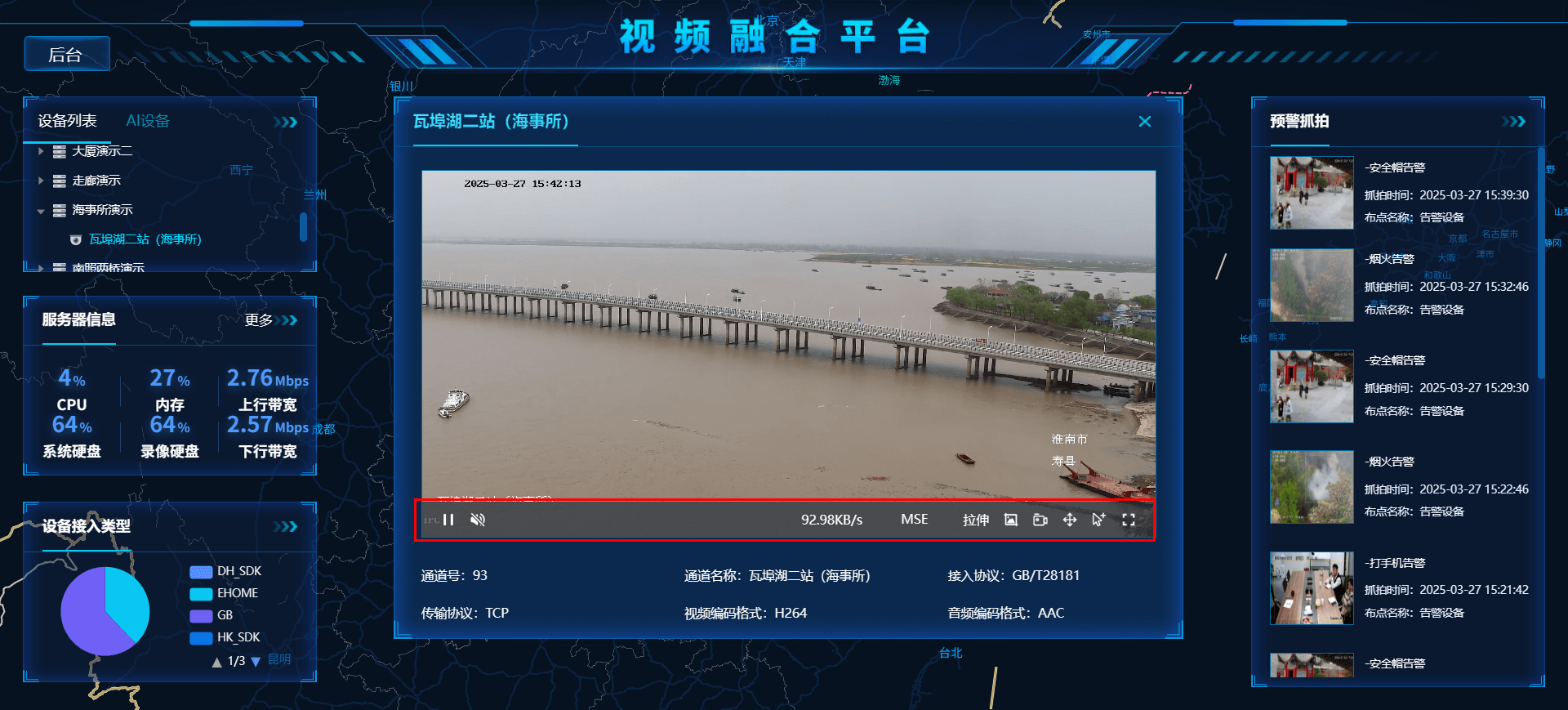 点击【预警抓拍】下的预警图片,可查看预警识别的详情及大图:
点击【预警抓拍】下的预警图片,可查看预警识别的详情及大图:

点击【服务器信息】旁边的“更多”按钮,可查看当前服务器信息的详情,如下:
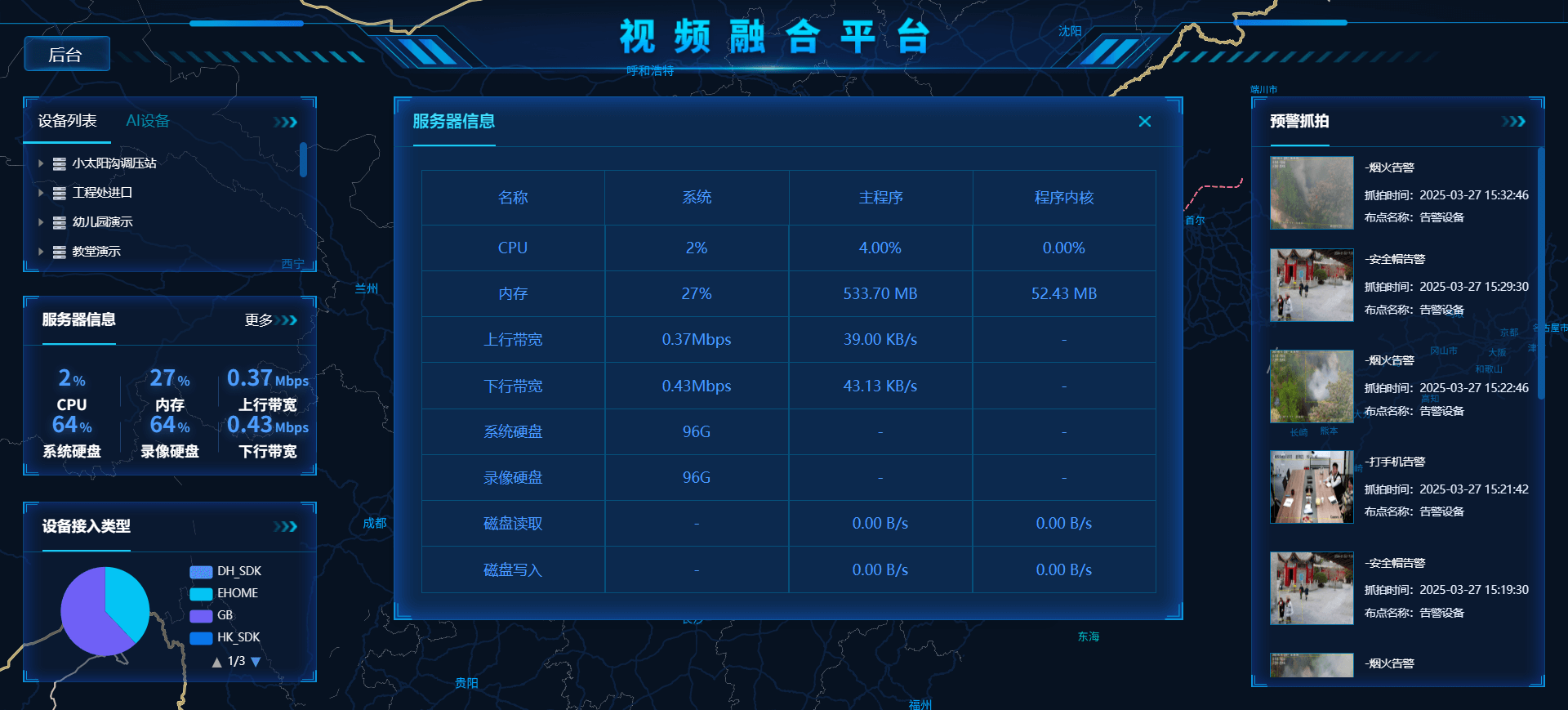 调阅模式的界面如下:
调阅模式的界面如下:
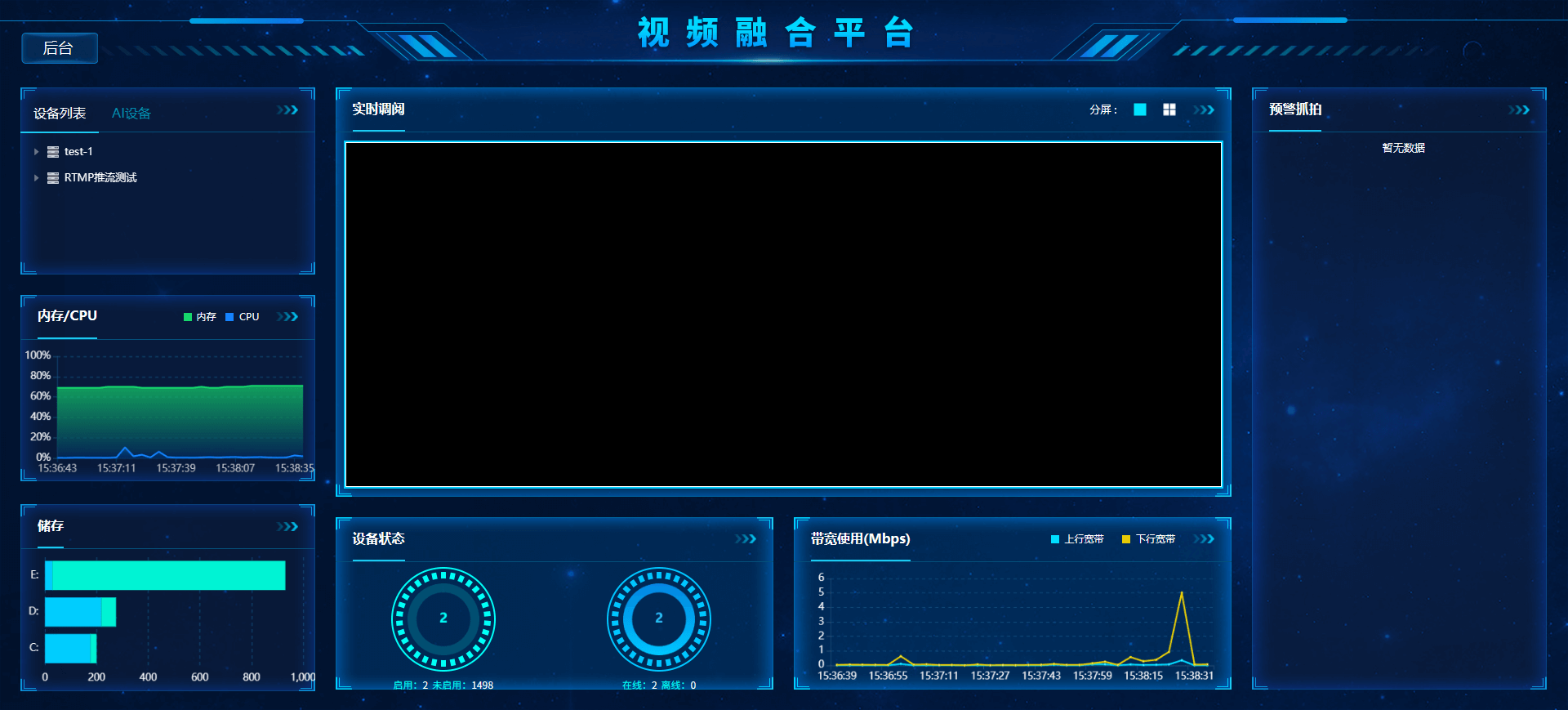
点击左侧【设备列表】下的通道,可调阅实时视频,支持单分屏/4 分屏:
 3)宣传位设置:支持自定义登录页的宣传位图片。
3)宣传位设置:支持自定义登录页的宣传位图片。
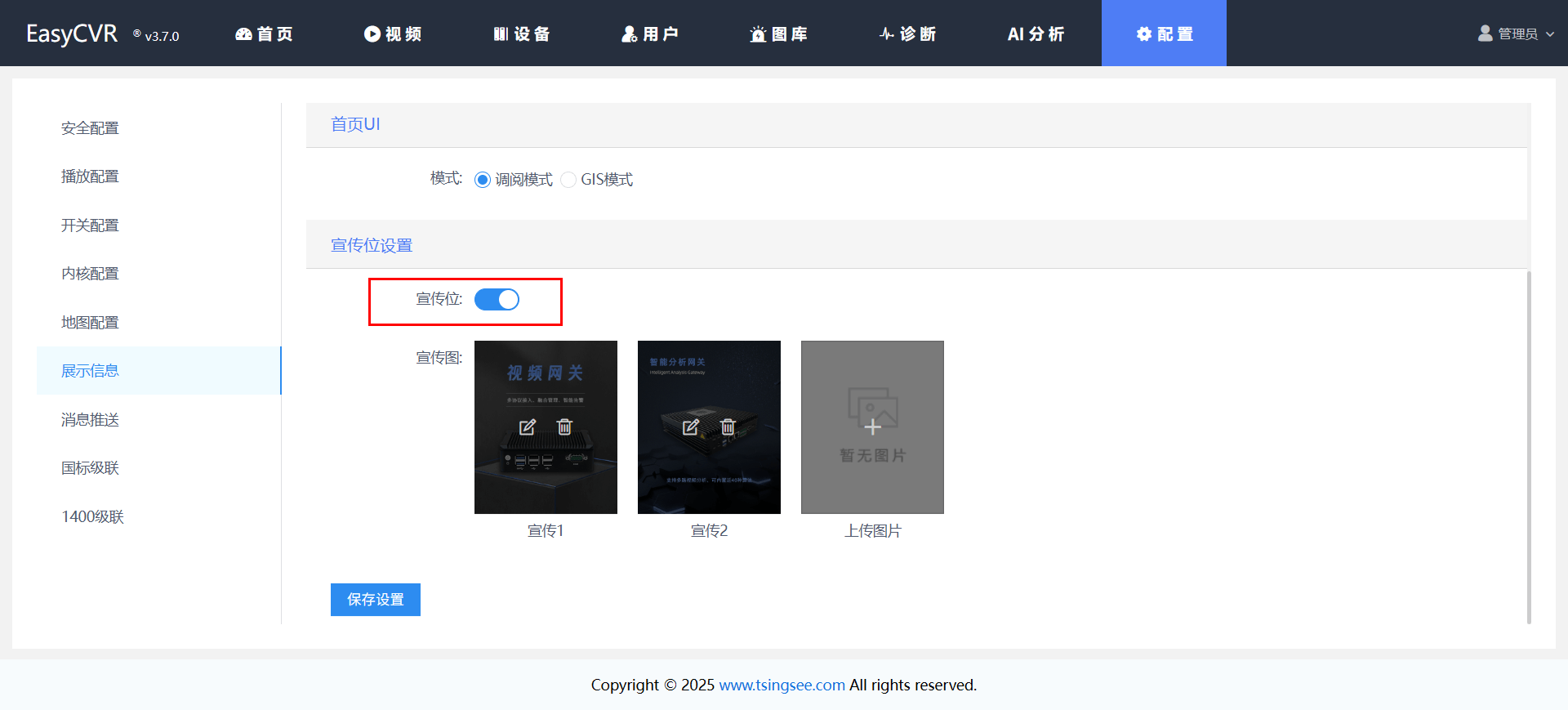
开启后,点击上传图片即可,可支持上传多张图片,实现轮播效果。
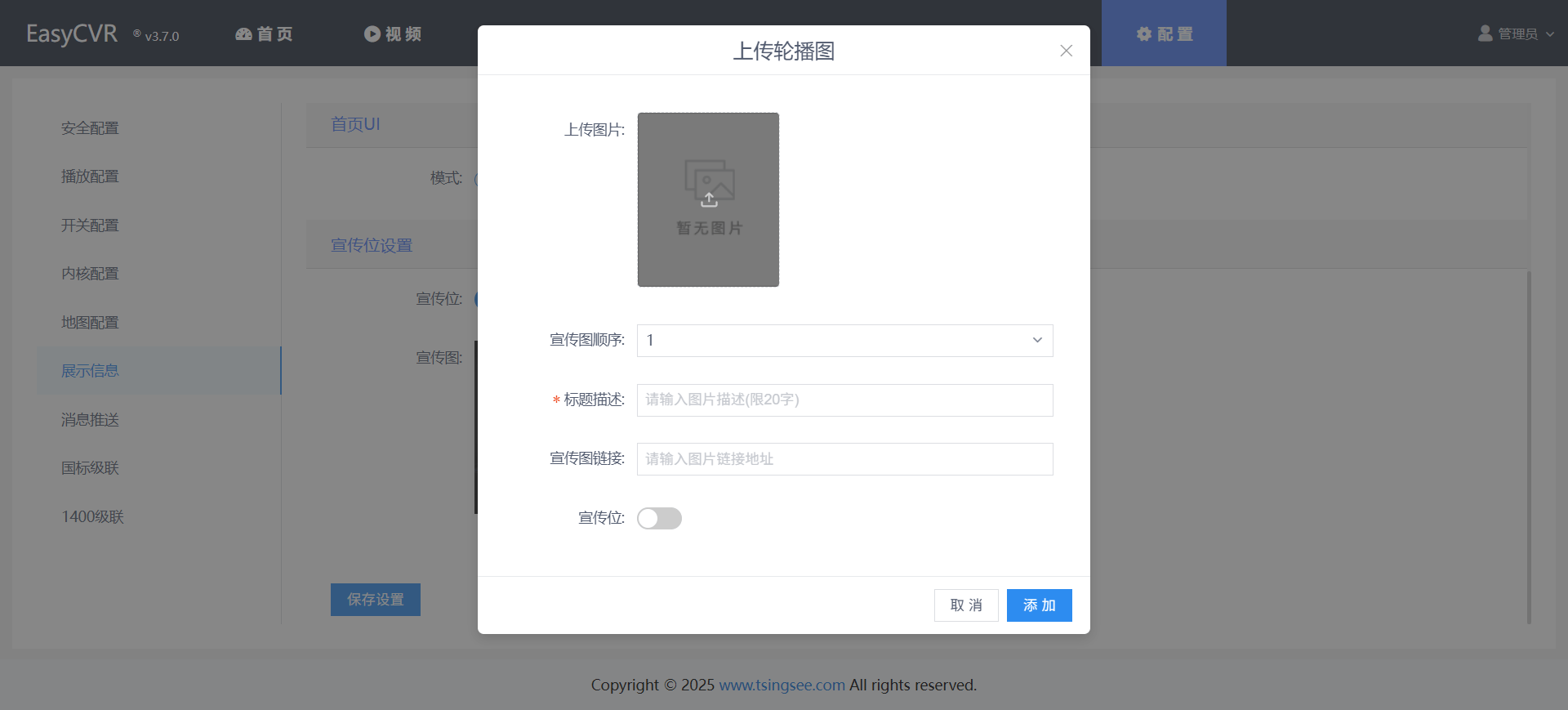
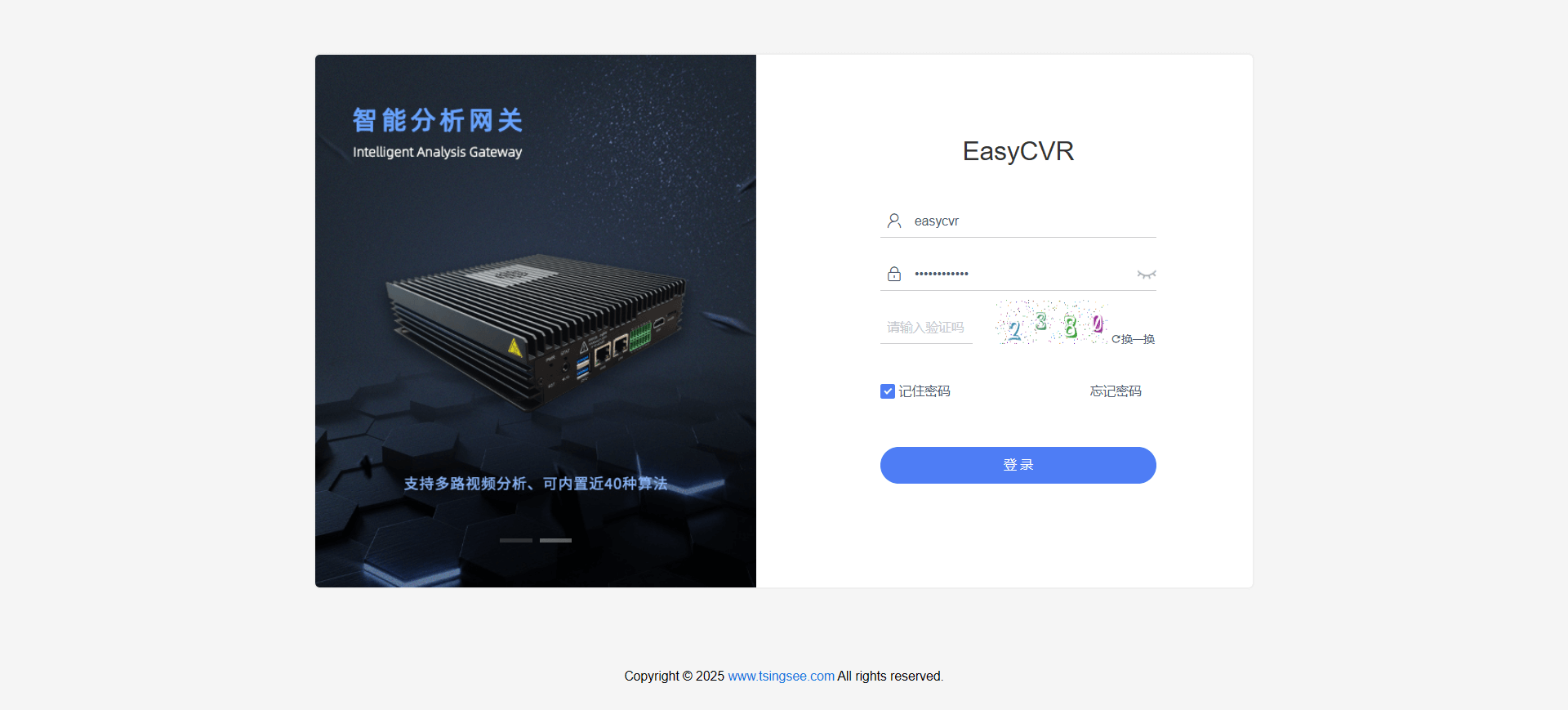
3.8.1.7 消息推送
包括邮��件推送、微信推送、语音播报。
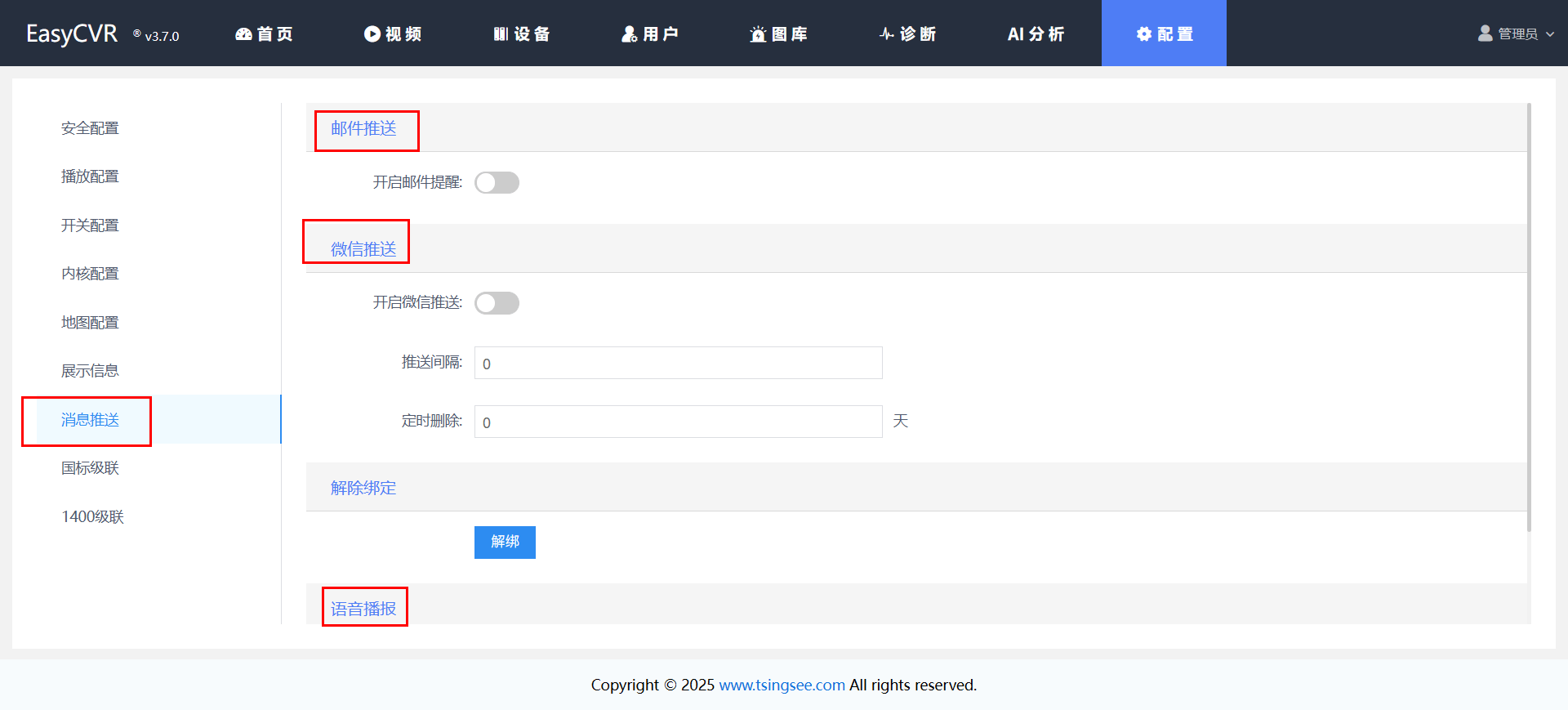
1)邮件推送
开启后,填写对应信息:
 这里以 QQ 邮箱为例。(其他类型的邮箱可查看该邮箱服务的官方文档)
这里以 QQ 邮箱为例。(其他类型的邮箱可查看该邮箱服务的官方文档)
1)邮件服务器及端口:
SMTP 服务器:smtp.qq.com
无加密:端口号 25
SSL 加密:端口号为 465
TLS 加密:端口号为 587
2)发送邮箱/接收邮箱:
填写邮件的发送方邮箱和接收方邮箱。
3)授权码:
授权码是 QQ 邮箱推出的,用于登录第三方客户端的专用密码。适用于登录以下服务:POP3/IMAP/SMTP/Exchange/CardDAV/CalDAV 服务。
怎么获取授权码?
在 账号与安全 --安全设置--SMTP/IMAP 服务 中开启服务并获取授权码。
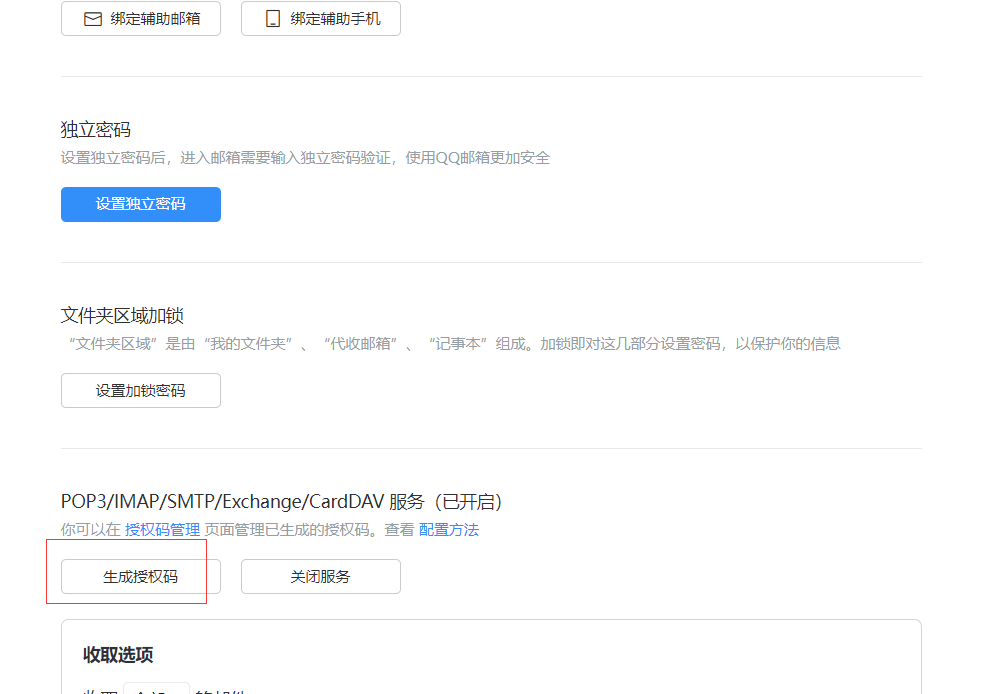
配置完成后,若产生 AI 告警,则自动发送邮件至接收方。
2)微信推送
开启微信推送后,会有一个默认配置的开关,开启这个开关,表示用我们的微信公众号进行推送。如果客户有自己的公众号,则应关闭默认配置。然后根据页面显示的表单,填写相应的微信公众号的信息。
回调域名填写当前页面的 ip:port。推送间隔表示分析结果推送的时间间隔,单位为秒。
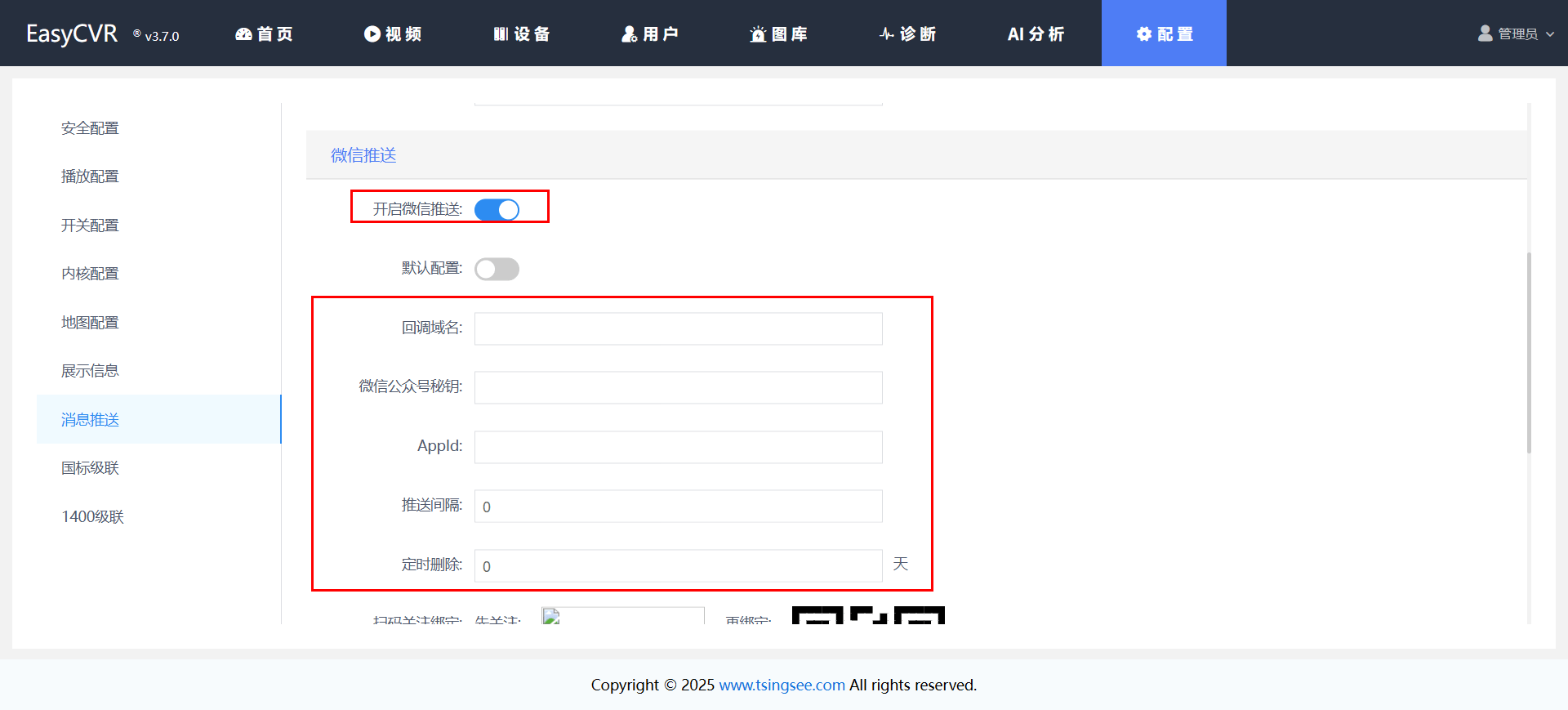
下方有两个二维码,第一个二维码是关注微信公众号的二维码,可自由替换,替换方式如下:
将微信提供的二维码放在服务安装目录下的 www 文件夹中,名称需要改成 wechat-qrcode.jpg。刷新页面即可展示。
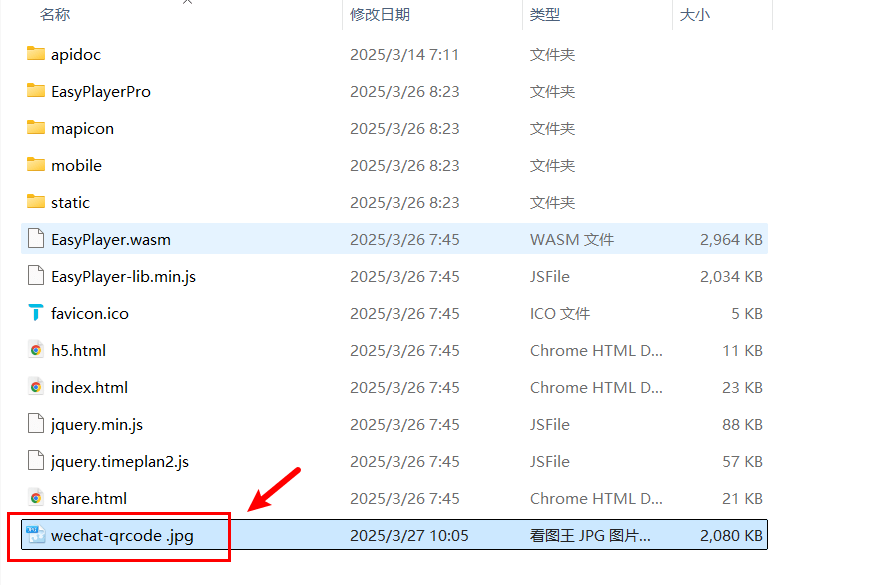
解除绑定:
3)语音播报
开启后,若有 AI 告警,则平台会自动语音播报。
3.8.1.8 国标级联
EasyCVR 可通过国标 GB 协议级联作为上级平台或下级平台,既可接受其它级联过来的国标平台作为下级平台,也可在【配置中心】-【基础配置】-【国标级联】通过添加上级国标平台 SIP 信息接入到其它上级国标平台。
※平台支持 GB/T 28181-2011、GB/T 28181-2016
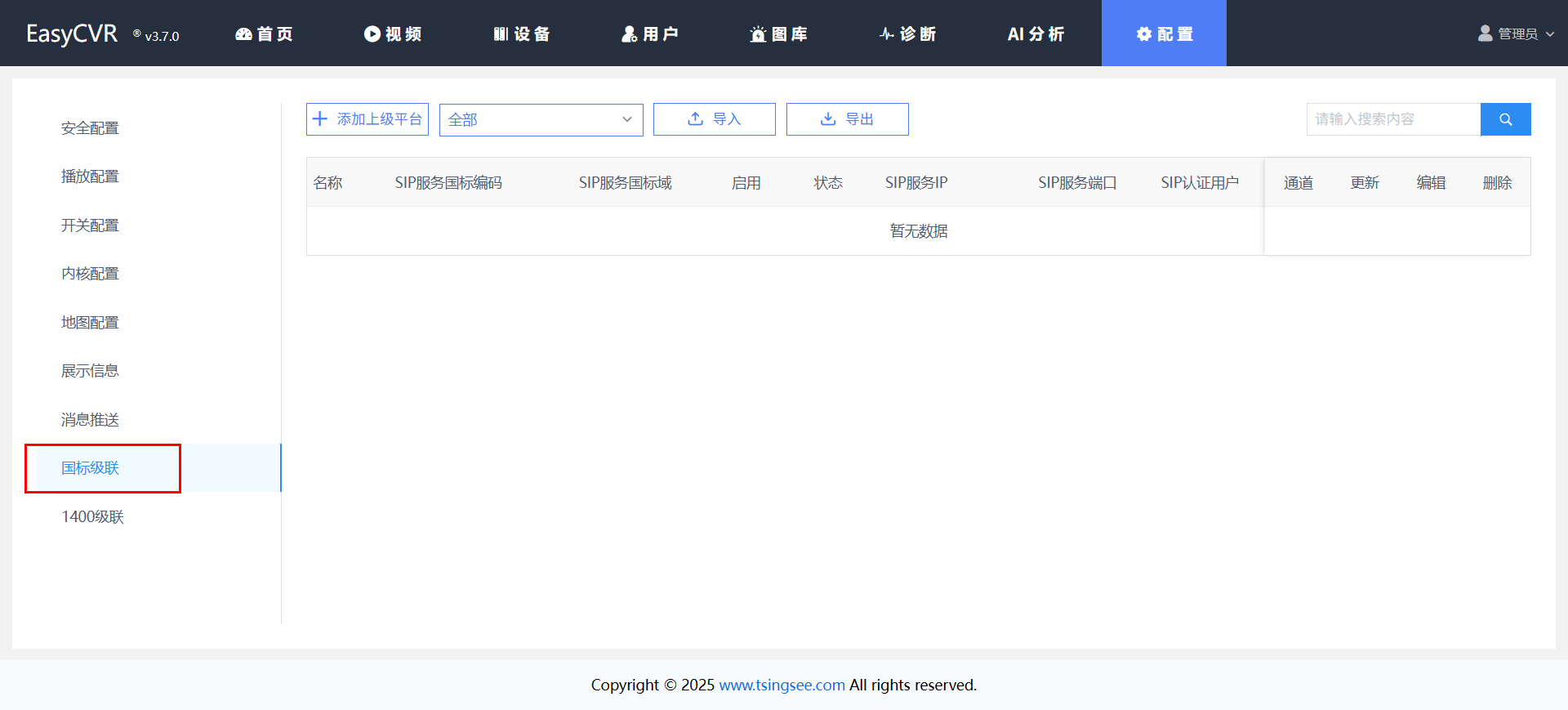
1)首先,点击添加【上级平台】,填写相关配置:

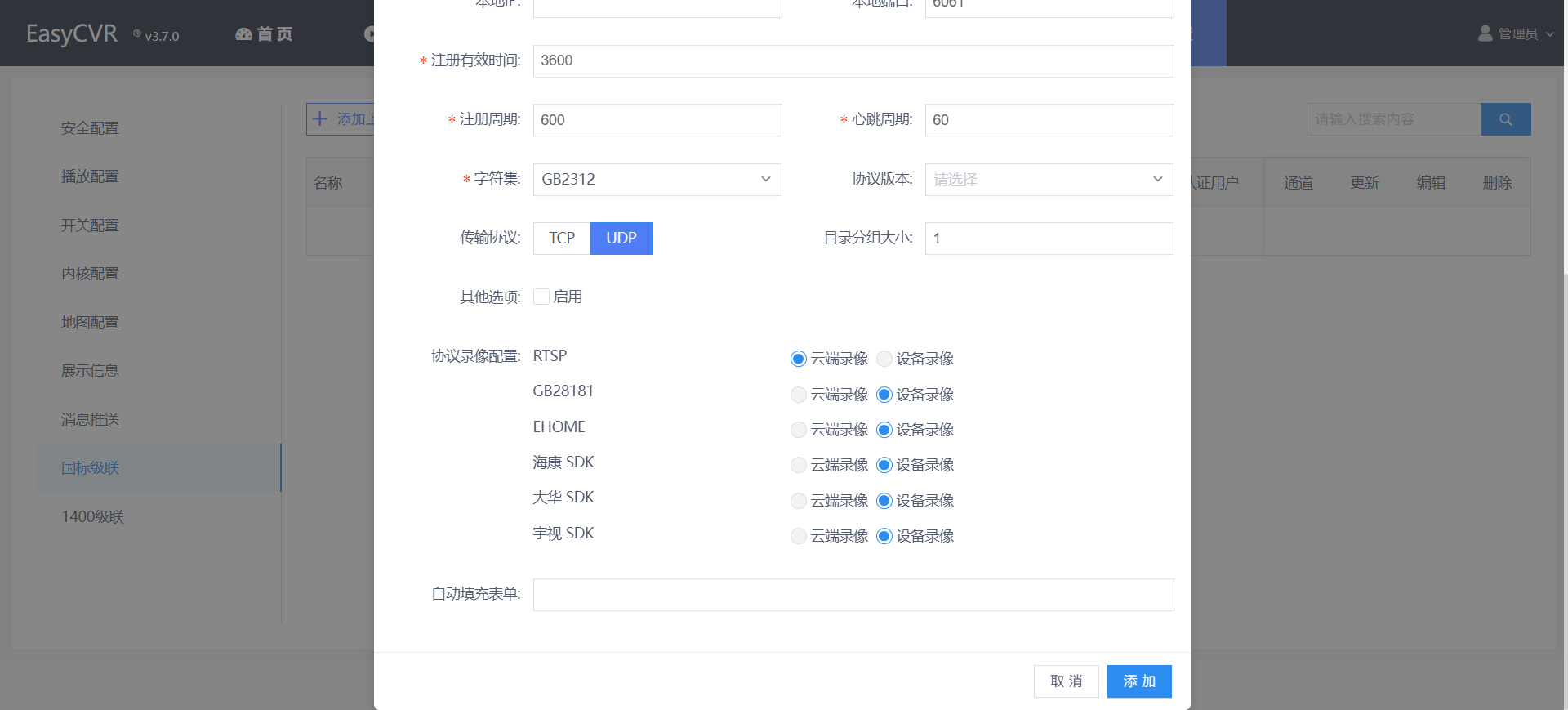
在这里配置完成上级国标平台的 SIP 信息后,勾选【启用】,然后点击【添加】,在级联管理页面能看到是否在线。
※EasyCVR 平台之间的级联,也可以使用【自动填充表单】。
在上级 EasyCVR 平台【配置】-【设备接入】-【配置信息】中,选择接入平台为 GB28181 协议,底部有“一键复制”功能,点击后可一键复制级联配置信息。
点击下级 EasyCVR 平台国标级联的配置页面,底部有“自动填充表单”,粘贴刚刚复制的内容,即可自动填充上级平台的配置信息。
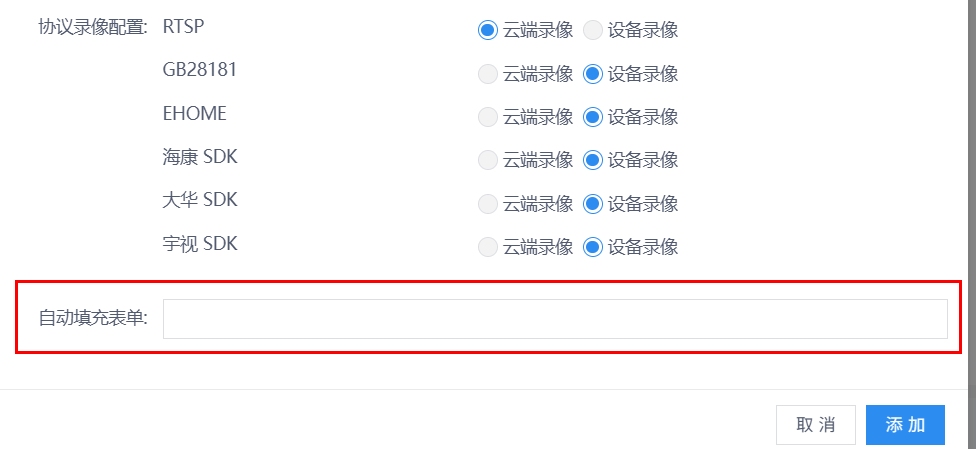
2)然后点击通道按钮,勾选需要级联上去的通道。
3)接下来,在上级平台查看是否接入成功以及是否可以播放(下级平台的 SIP 认证用户=上级平台的设备编号)。
4)支持将录像(云端录像/设备端录像)推送给上级平台。
3.8.1.9 1400 级联
EasyCVR 平台支持与 1400 协议平台进行上下级的级联。
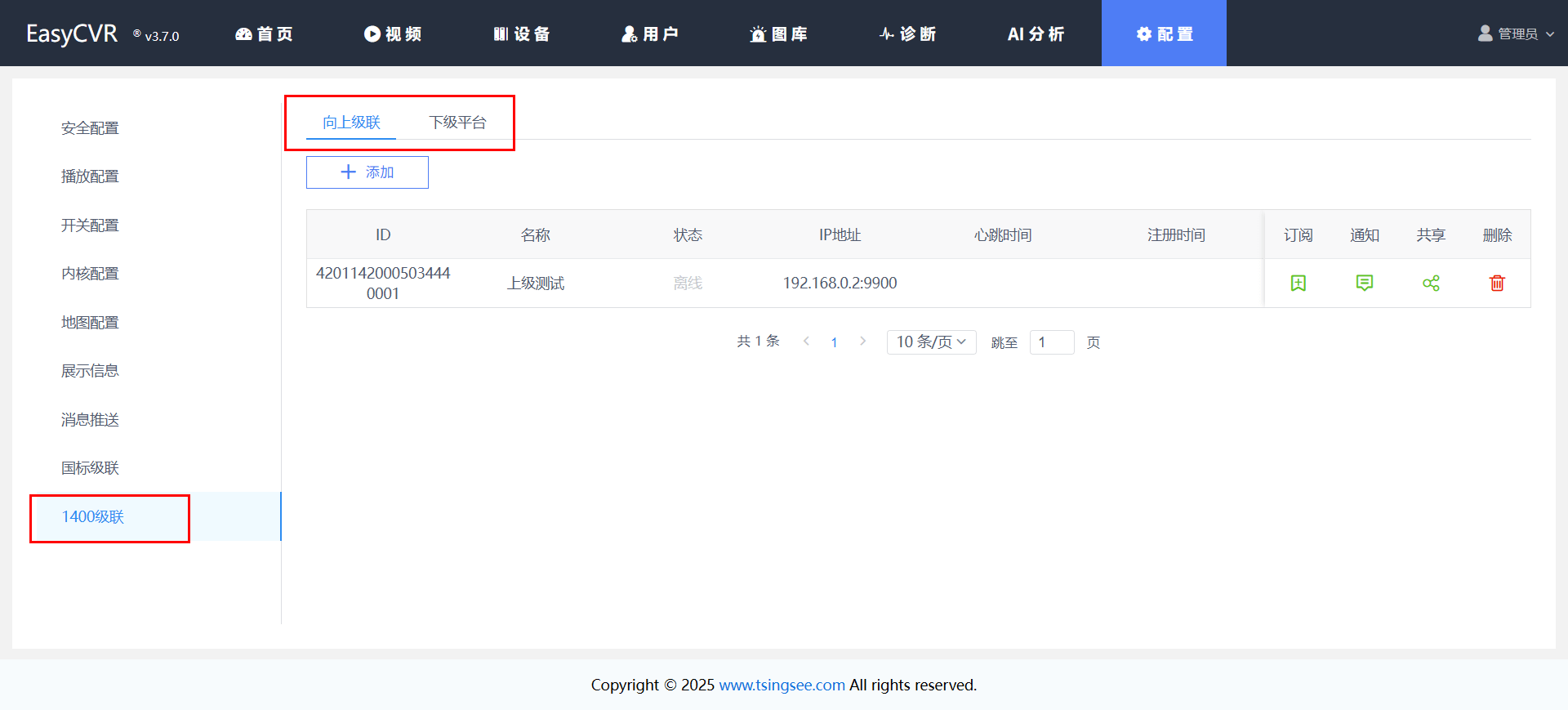
- 向上级联
支持添加、删除上级视图库;
列表展示上级平台 ID、名称、在线/离线状态、IP、心跳和注册时间;
支持上级订阅,订阅栏目展示订阅标识符、订阅标题、订阅类别、订阅状态、时间等信息;
支持查看订阅通知记录详情,展示订阅 ID、尝试次数、通知结果、通知时间等信息,支持记录删除;
支持限制共享设备。
1)点击【向上级联】,将上级平台的信息填写到这里:

2)添加成功后,点击共享图标,选择需要共享的��设备/通道。
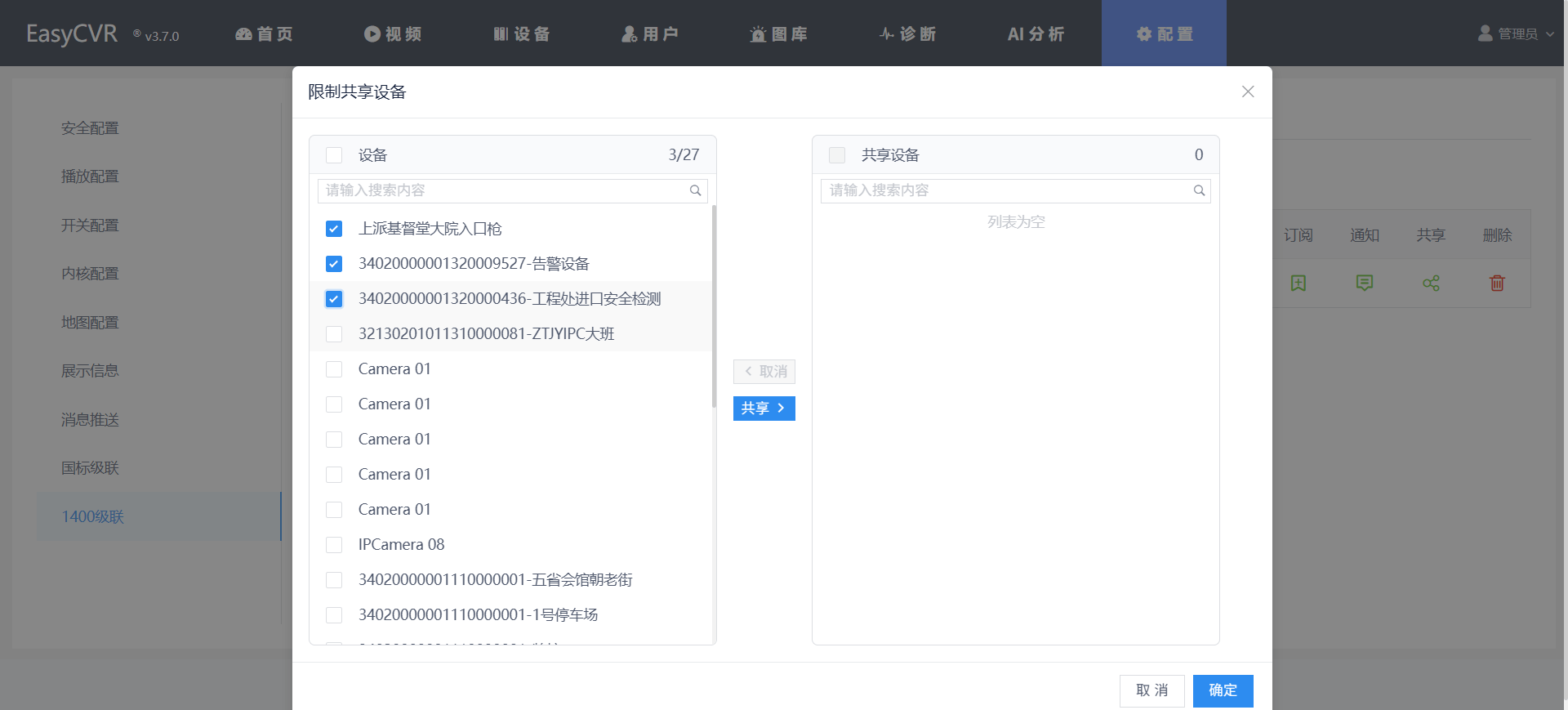
3)完成后,就能将通道推送给上级 1400 平台了。
- 下级平台
支持增删改下级视图库,添加时支持一键导入;
列表展示上级平台 ID、名称、在线/离线状态、IP、心跳和注册时间;
支持增删改订阅下级,列表展示订阅标识符、订阅标题、订阅类别、订阅状态、时间等信息;
支持查看订阅通知详情,支持通知记录删除。
1)点击添加下级平台,填写相关信息,支持一键导入:

2)添加后查看平台是否在线;
3)点击订阅图标,添加和填写相关订阅信息,即可订阅下级平台上报的消息。
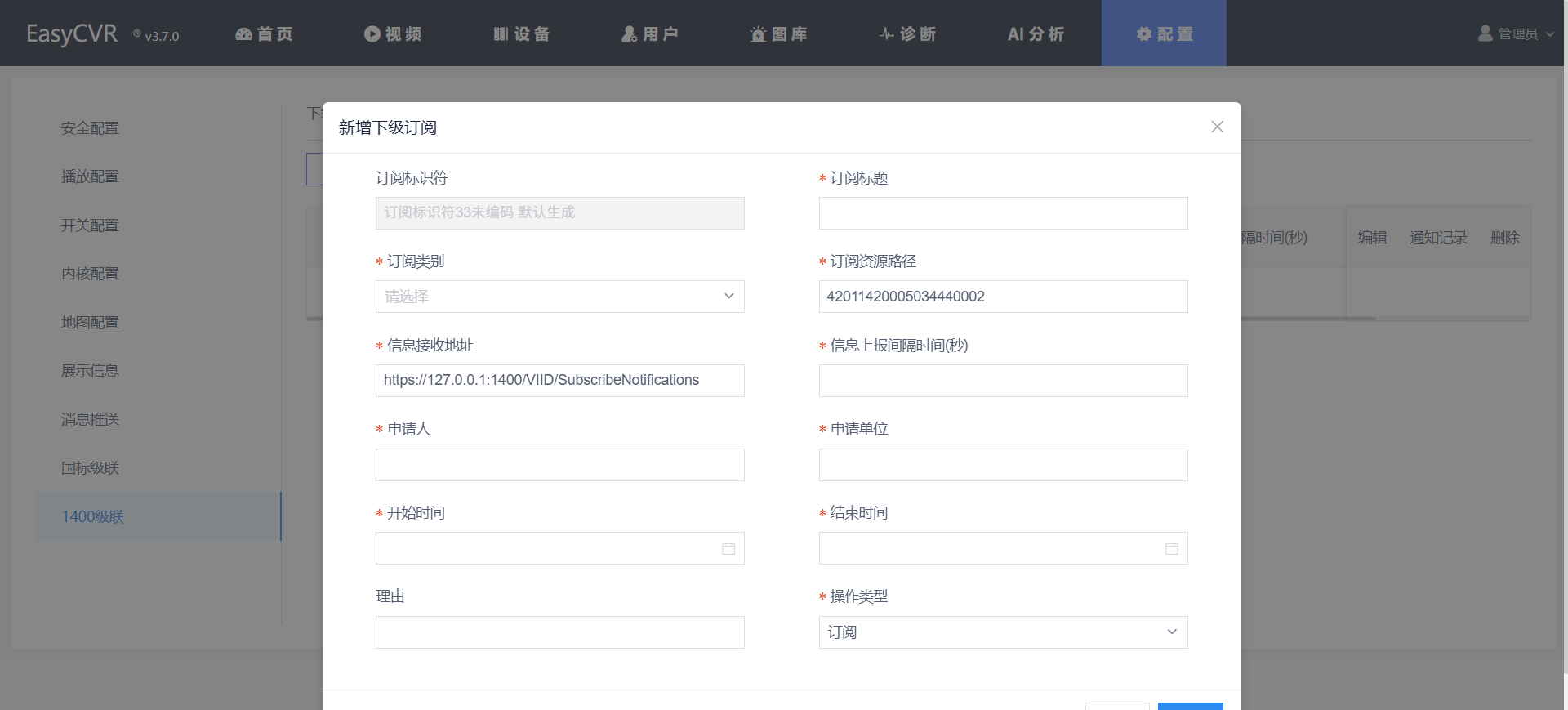
3.8.2 录像配置
3.8.2.1 录像计划
在导航栏点击【配置】-【录像配置】,在【录像计划】页面点击通道后面的编辑按钮,开启录像计划以及选择录像计划时间:
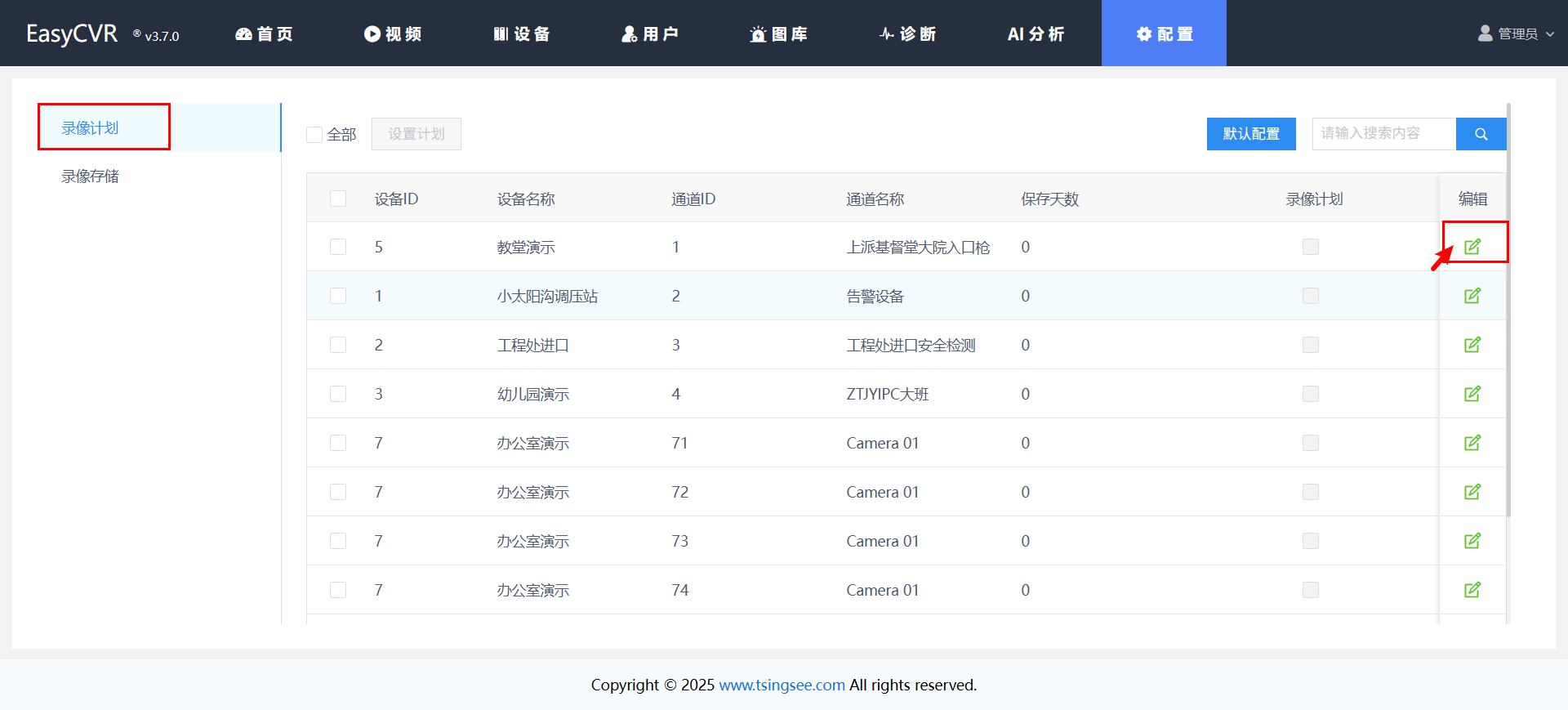
支持选择全部、工作日、自定义模式,可以拖动时间轴进行自定义时间的设置,也可以将自定义时间复制到其他日期,为用户省去重复操作的工作。支持自定义录像存储天数。
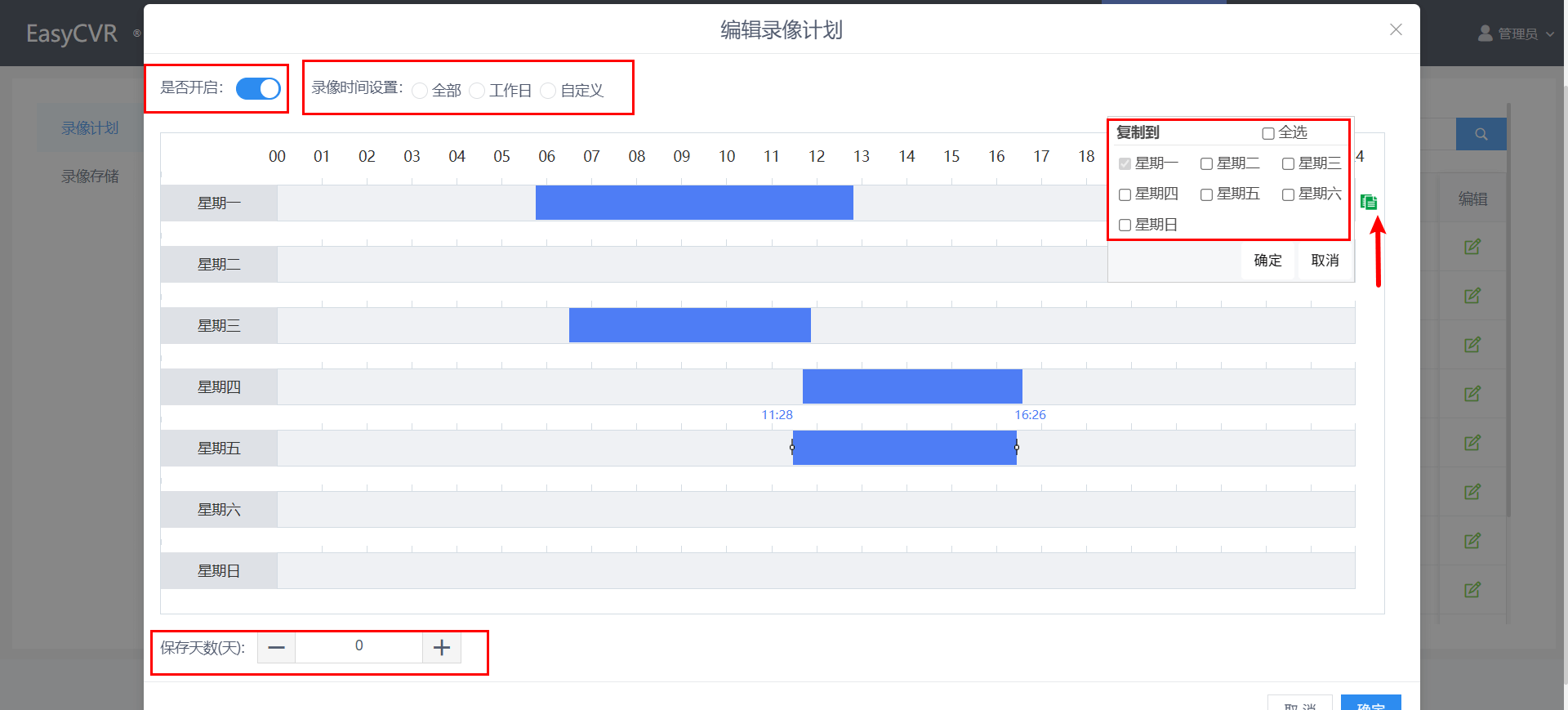
支持全局配置录像计划,勾选【全部】后,点击【设置计划】,即可进行全局配置。
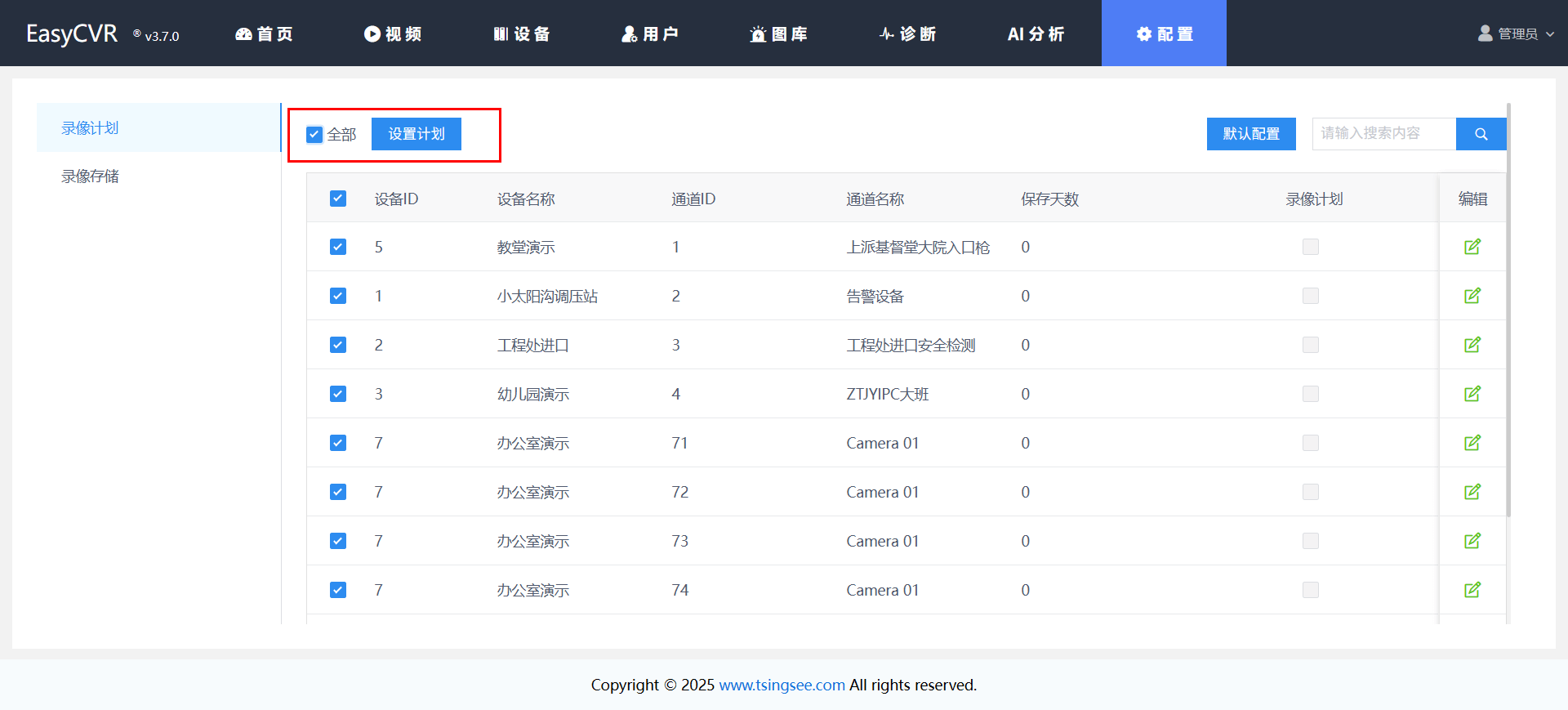
点击【默认配置】,可进行全局配置录像存储天数,存储阈值(磁盘剩余空间 ≤ 阈值,自动删除最早的录像文件)。
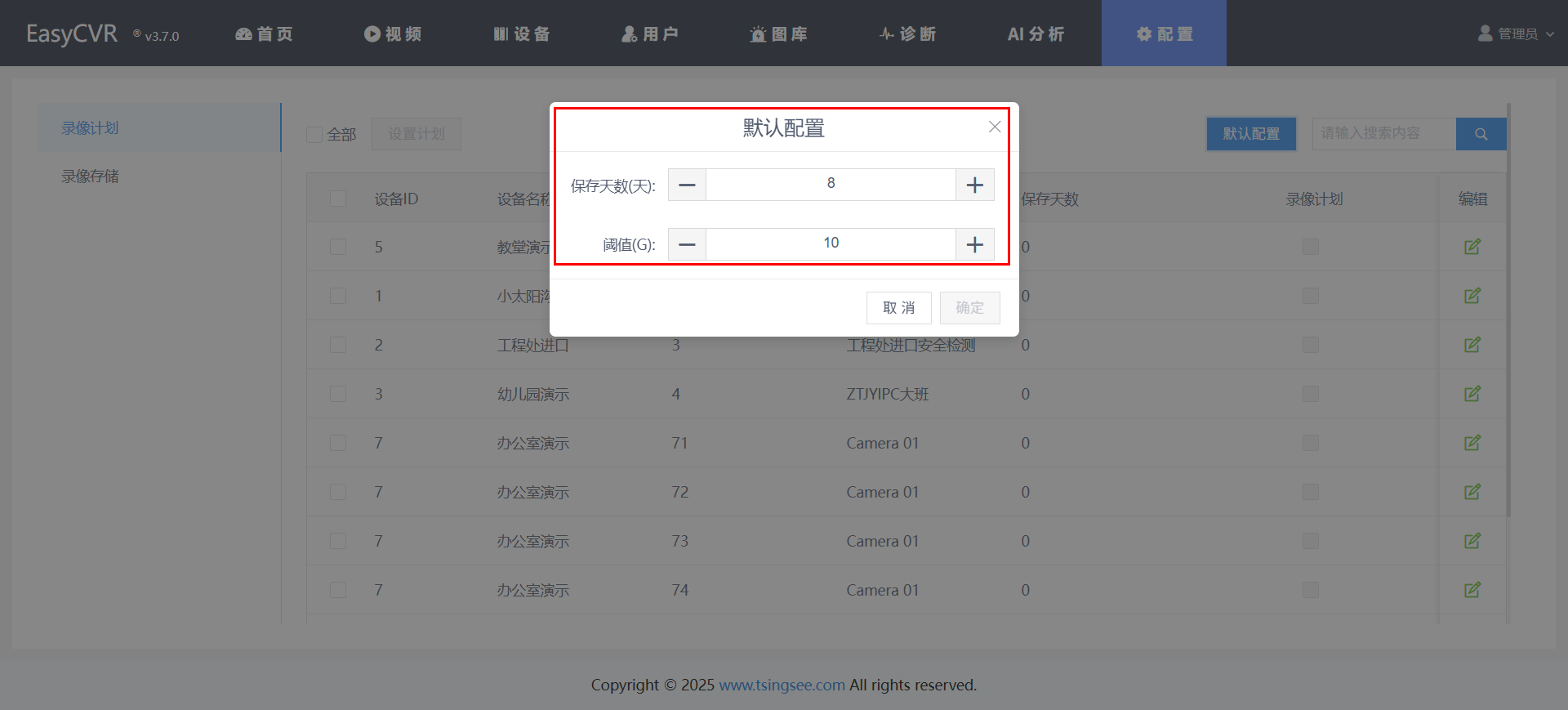
3.8.2.2 录像存储
EasyCVR 服务端录像回放分为两种存储方法:服务器本地存储与对象云存储。
1)服务器本地存储:
支持更改路径,保存后重启服务。
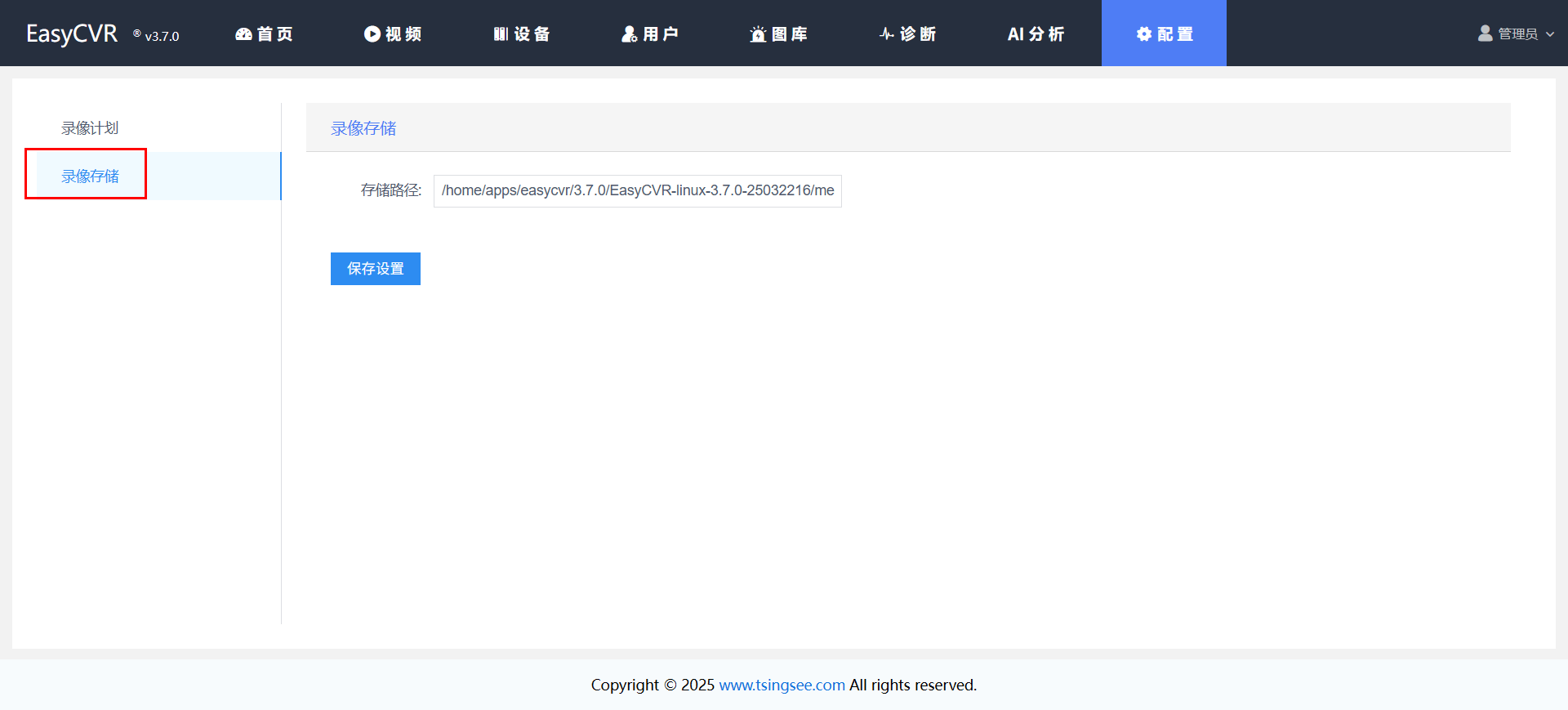
2)对象云存储
对象云存储安装步骤如下:
- 将平台和该挂载工具放在同一个服务器中,打开 config.toml 配置文件,将桶名称、访问域名、地域正确填写(这些信息都可在云存储中找到对应的信息);
- 配置完成后��,运行 start.sh 即可将平台的录像文件上传到云存储中;
- 注意:对象云存储仅支持 Linux 版本。
3.8.3 告警配置
3.8.3.1 告警设置
根据需求开启告警、设置告警保留的时间(天)、以及在平台首页展示的告警类型(AI 告警、GB28181 协议告警)。
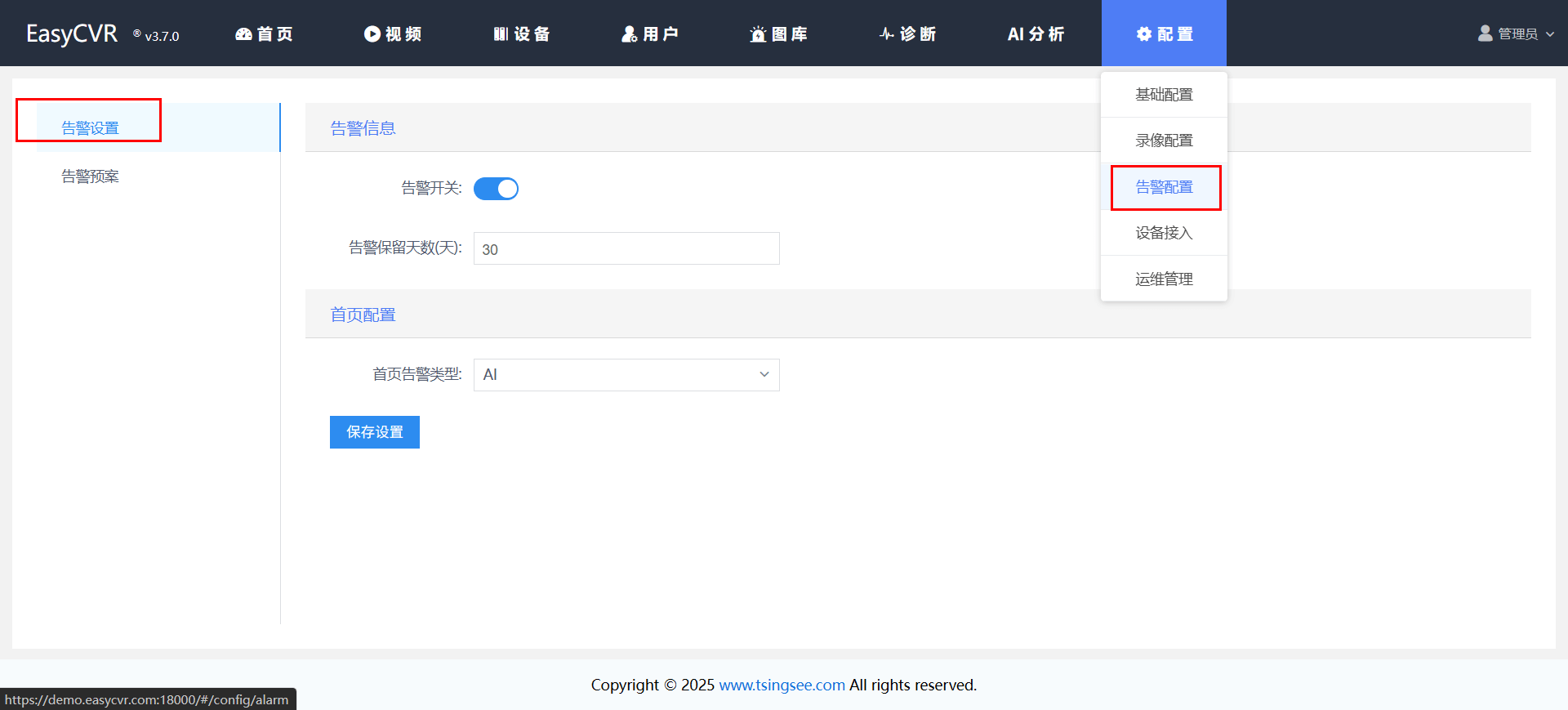
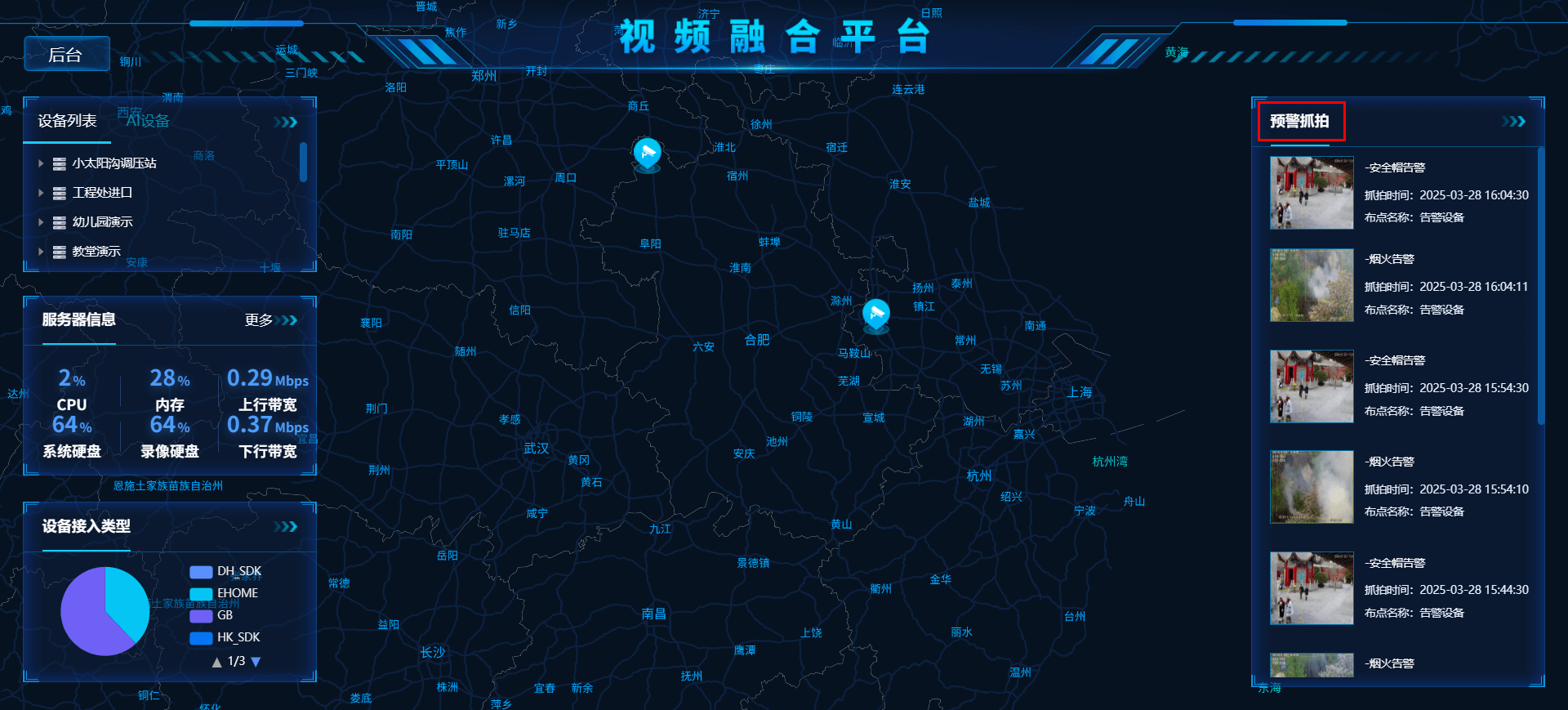
3.8.3.2 告警预案
1)添加预案
支持告警预案增/删/改;支持告警快照、告警录像:

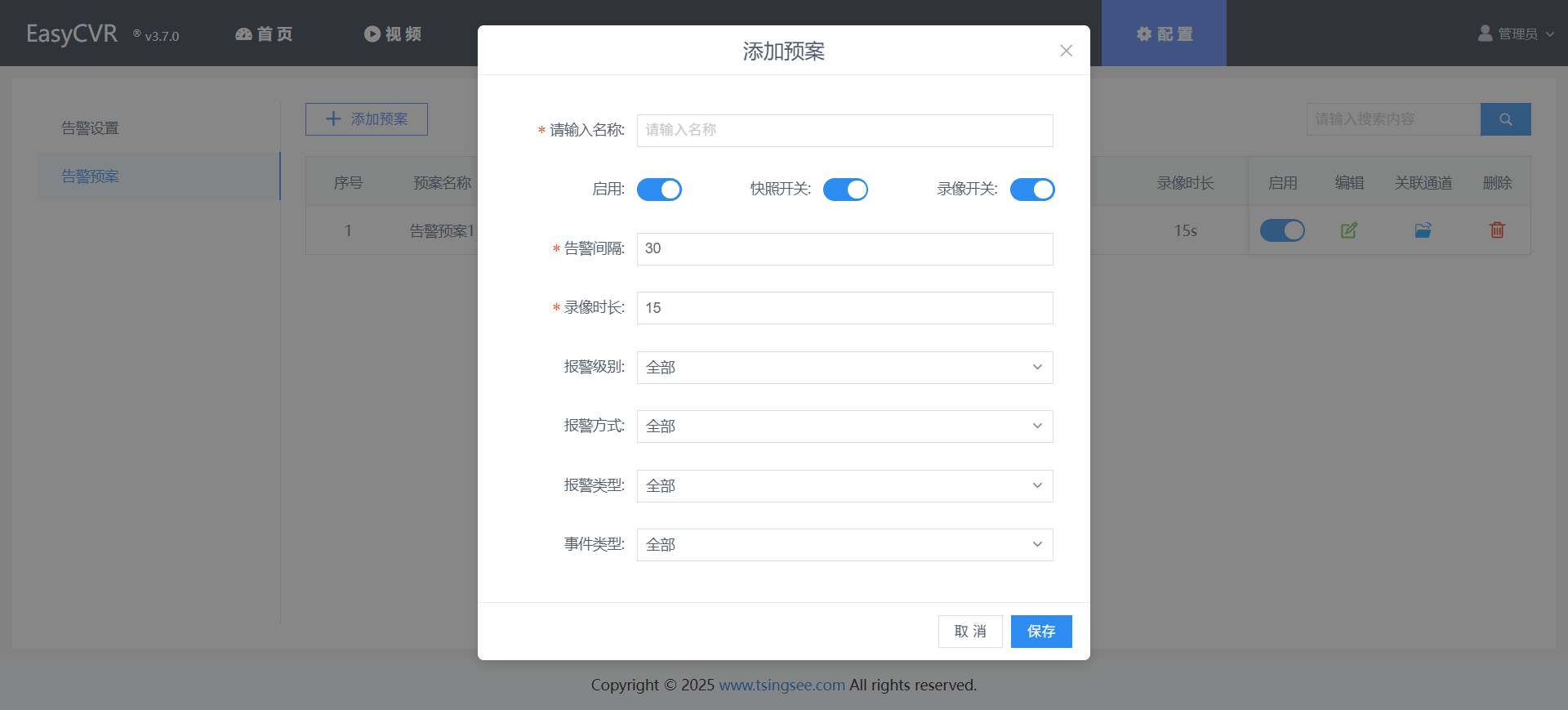
支持自定义告警间隔(秒)、录像时长(秒);可选报警级别、报警方式、报警类型、事件类型等设置。
可选报警级别有:全部、一级警情�、二级警情、三级警情、四级警情。

可选报警方式(电话报警、设备报警、短信报警、GPS 报警、视频报警、设备故障报警、其他报警)。
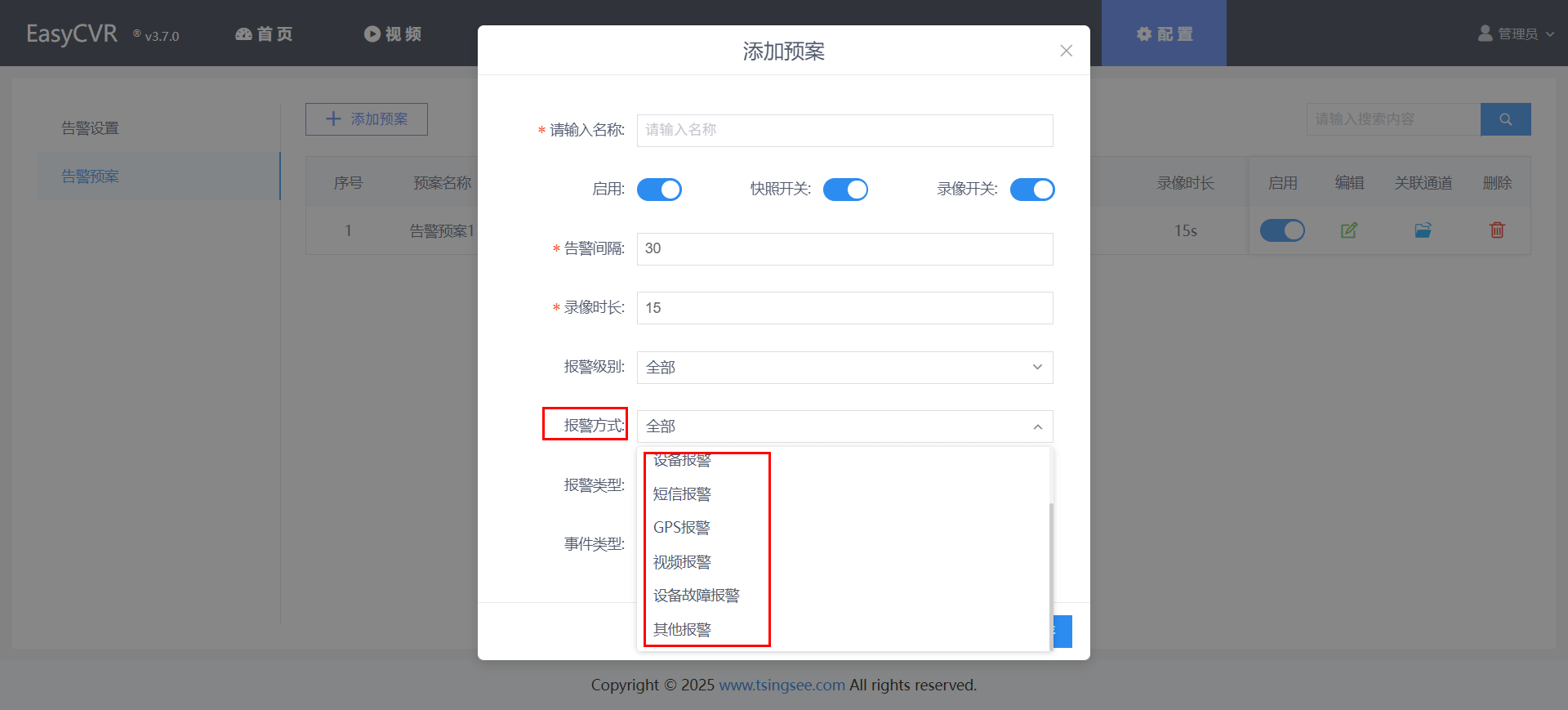
可选报警类型(视频丢失报警、设备防拆报警、存储设备磁盘满报警、设备高温报警、设备低温报警、人工视频报警、运动目标检测 报警、遗留物检测报警、物体移除检测报警、绊线检测报警、入侵检测报警、逆行检测报警、徘徊检测报警、流量统计报警、密度检测报警、视频异常检测报警、快速移动报警、存储设备磁盘故障报警、存储设备风扇故障报警)。

可选事件类型(进入区域、离开区域)。

支持预案名称检索、支持关联多通道。
点击预案后的【关联通道】图标,即可为所选的通道关联告警预案配置:
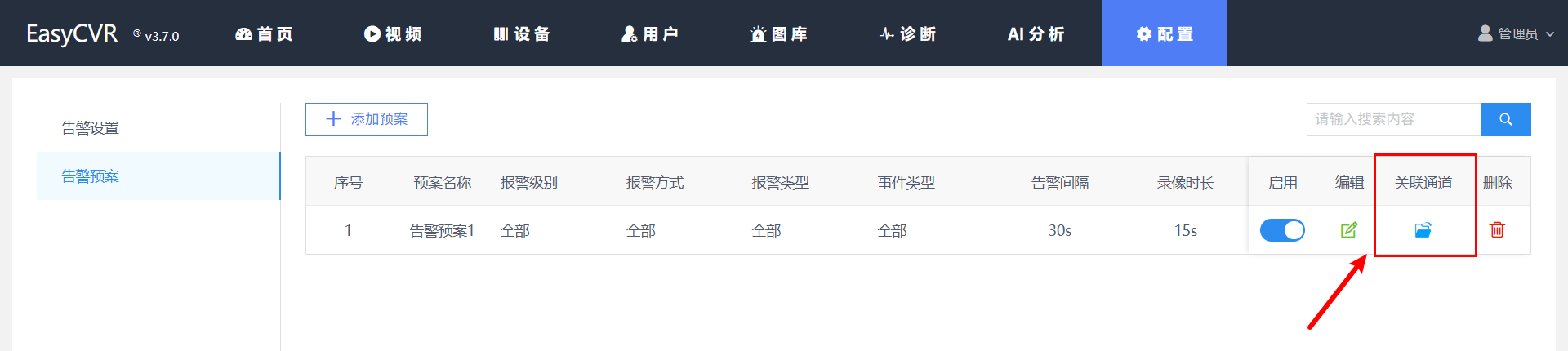
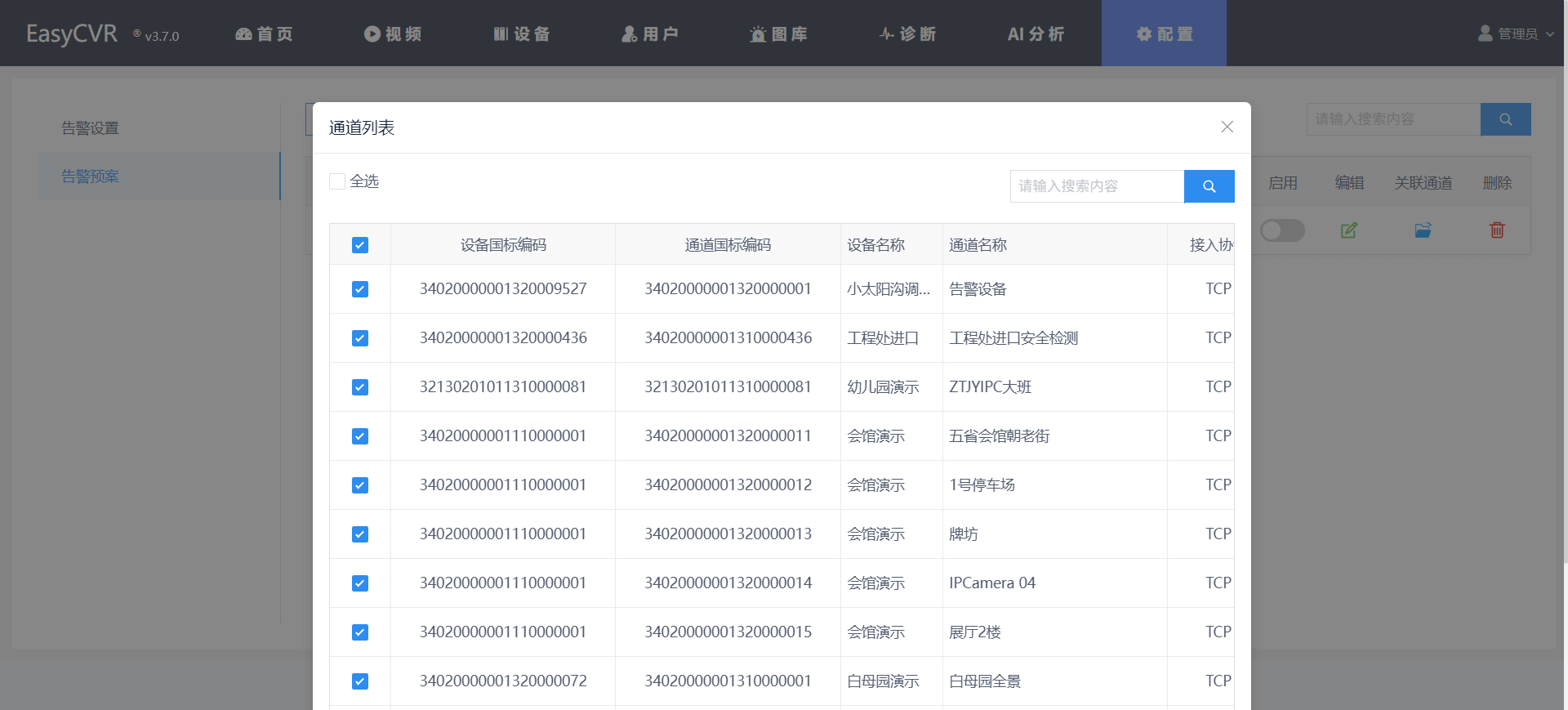
3.8.4 设备接入
3.8.4.1 配置信息
这里配置的是主动注册接入的协议,包括 GB28181、海康 EHOME、部标协议、GA/T1400 协议、GB35114 协议。(具体步骤可 参照章节 3.2.2)
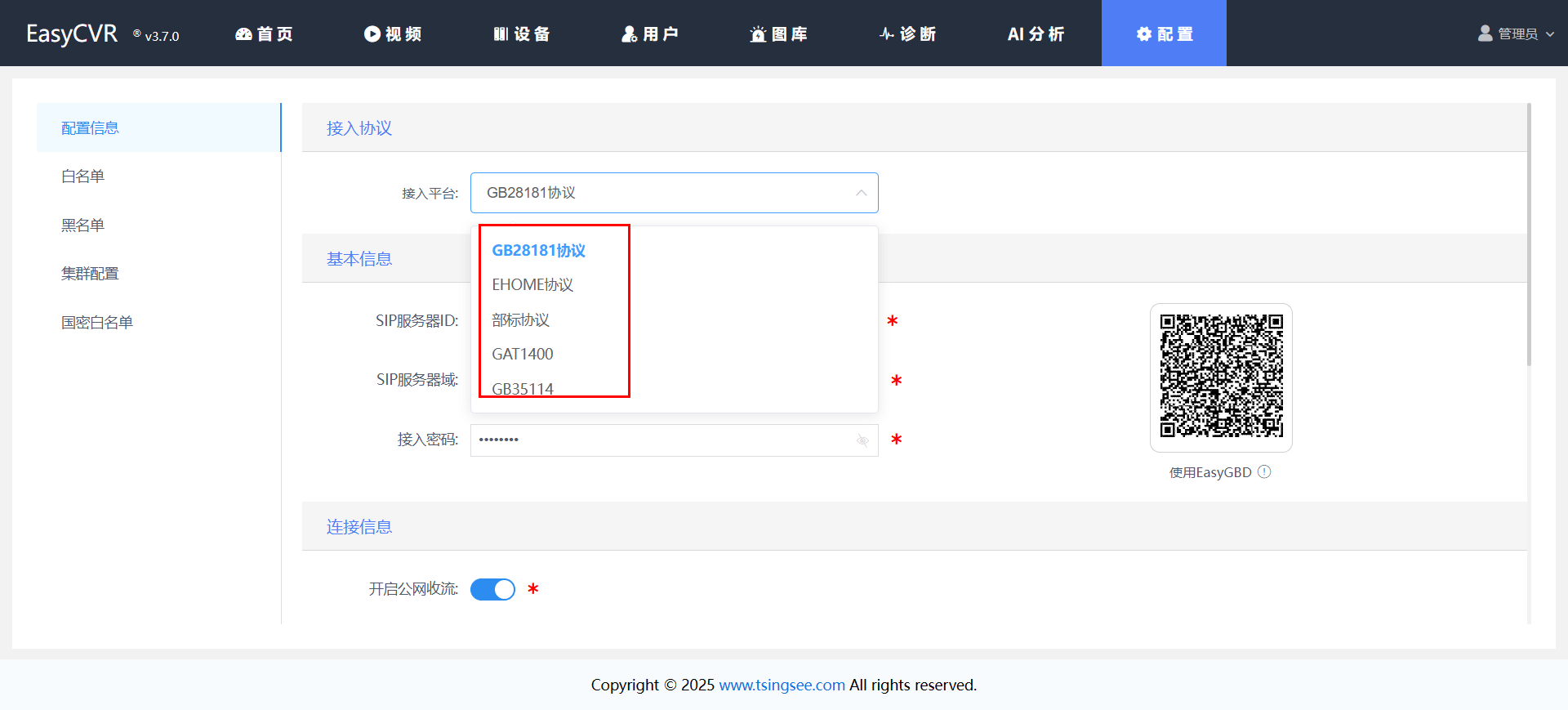
3.8.4.2 白名单
通过配置白名单,可实现只有白名单内的设备才能允许主动注册平台。不在名单内则注册不成功。
1)GB28181 协议
点击导航【配置】-【设备接入】-【白名单】-【新增】,可添加白名单,选择设备协议 GB28181,填写对应的 SIP 服务国标编码、设备 IP、设备端口、SIP 认证密码以及描述。
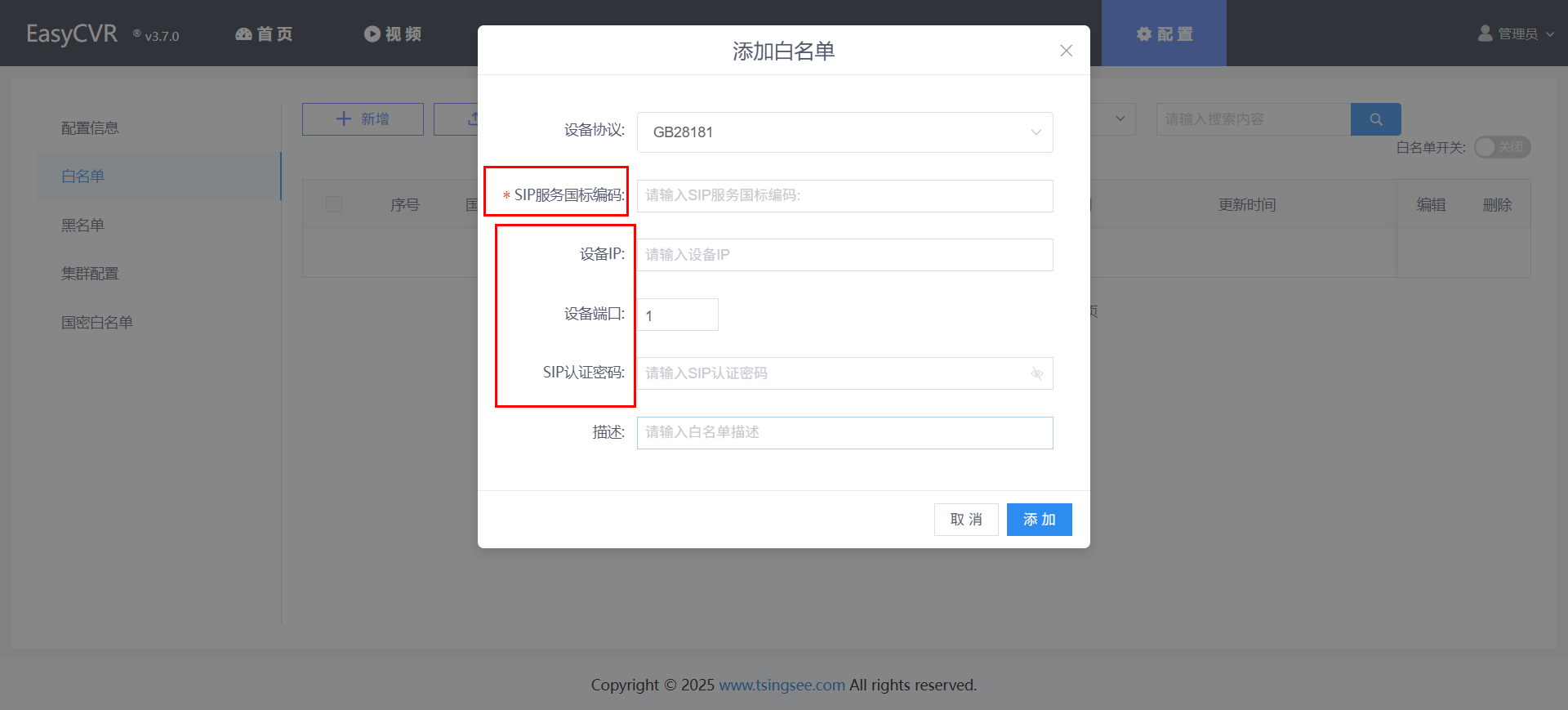
填写完成后,点击【添加】按钮保存。白名单支持导入、导出;支持增删改、检索等操作。白名单添加完成后,需点击右上【白名单开关】才能生效。
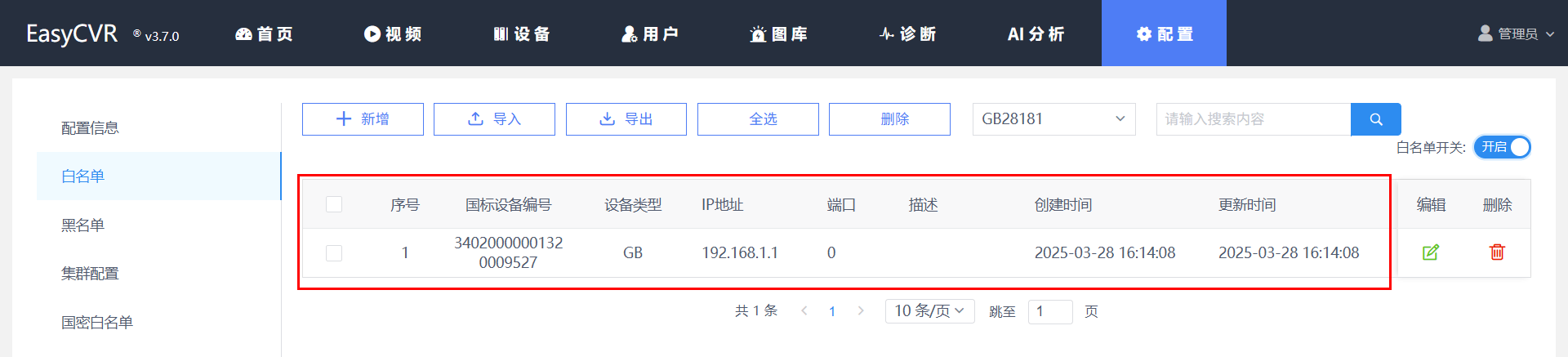
支持批量添加、批量导出、检索、一键删除等操作。

2)EHOME 协议
选择设备协议为 EHOME,这里需要填写原始设备 ID、设备 IP、设备端口以及描述。
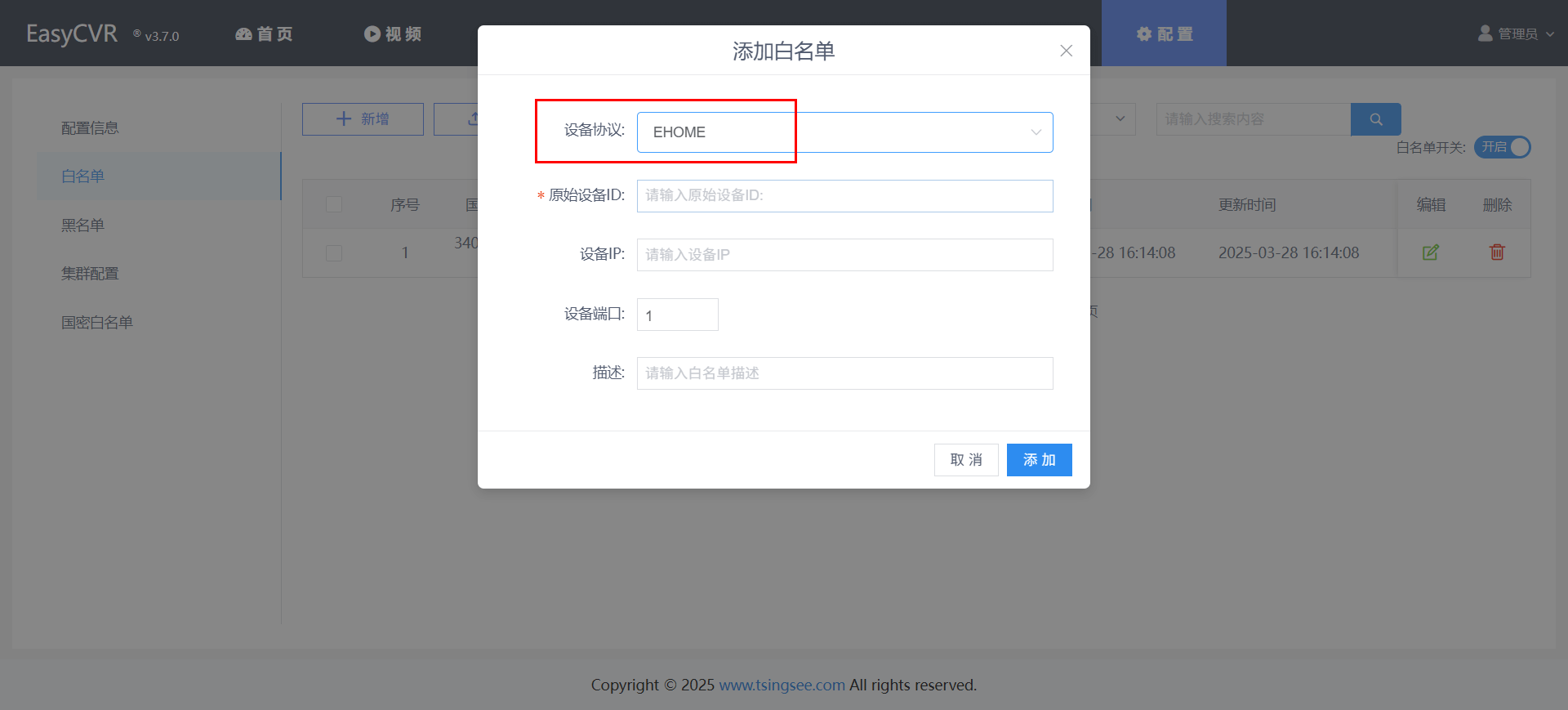
原始设备 ID 可在摄像头的后台获取:
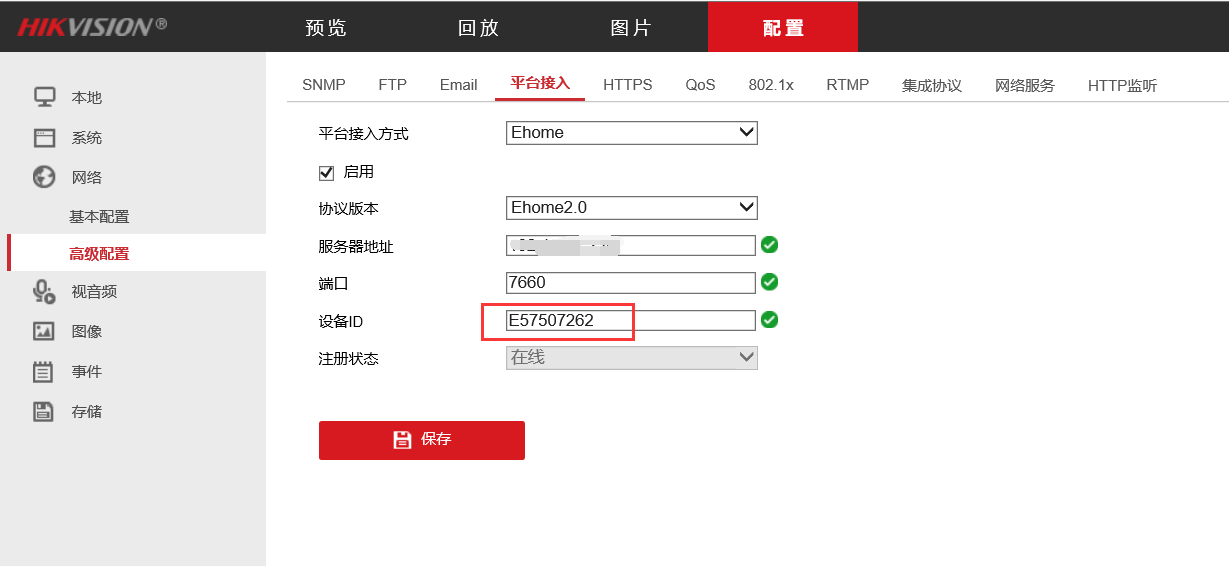
其它参数的配置规则与 GB28181 的配置规则一致。
3.8.4.3 黑名单
通过黑名单配置,拦截恶意注册的设备。
1)GB28181 协议
点击导航【配置】-【设备接入】-【黑名单】-【新增】,可添加黑名单。
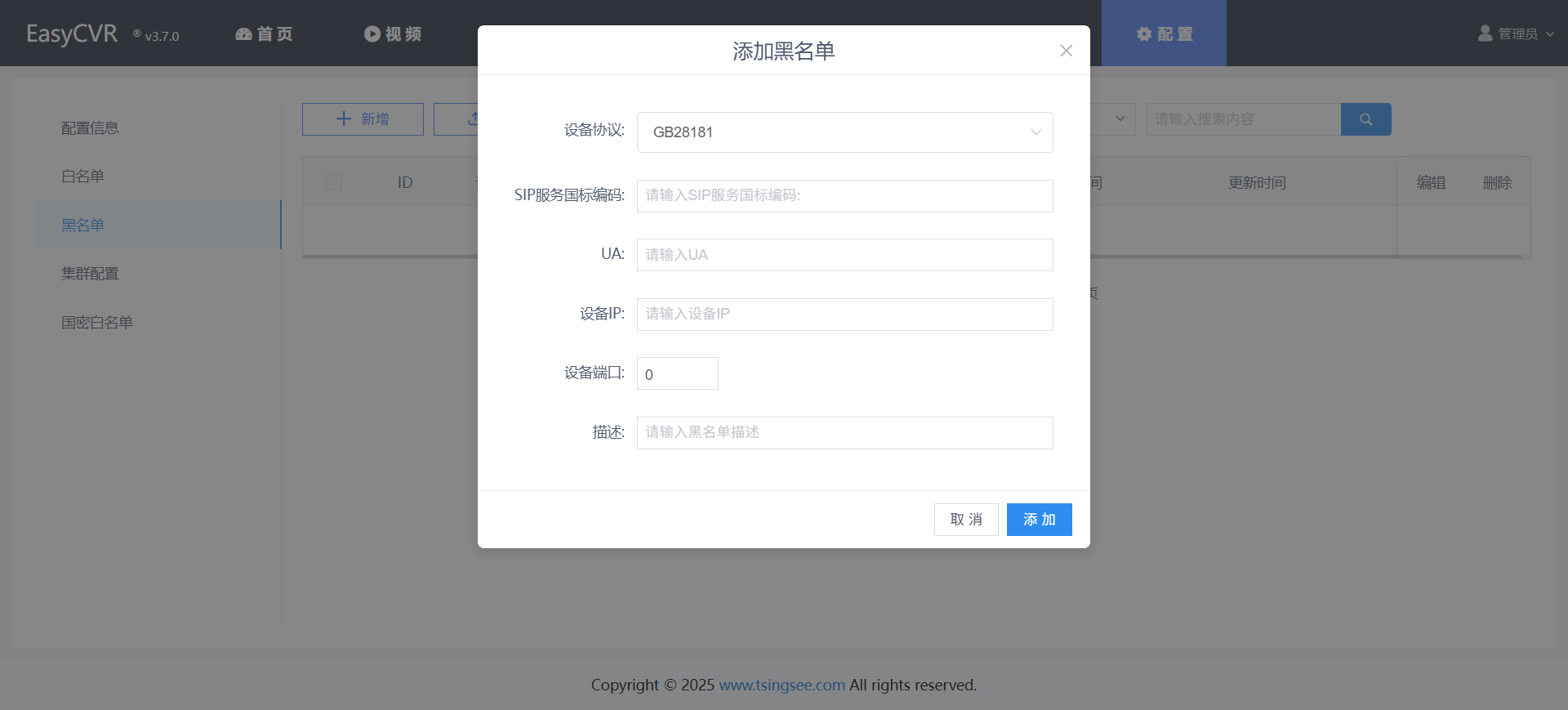
选择 GB28181 协议,填写对应信息,包括:SIP 服务国标编码、UA、设备 IP、设备端口、描述。
以上参数都不是必填项,具体规则如下:
- 当只填一个选项时,即只匹配这一个参数,符合此参数,则拦截;
- 当填写多个选项时,即必须所有选项都匹配,则才会拦截。
为了防止一个设备换 ID 进行恶意注册,建议将 SIP 服务国标编码和设备 IP 都填上,能最大程度实现拦截效果。
黑名单支持导入、导出;支持增删改、检索等操作。
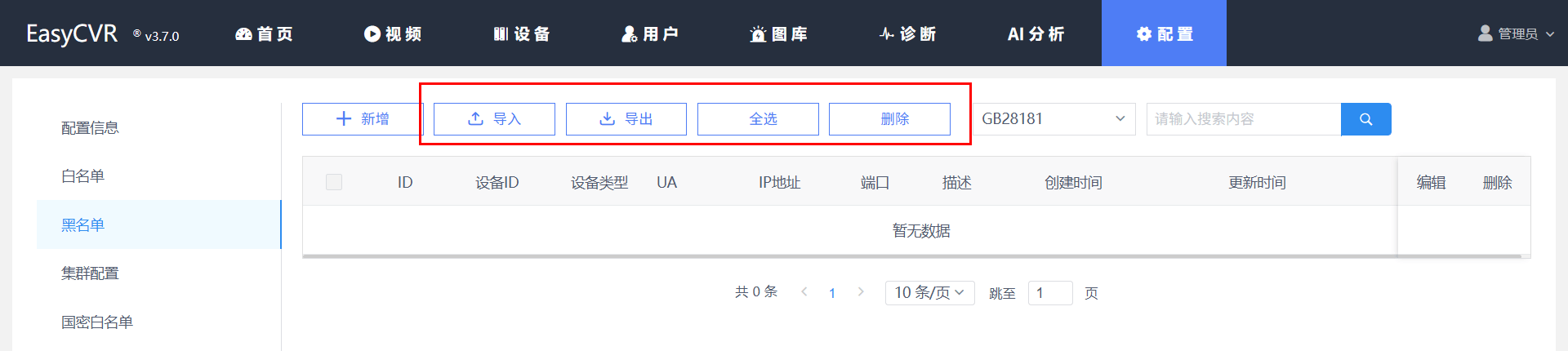
2)EHOME 协议 操作步骤与 EHOME 白名单配置一样。(参照章节 3.8.4.2)
3.8.4.4 集群配置
EasyCVR 平台集群方案通过数据库将不同的服务器数据库绑定在一起,它们彼此共用一个数据库,在不同的平台都可访问其它平台的数据,一切数据都是共享的。(注意:集群仅支持 MySQL 数据库,否则会出现报错提示。)
配置步骤如下:
1)在每一个 EasyCVR 平台的安装目录中修改 easycvr.ini 文件。
找到[database],修改 db_clint_url 的值,例如:
db_clint_url=root:abc123456@tcp(192.168.99.247:3306)/easycvr?charset=utf8mb4&parseTime=true&loc=Local

其中:
root 为数据库账号;
abc123456 为数据库密码;
(192.168.99.247:3306)为数据库的 IP 和端口。
2)修改[cluster]的 server_id 的值,注意 id 不可重复。该字段用来标识服务器,只能在配置文件中修改。
3)分别登录这几个 EasyCVR 平台,在【配置】-【设备接入】-【集群配置】中,打开集群开关,填写服务器名称、API 信息以及心跳检查时间。
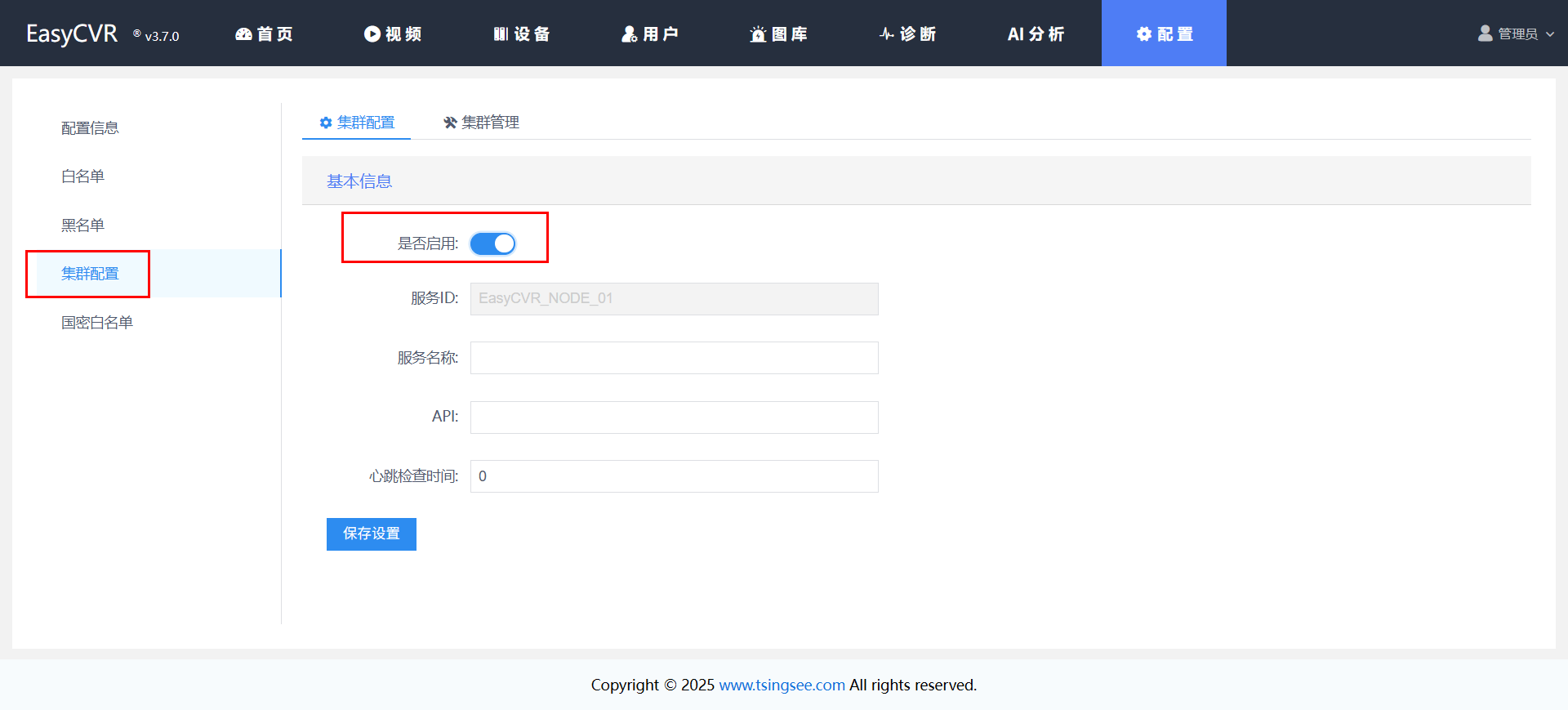
API 信息就是页面登录的 http://ip:port

填写完成后点击集群管理,就能看到参与集群的服务器了。
集群部署完成后,在【设备管理】中添加设备时,可以指定添加设备到哪个服务器。
选择哪个服务器,则在操作这个设备及其通道的时候会消耗哪个服务器的资源,以此来分摊单个服务器的压力。
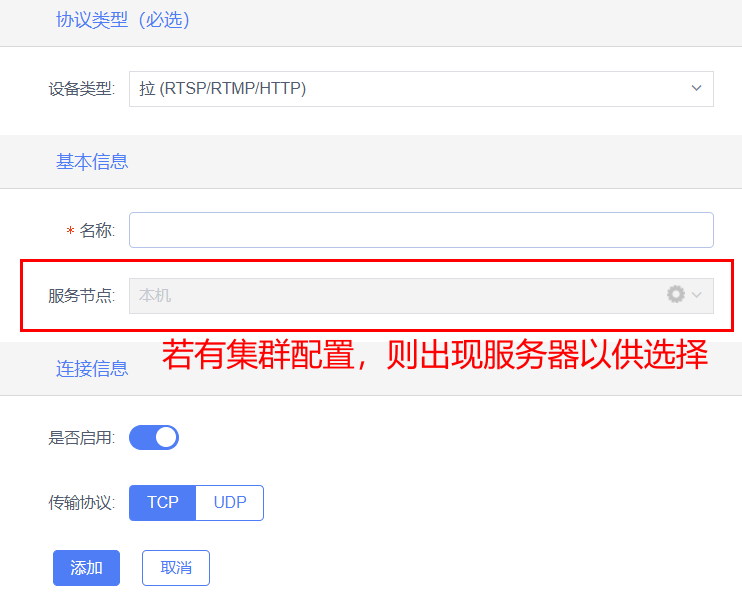
3.8.4.5 国密白名单
(具体步骤可参照章节 3.2.2.5 GB35114 协议接入)
3.8.5 运维管理
运维管理包括三个模块:日志展示、操作记录、加密机授权记录。
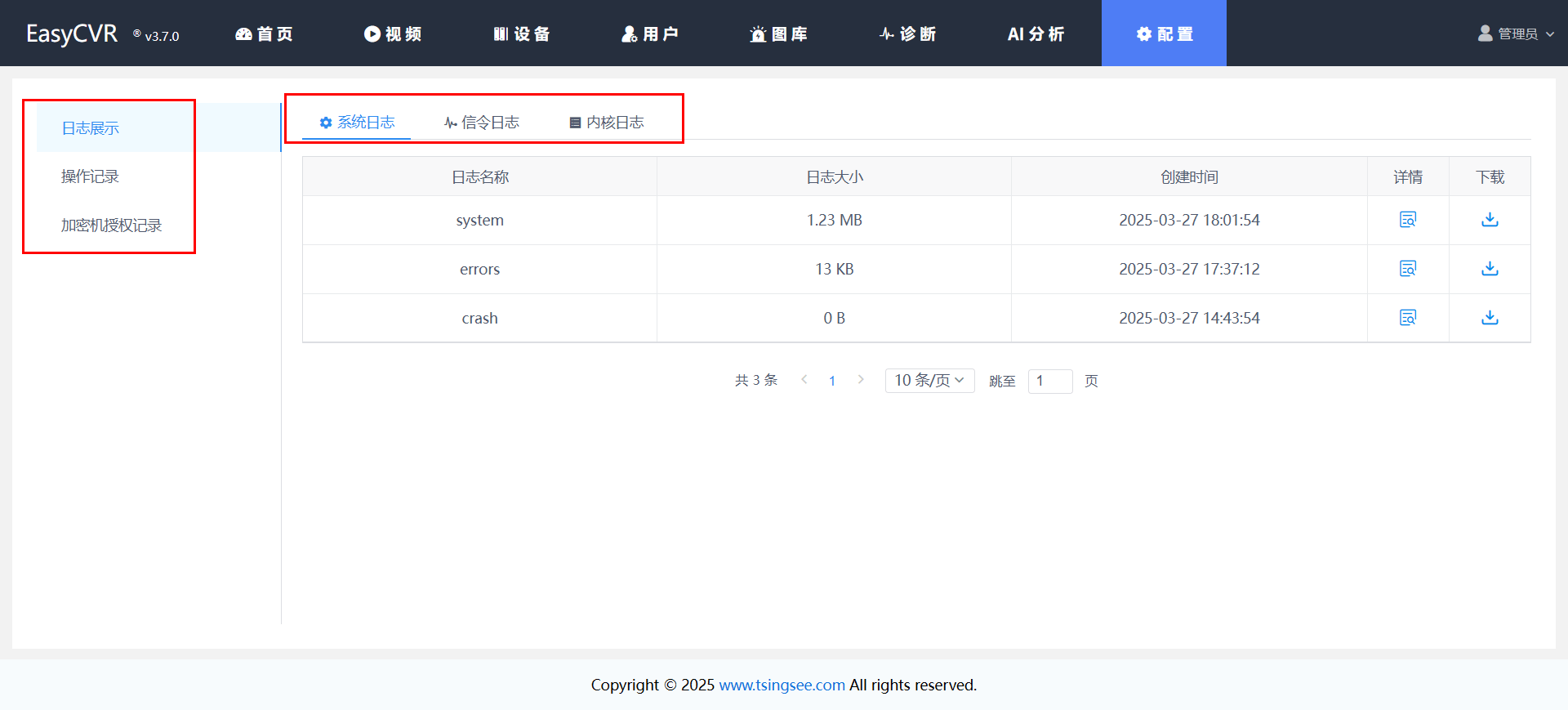
1)日志展示
支持系统日志、信令日志、内核日志、播放日志的详情查看和日志文件下载。
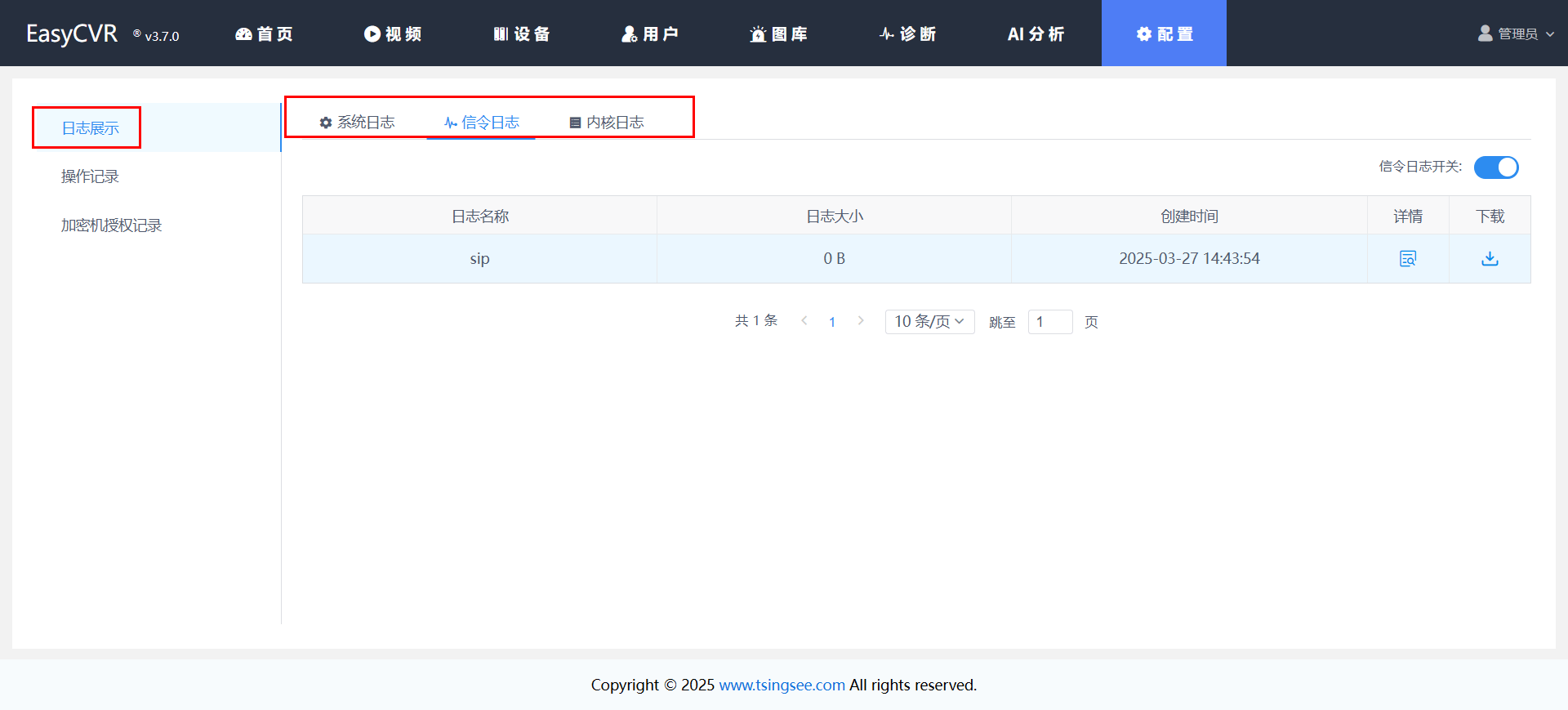
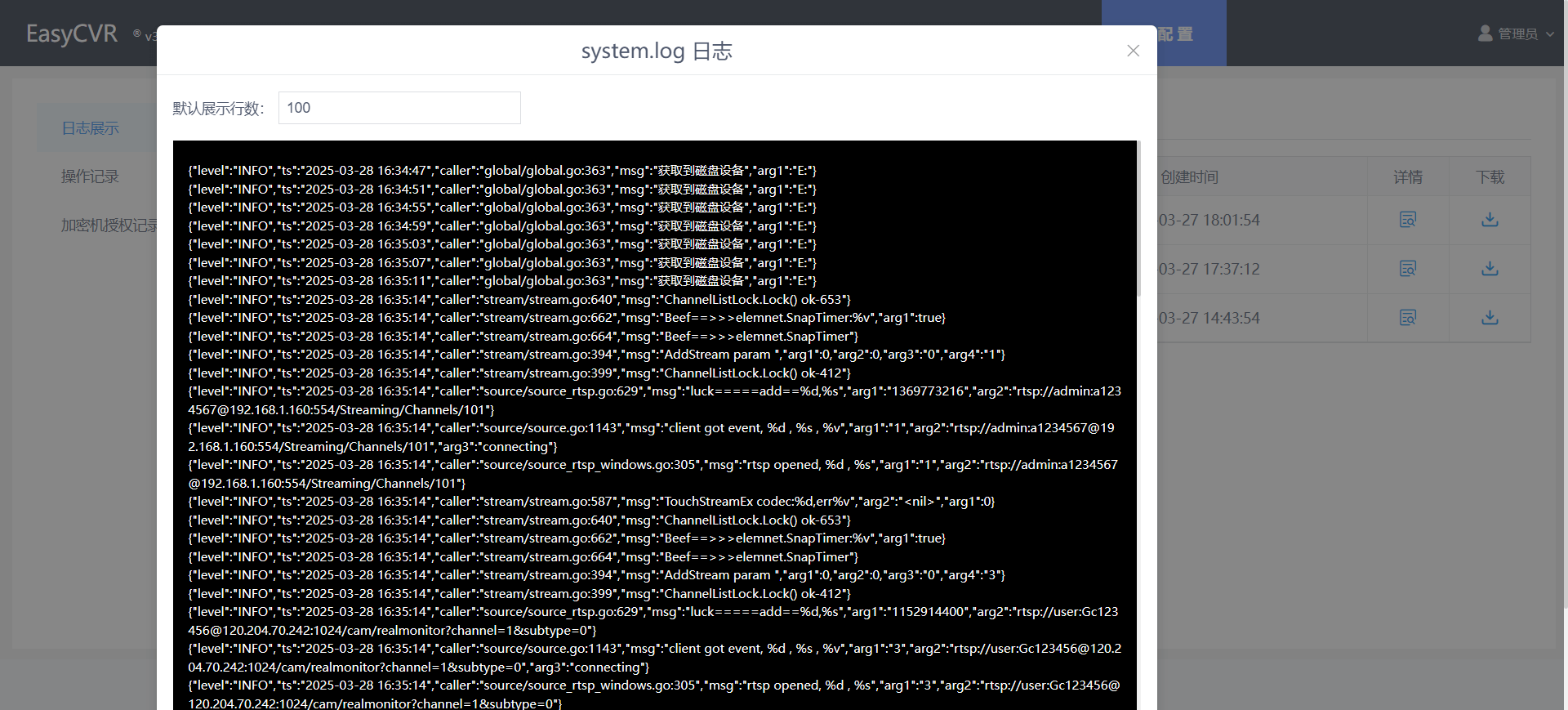
2)操作记录
这里展示的用户对平台进行的操作行为,有助于工作人员对服务进行维护、对问题进行定位和排查。
可查看 IP 地址、操作时间、操作类型、返回结果、用户等信息;支持查看操作详情。
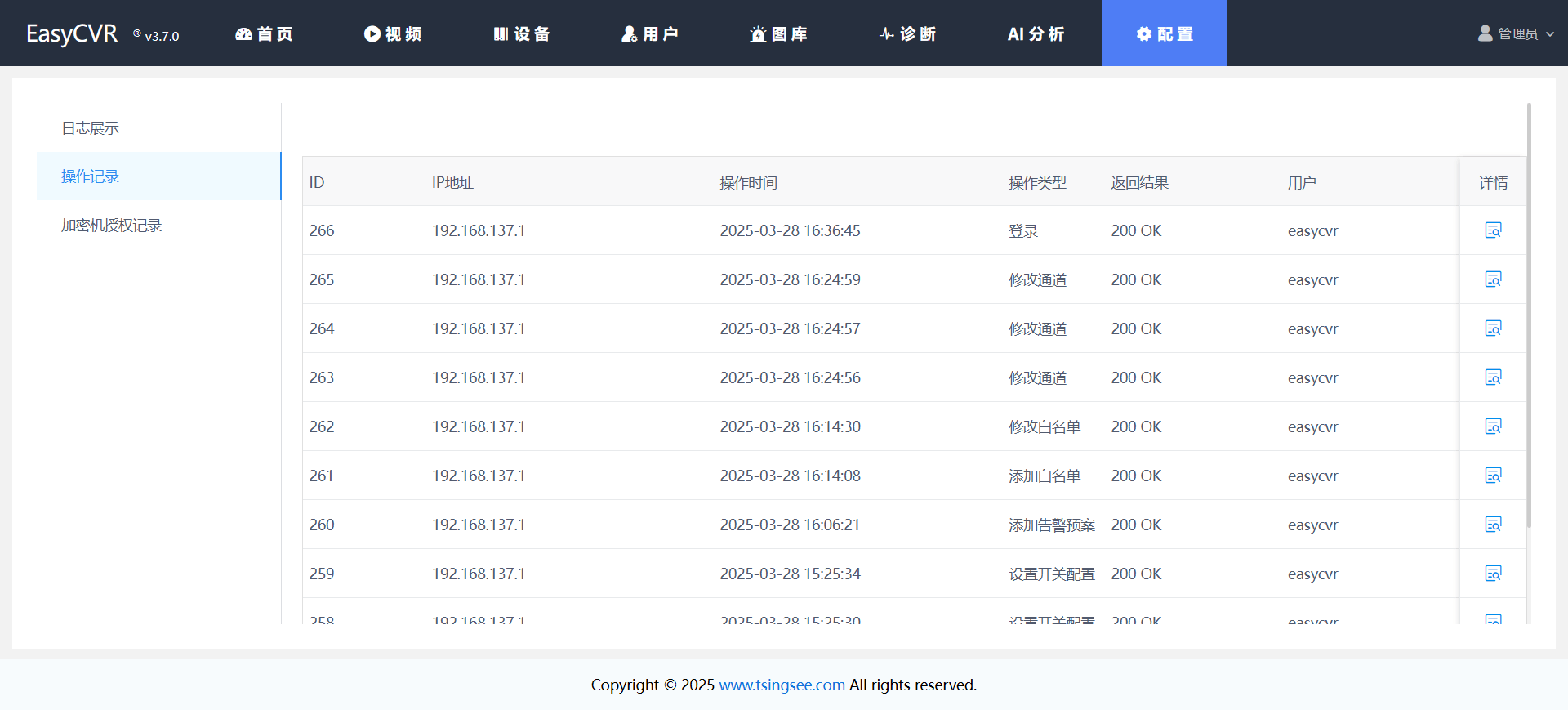
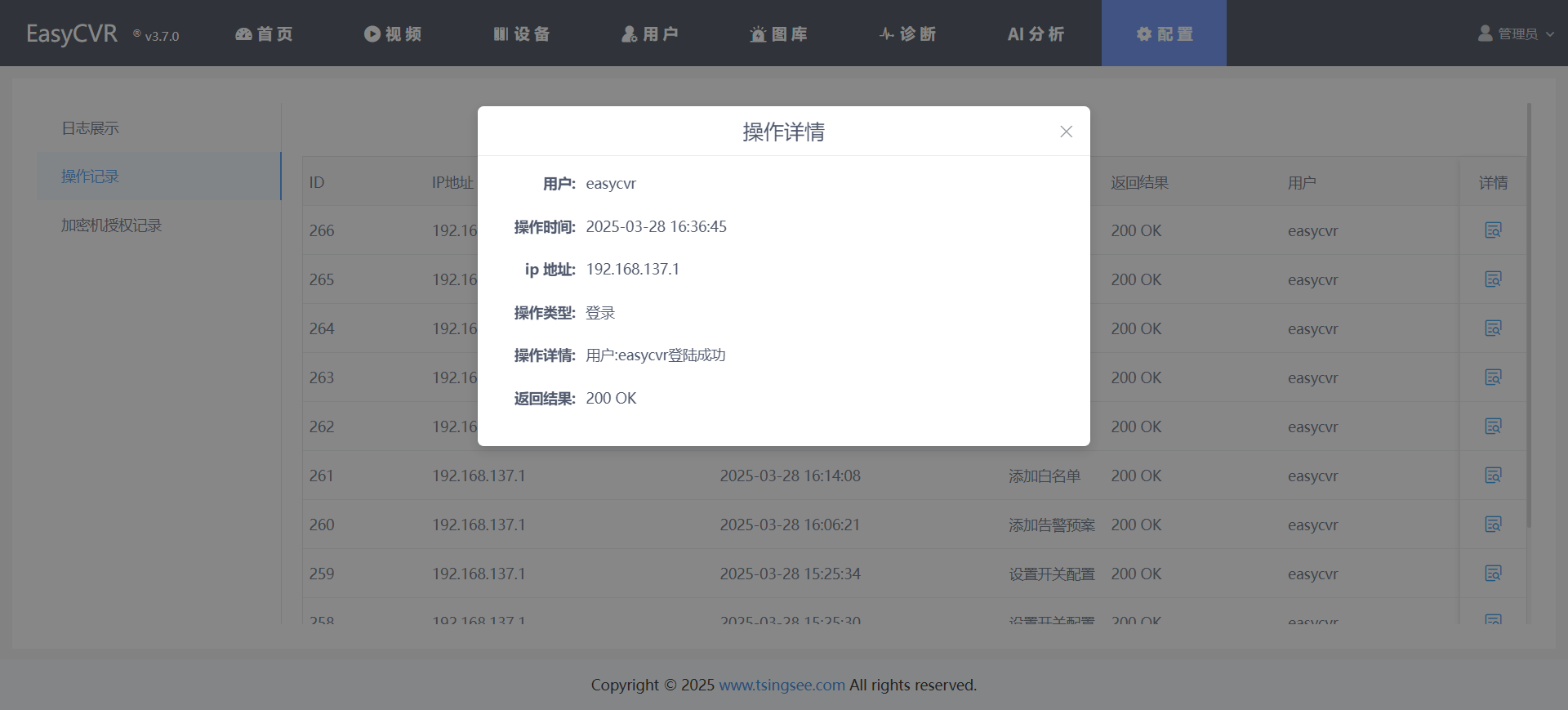
3)加密机授权记录
如果使用的是加密机授权,这里则会展示加密机授权 IP、授权类型、授权地址、授权结果、授权请求时间,方便用户进行查看和管理。
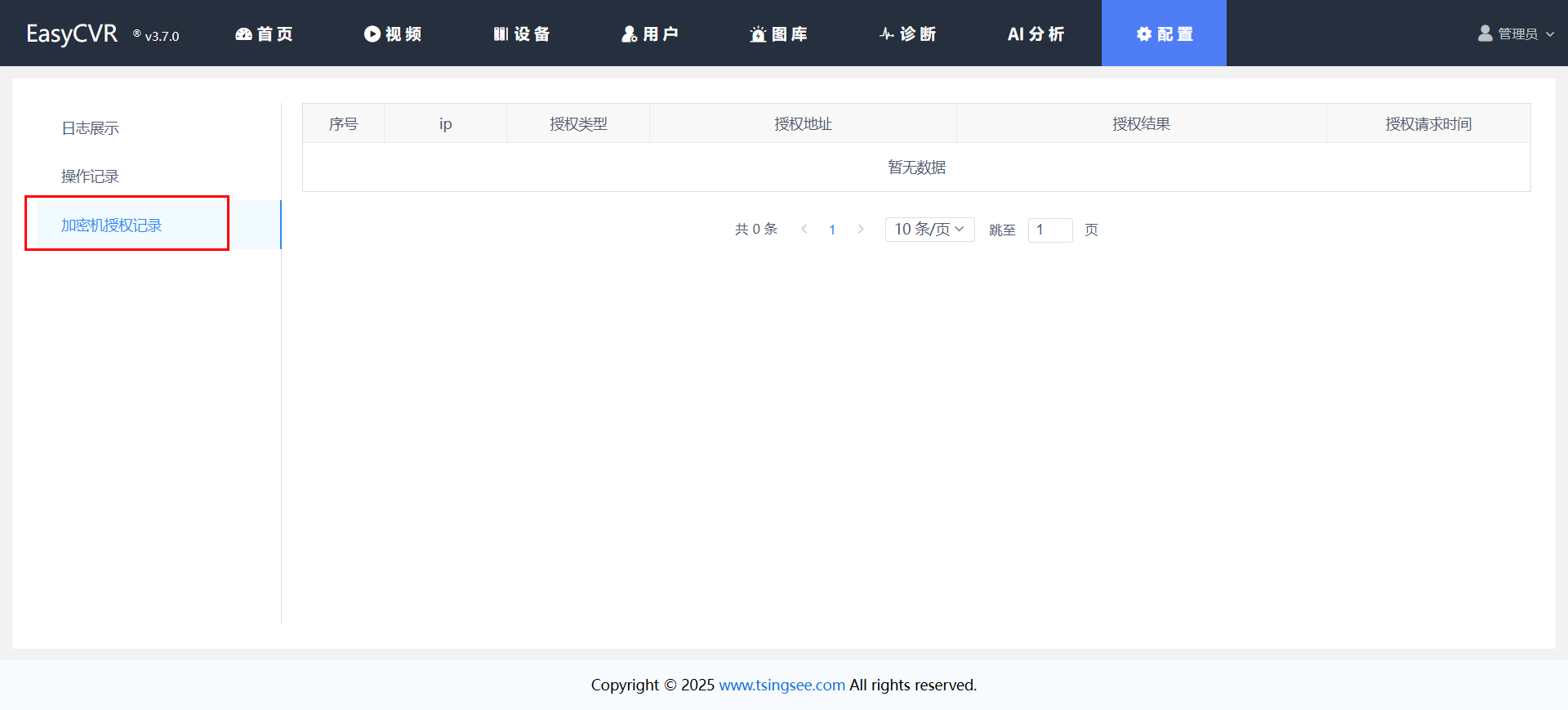
3.9 版本信息
在申请授权时需使用机器码。点击【版本信息】进行查看,授权时间、通道数量、系统运行时间、软件的版本信息均可在【版本信息】内查看:
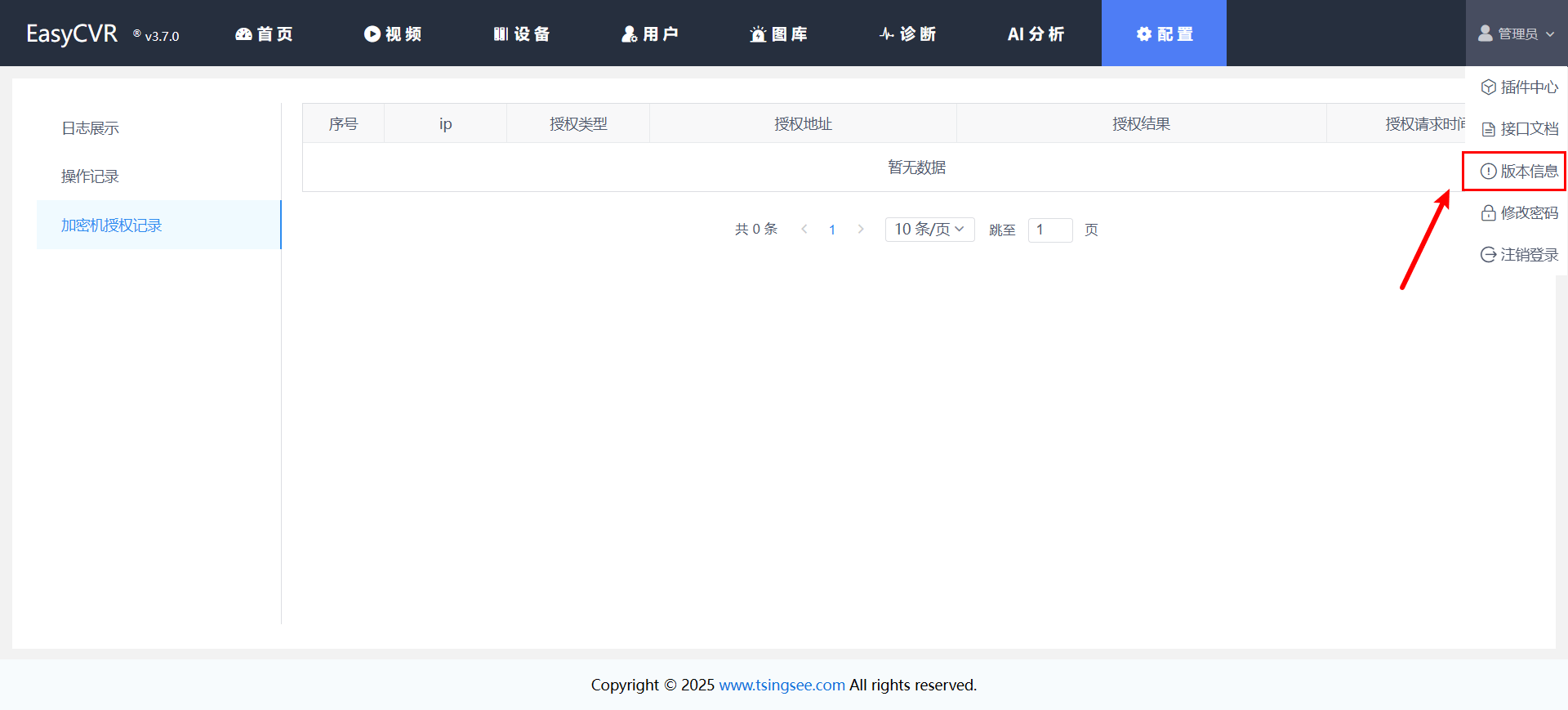
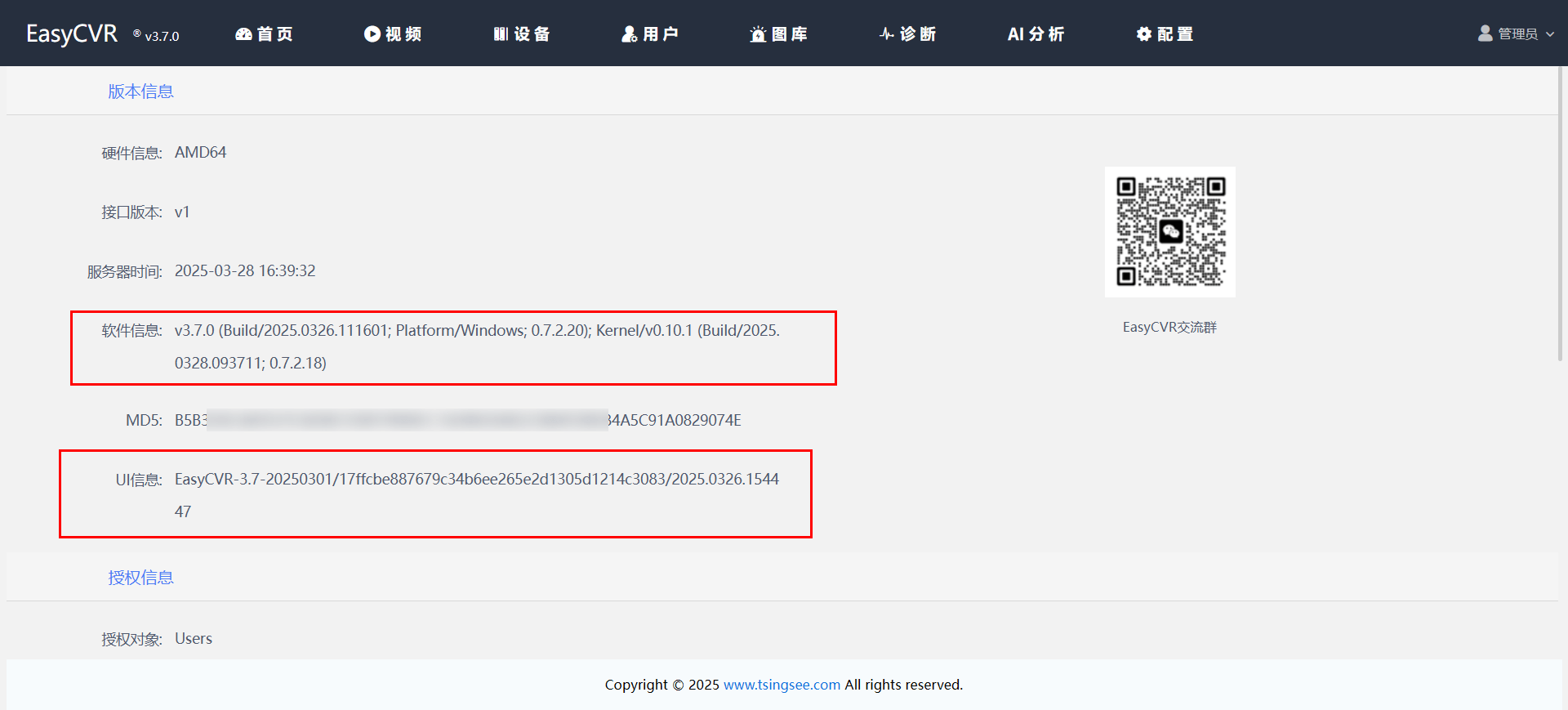
版本信息页面可支持提交激活文件、系统更新文件(本地升级系统),以及 HTTPS 证书:
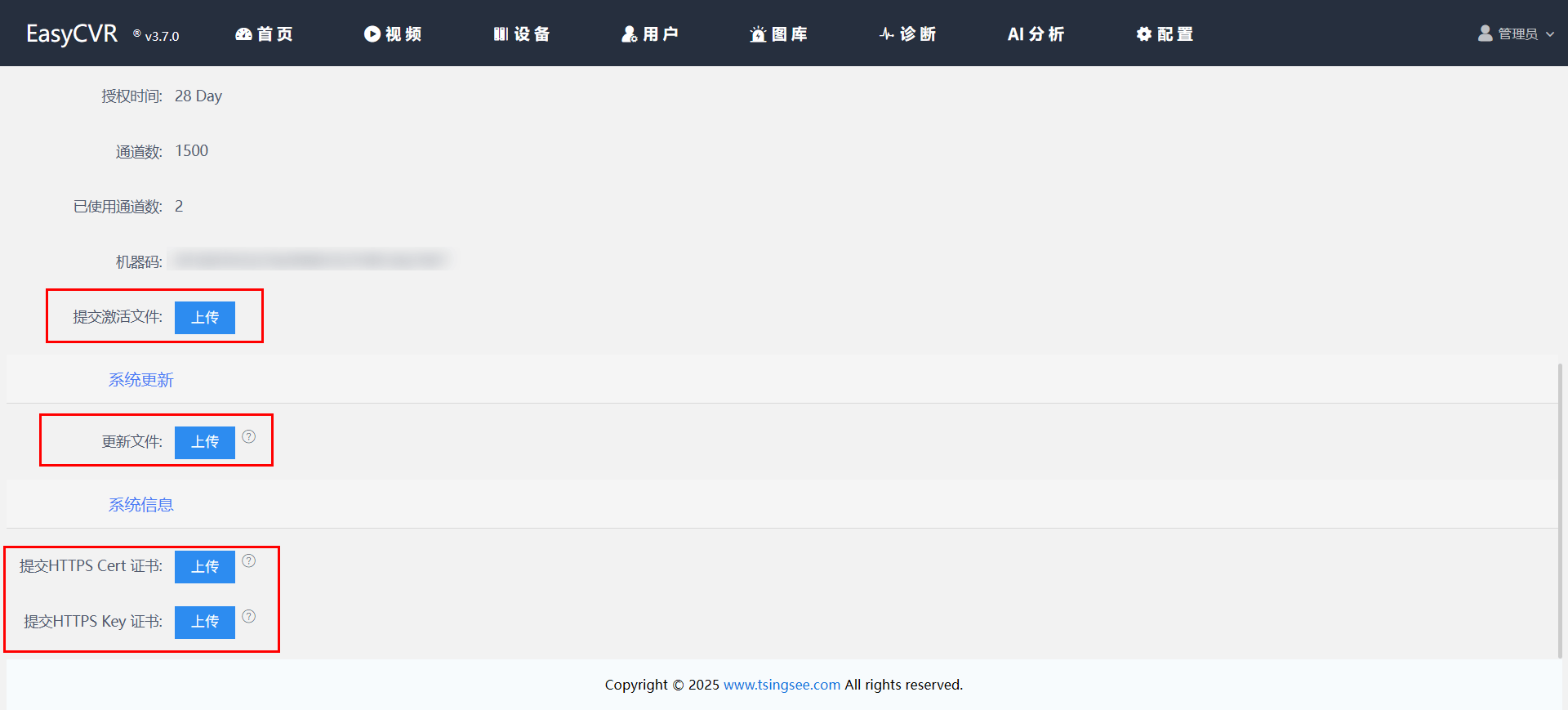
3.10 插件工具
平台可提供插件工具 EasyShark、上云网关工具 EasyNTS,点击【管理员】-【插件】:
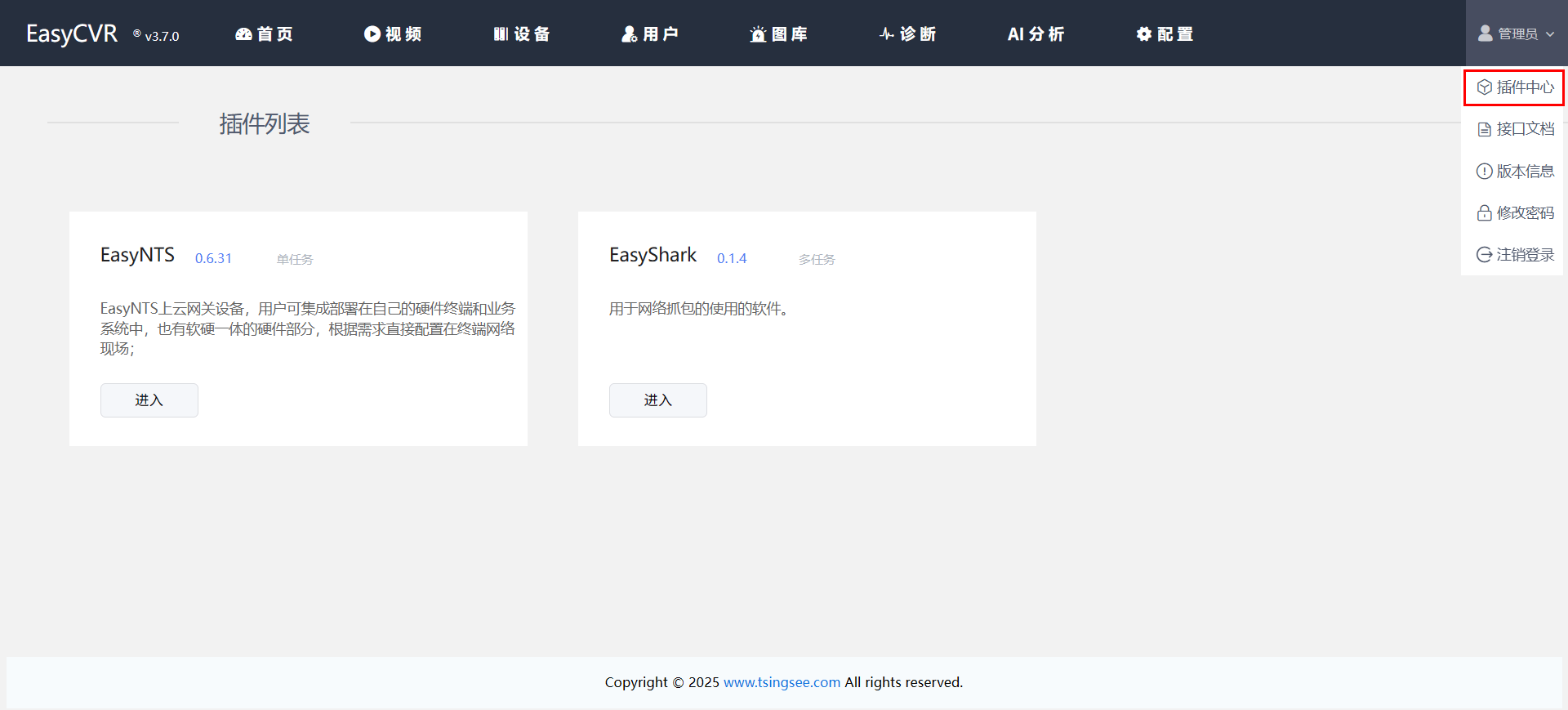
可使用 EasyShark 进行网络抓包:
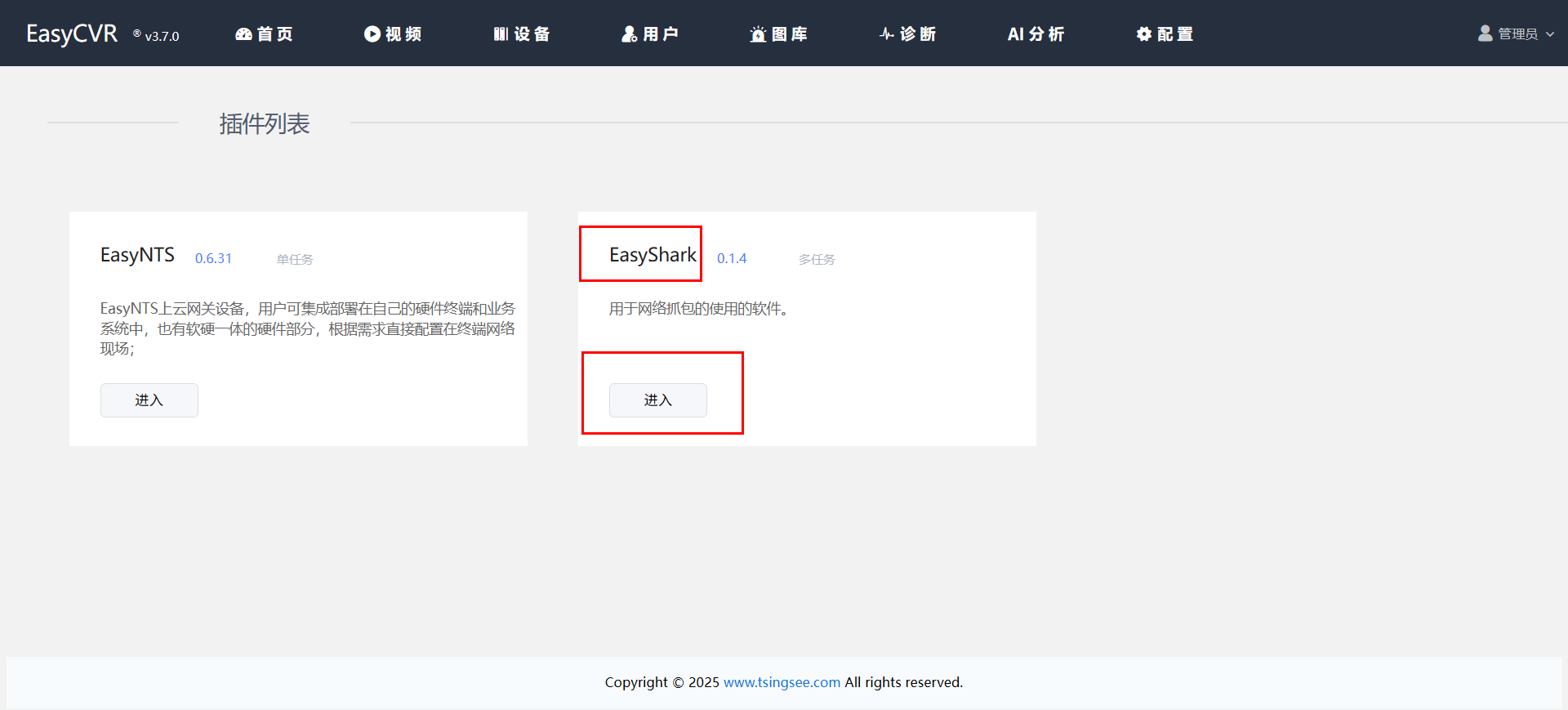
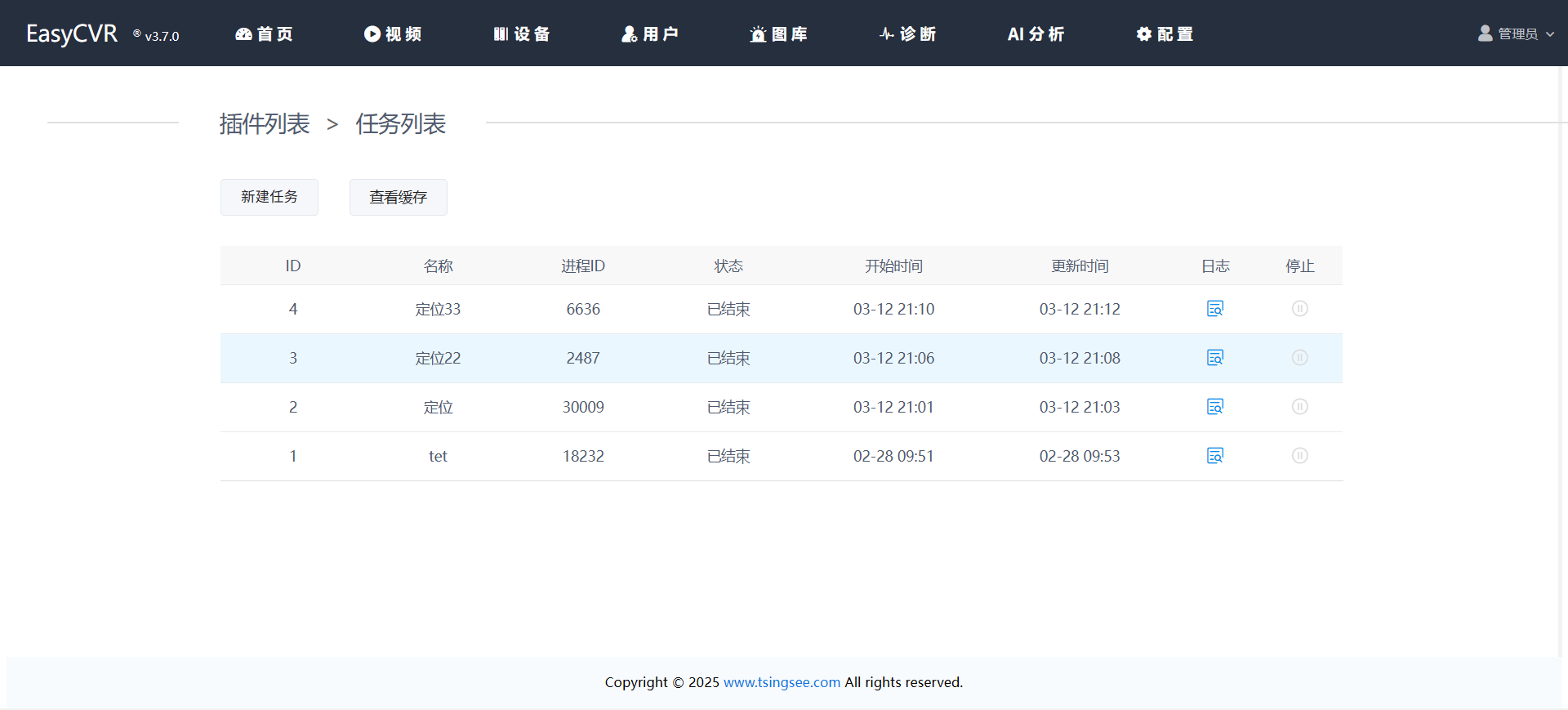
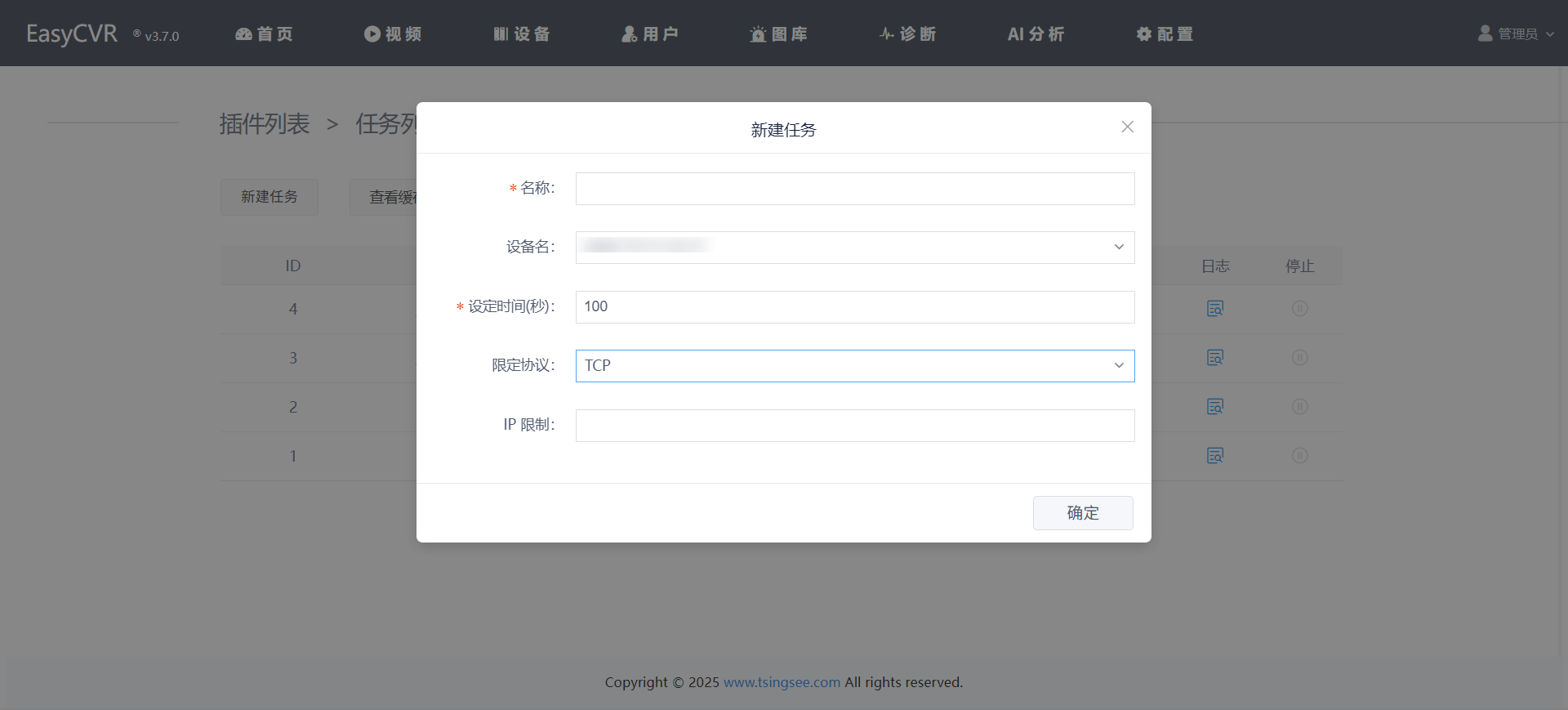 **EasyNTS 工具:**EasyNTS 上云网关设备,用户可集成部署在自己的硬件终端和业务系统中,也有软硬一体的硬件部分,根据需求直接配置在终端网络现场。
**EasyNTS 工具:**EasyNTS 上云网关设备,用户可集成部署在自己的硬件终端和业务系统中,也有软硬一体的硬件部分,根据需求直接配置在终端网络现场。
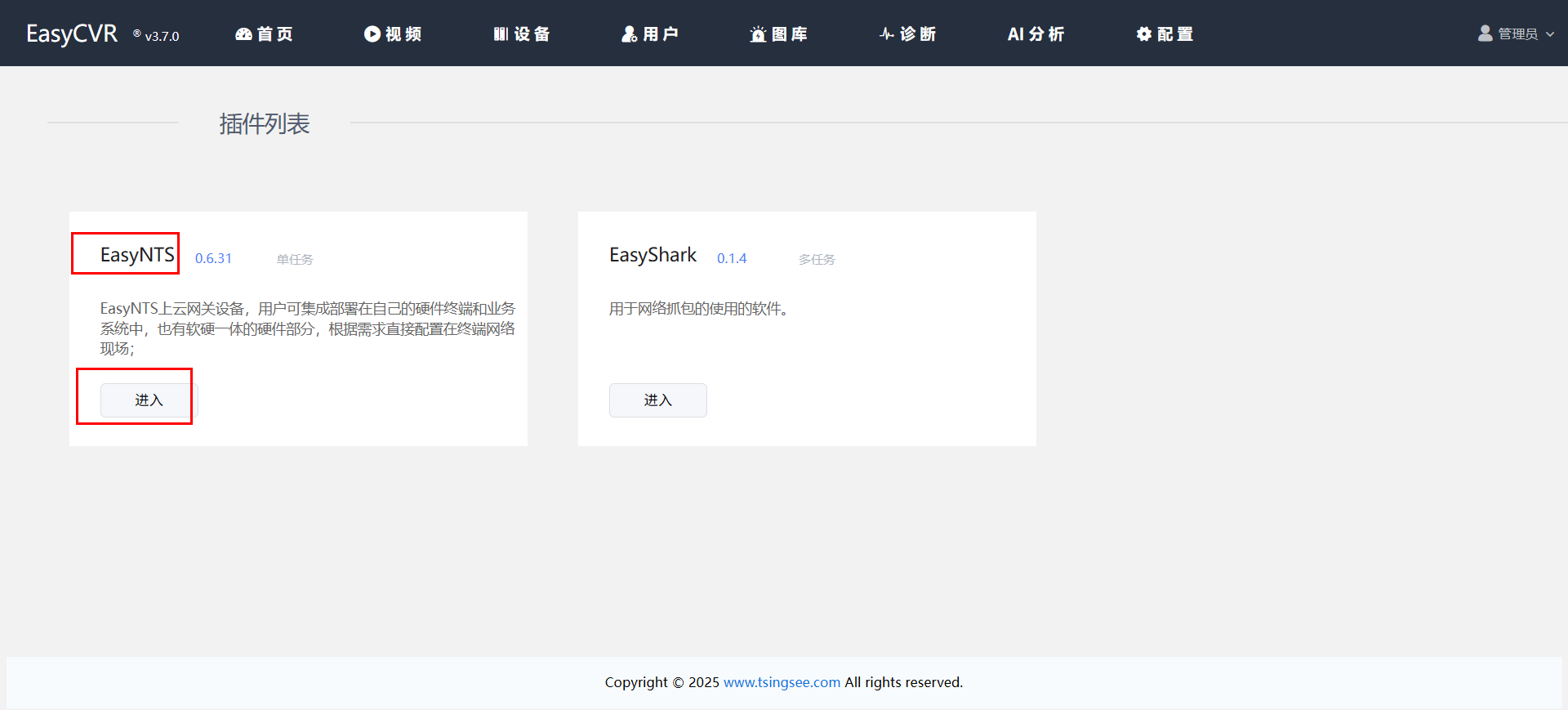
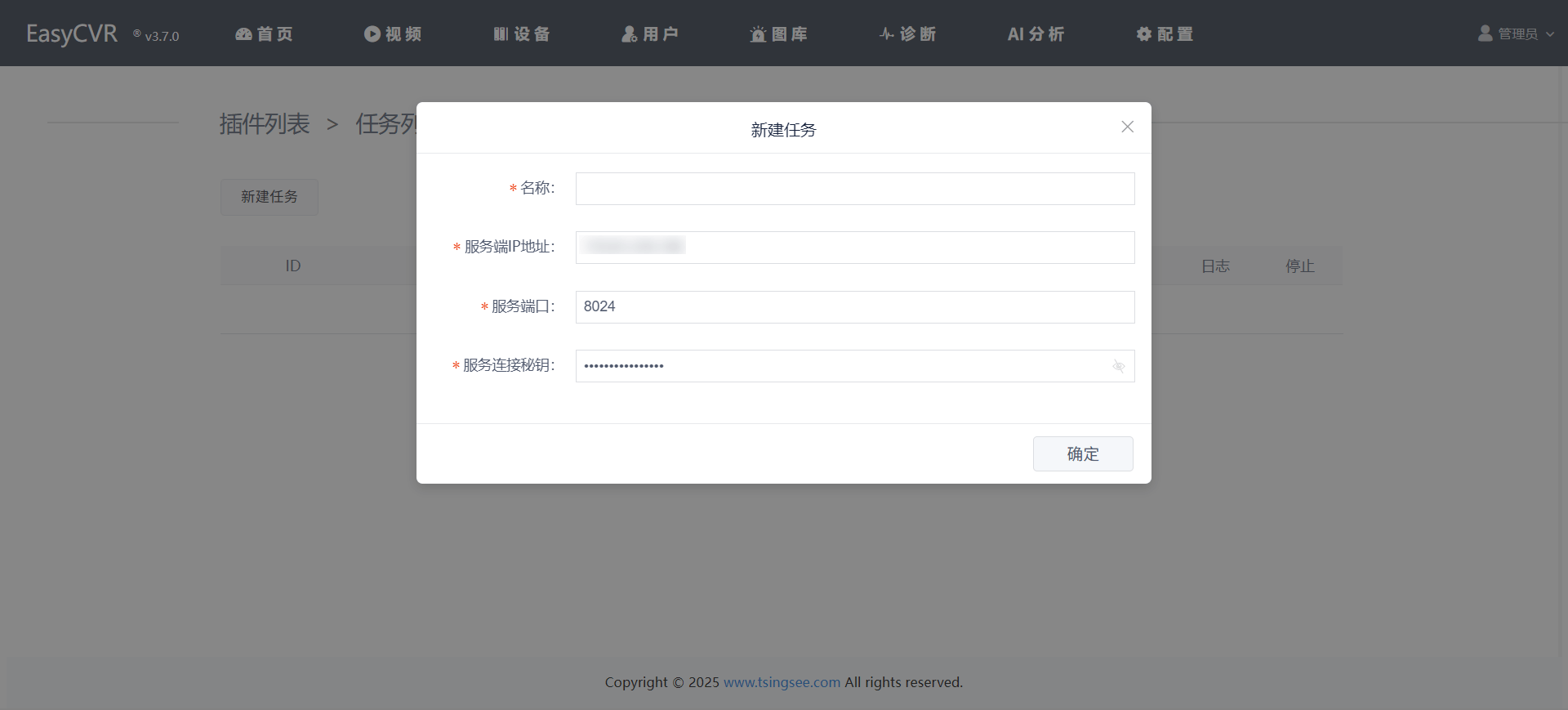
四、授权的使用方法
4.1 加密机授权
- 授权方式
将加密机硬件授权盒子插在 EasyCVR 部署的机器的同一网络里,加密机通电配置后即可获得永久授权,断电后授权仍不消失,并保有七天的缓冲期。

4.2 加密狗授权
- 授权方式
将 USB 接口的加密狗插在 EasyCVR 部署的机器上,该机器就能取得永久使用授权,加密狗拔取,则取消对该机器授权。

4.3 Pem 授权
- 授权方式
在试用版 EasyCVR 页面中点击【管理员】选择“版本信息”,将该页面中的机器码信息发送��至邮箱“support@tsingsee.com”,申请临时或永久授权激活码,将申请到的激活码在“版本信息”页面进行上传,即可获得使用授权(重启 EasyCVR 即可生效)。
五、高级配置(仅限开发运维人员使用)
注:本节描述内容仅限专业开发人员,请勿随意配置!
- EasyCVR 接口文档
EasyCVR 提供一套完备接口供开发者调用,官方接口文档查看方式:
https://demo.easycvr.com:18000/apidoc/
六、视频广场返回错误码
为方便查看信息,EasyCVR 视频广场会将不在线的设备错误信息进行反馈。
常见返回错误码对应信息为:
- 返回的 RTSP 错误码
401:未被授权,密码错误 404:未发现设备
- 返回的 Socket 错误码
10057:socket 没有连接到目标 11004:请求的类型的名字或数据错误
- 401:密码错误
- 404:设备未发现
七、技术支持
邮箱:market@tsingsee.com / support@tsingsee.com
电话:http://www.tsingsee.com/about/contact/
